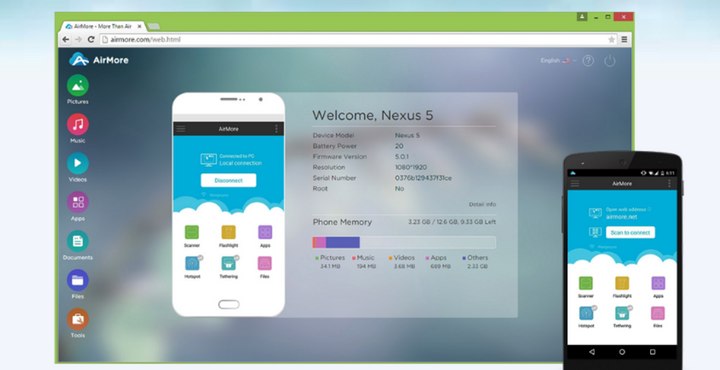
When I started looking for a way to connect my phone wireless with my PC, I was kind of taken away by surprise (in a negative way) to learn that there was no reliable way to do that. Of course, there were a few solutions. They were either very limited or paid services. Pushbullet is there but it’s not really an efficient way to send/receive files. Then there is AirDroid which is undeniably a great service and just what I was looking for. But sadly, the free service is greatly limited and of no use. Then I began searching for a tool which is effective and more importantly free. That is where I stumbled upon this amazing little web/android tool – AirMore. It lets you wirelessly access Android devices from your desktop.
Get AirMore for Android
Getting AirMore to work is a two-step process. First, you have to download their free Android app. Click below to download the AirMore Android App from Google Play Store.
[googleplay url=”https://play.google.com/store/apps/details?id=com.airmore”/]Connect Your Android Phone to PC
Step 1: Make sure that your phone and your PC, both are connected to the same WiFi/Wifi Hotspot. Do not worry. The Android app will tell you about this as soon as you open the app.
Don’t miss: Access Your Computer from Using Chrome Remote Desktop App
Step 2: After you install the app, the setup process to connect to your PC is pretty straightforward. Simply visit the below AirMore Weblink.
You will be in the below screen now, where a QR code is displayed. Refer the below screenshot.
Step 3: Open the AirMore App on your Android Device. You will be in the below screen. Tap on ‘Start’.
Step 4: The AirMore android app will open a QR code reader. Use it to scan the QR code displayed on the AirMore web link. Now your phone should be connected to your PC wirelessly! 
The Functionalities offered
AirMore offers various different functionalities apart from just sending/receiving files. Let is take a brief look at them below.
Streaming Music
This option lets you listen to the music that you have on your phone on your PC. If you want, you can also download them to your PC through the ‘Export’ option. You can download a single song or multiple songs at the same time.
Managing Messages
This one lets your view/respond/create text messages right from your PC.
Must read: How to Disable or Turn Off Facebook Video Auto Play
Managing files
This option lets you view, manage and download all the files on your device. You can choose to download either a single file or a set of files. If you select multiple files, all the files are zipped into a single file and will be downloaded to your PC. You can choose to download folders as well.
Managing Documents
If viewing all the files is troublesome for you and you just want to view just the documents that are saved on your phone, this option does just that. All the documents on your phone are displayed categorically based on the file type.
Receive calls
When your phone is connected to your PC via AirMore, you will be notified when you receive a call on your phone. Of course, you are still going to have to use your phone for answering the call but it’s good to have a quick little notification popping up on your PC.
Managing Apps
You can view the apps that are installed on your Android device. There is an option to even backup all or selected apps to your PC.
Screen Mirroring
This one simply mirrors whatever’s happening on your phone to your PC. I still haven’t found a use-case for this one yet but as far as I played around with it, it’s pretty cool!
Final Thoughts
If you have been looking for a reliable, easy and free way wirelessly connect/manage your Android device from your PC, look no further – get AirMore. I have been using it for the past six months and I couldn’t be more happy with it. And finally, do let us know if you use any specific app/program to wirelessly connect your Android device to PC through the comments section below!
Recommended for you: 5 Best Alternative Web Browsers for Android









I like it! I can finally send files directly onto the ext MicroSD Card, which I can’t do with Airdroid. However, I wish I could see SMS notifications on my PC with it and reply to SMS.
Glad you like it! Regarding the SMS, I think it already does that. Did you try it? I use it primarily for transferring files. I will check the SMS thingy tonight.