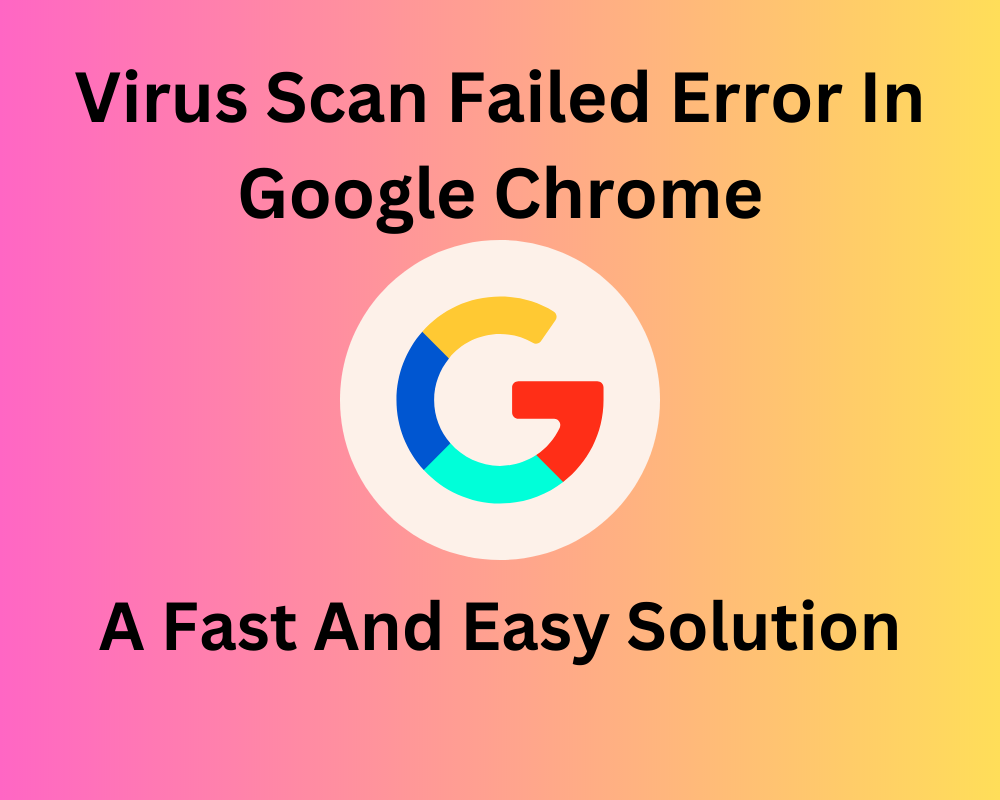
Today’s updated browsers like Google Chrome and Microsoft Edge enable automatic downloads from the internet. From images to PDF files and videos to audio files, one can easily download them into one’s pc. However, due to the safety of your system, Chrome performs some basic scans to detect viruses or threats which can fail sometimes. This scan failure prevents even a safe file from being downloaded.
Since this can lead to problems, here are a few solutions that you can apply to solve this issue and download the required files easily.
1. Restart your computer and Chrome Browser
Sometimes, the solution is as simple as restarting your pc or device and trying to reopen Chrome Browser. After that, you can now download your required file into your system. However, it’s not a surprise if this doesn’t work, it is possible that you require another solution to fix this problem.
2. Clear Out The Browser Data
The outdated browser data might be hindering the virus scan from occurring and hence causing the issue. This is a common problem faced in not only the Chrome Browser but you might also notice this in other browsers like Microsoft Edge. With clear browsing data, the scanning process will no longer get interrupted. Follow these steps to clear data:
Step 1: Open your Chrome browser and select the three dots in the top-right corner.
Step 2: Select the ‘More Tools’ option where you will get another small tab.
Step 3: Click the ‘Clear Browsing Data‘ option.
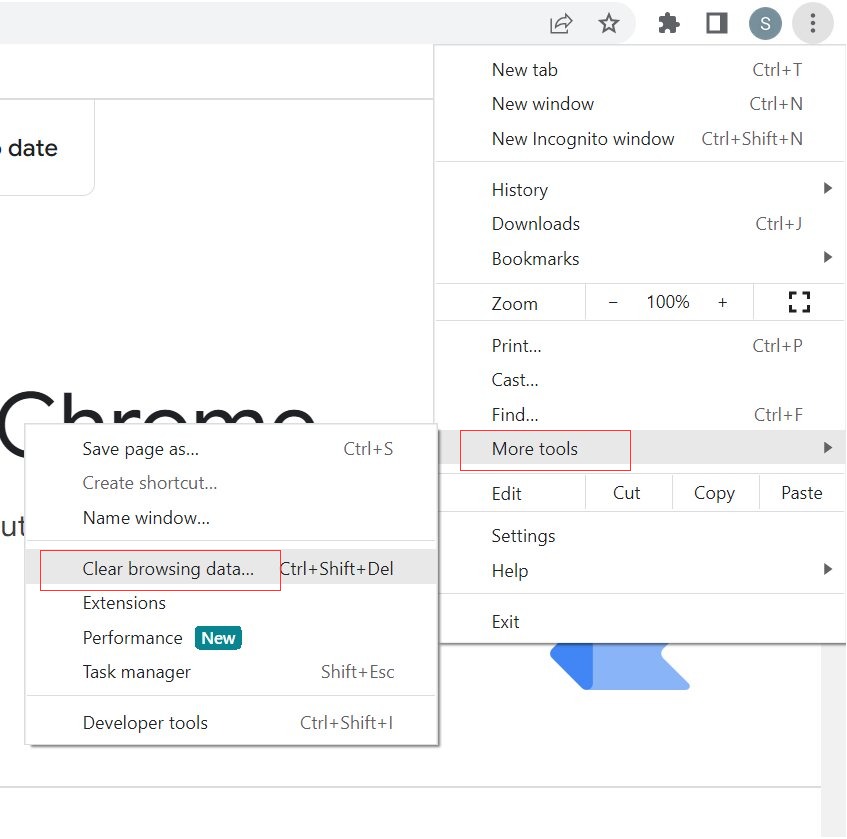
Step 4: You will see another popup window that shows the time range. Select ‘All Time’ and tick the checkboxes.
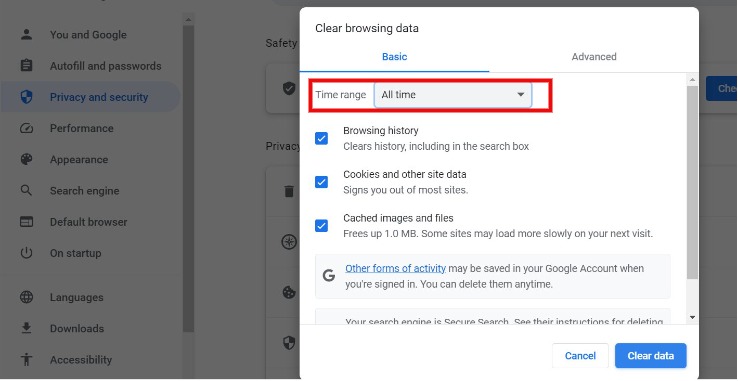
Step 5: Finally click the Clear data button.
3. Reset and Clean up Computer
Chrome has an automatic malware scanner that can detect harmful software by running a quick scan. This is done by resetting the system and cleaning up the computer in the Chrome browser. Follow the instructions and clean your computer.
Step 1: Open Chrome and select the three dots in the top-right corner.
Step 2: Choose ‘Settings’ and select ‘Reset settings’ on the sidebar.
Step 3: You will see another window where an option says ‘Restore settings to their original defaults‘. Click on that.
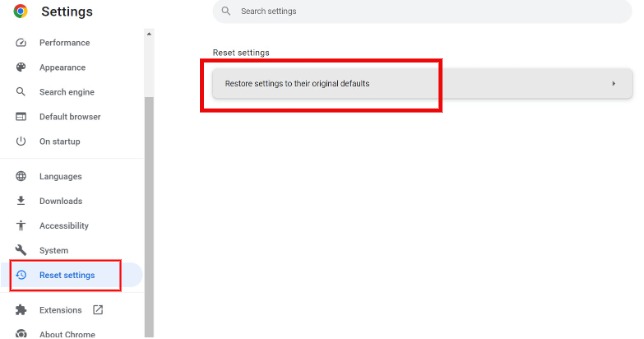
Step 4: Finally, click on ‘Reset settings’. This will Reset Chrome settings, disable extensions, and delete other temporary site data as well.
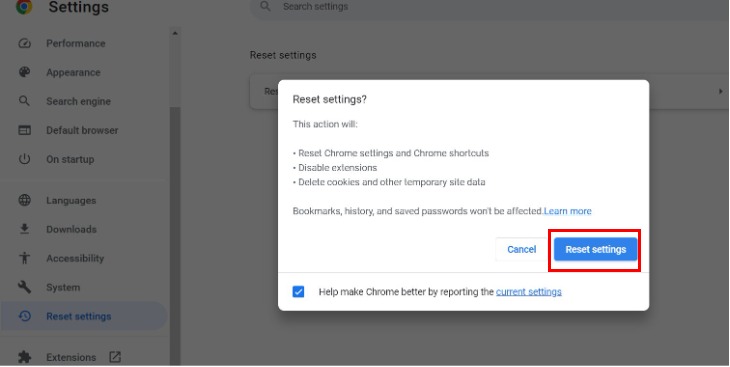
4. Tweak Your Windows Registry
Even after these steps, if the failed – virus scan issue still persists, you can solve it by tweaking the registry on your Windows system. Many users have successfully solved this issue by tweaking the registry. However, keep in mind that doing anything on the Windows registry without proper knowledge can lead to some major consequences. With that said, let us dive into the steps and fix virus scan failed error.
Step 1: Launch Run on your system by pressing the Windows + R keys on your keyboard and type regedit in the space provided.
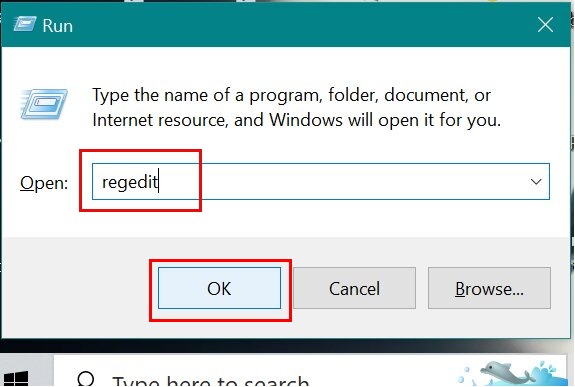
Step 2: Go to HKEY_CURRENT_USER then select Software followed by Microsoft and Windows then CurrentVersion and finally to Policies.
Or
Step 2: Copy and paste this HKEY_CURRENT_USER\Software\Microsoft\Windows\CurrentVersion\Policies at the top bar of your screen in the registry editor.
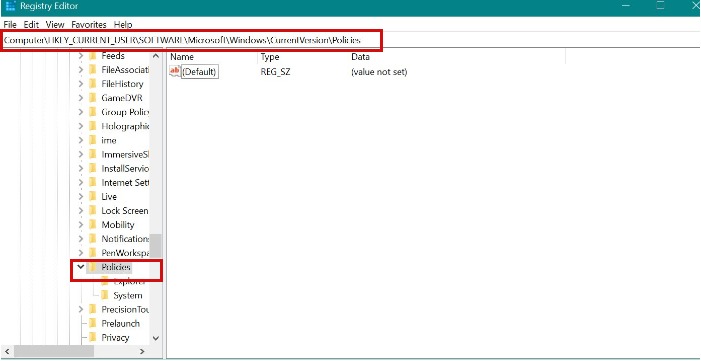
Step 3: Click on the ‘Attachments‘ key or create one by right-clicking on Policies and clicking on Key. Then name this key as Attachments.
Step 4: After that, click on Attachments, then New, then select DWORD (32-bit) among the options and name a new entry as ScanWithAntiVirus.
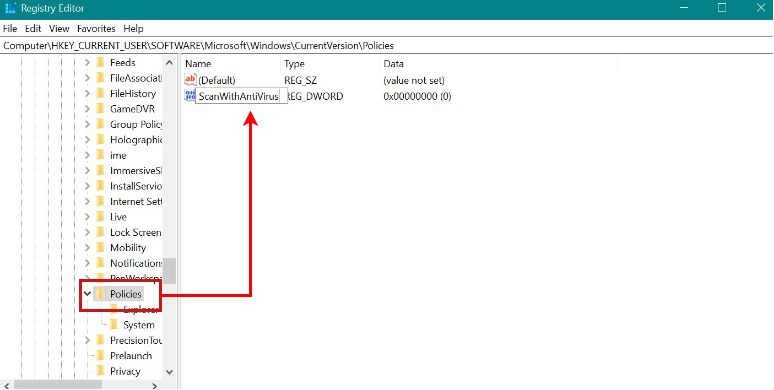
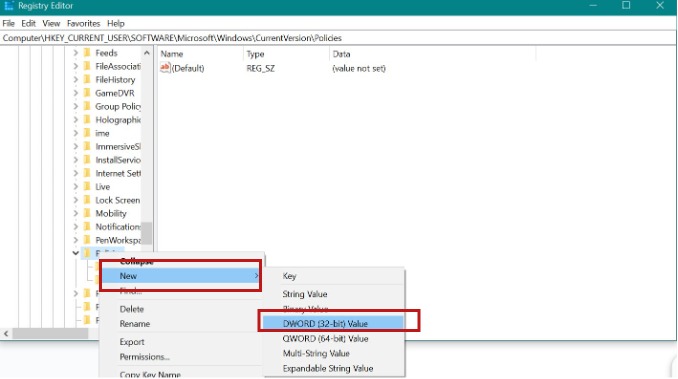
Step 5: Now, open this ScanWithAntiVirus key and a new popup window will appear on your screen. Change the value of 3 to 1 in the given box. Finally, click ok.
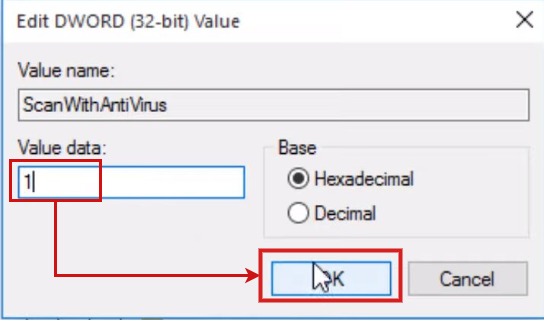
Now that you have made these changes, restart your computer and use Chrome to download the file.
5. Change The Windows Security On Your Computer
You can temporarily turn off your antivirus software on your system in case your windows defender is blocking the file because it finds it suspicious. Ensure that you turn it back on when you obtain your file as it protects your pc from unsafe files. Follow the steps given below to change the settings of your Windows Defender.
Step 1: Open the default settings on your computer and select ‘Update and Security’.
Step 2: Select Windows Security and choose the ‘Virus and Threat Protection‘ option.
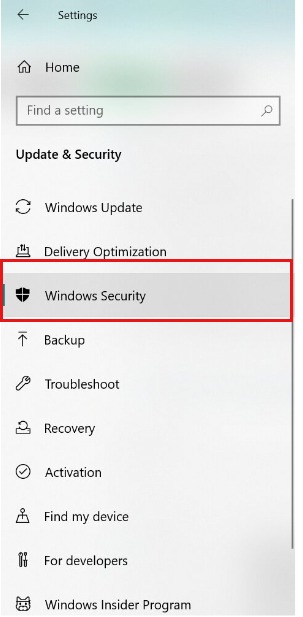
Step 3: Here, click on ‘Manage Settings‘ and turn off the Real-Time Protection option.
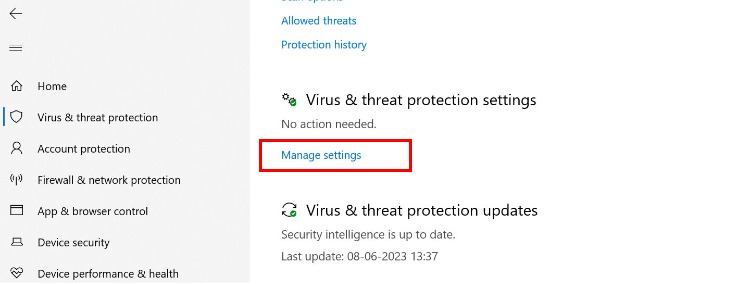
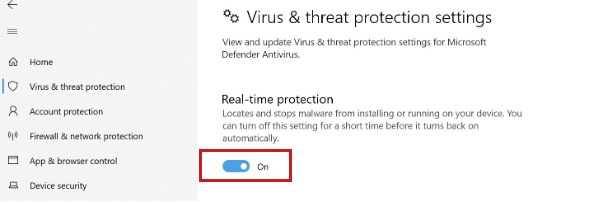
Step 4: Now, when you get the User Account Control tab, select ‘Yes’ and reopen Chrome to carry out your file download.
6. Update your Chrome to the latest version
Sometimes having the latest updated version of the browser can help you get rid of the failed – virus scan failed error. When you have the latest version, it automatically fixes the system bugs. This is one of the easiest ways to prevent this error from occurring and you can download your file easily.
Step 1: Open Chrome and select the three dots in the top-right corner.
Step 2: Choose ‘Help’ and select ‘About Google Chrome‘.
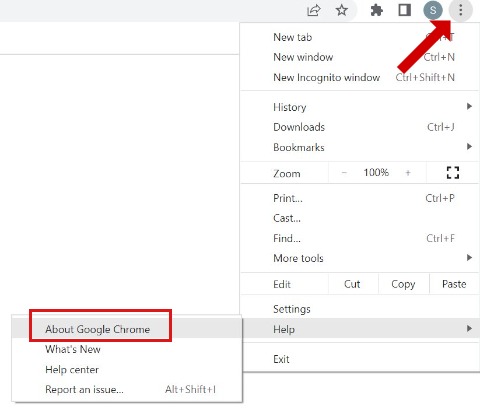
Step 3: Your browser will automatically check for updates and install them.
Step 4: Click on Relaunch to work with the latest Chrome version on your computer.
This is how your latest version of Chrome will look after all the updates have been installed.
Now, you can easily download the required file from the browser.
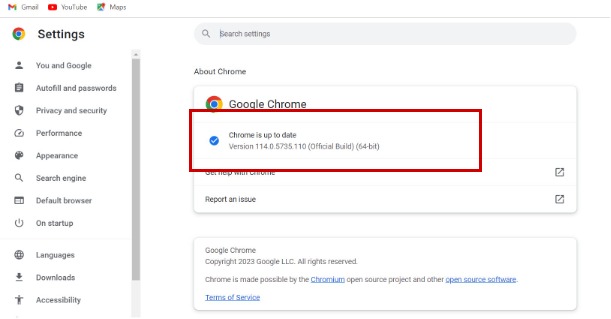
Conclusion
With these quick and simple steps, you can now download the required file from your Chrome browser into your system. However, if none of these steps work for you, it is a good idea to use Mozilla Firefox instead of Google Chrome. Many users are unable to download files from the Chrome browser due to any reason, tend to use Firefox and they can download the files without any problems. If this solution doesn’t work either, it is better to get in touch with a professional or you can try re-installing your Windows.
Join The Discussion: