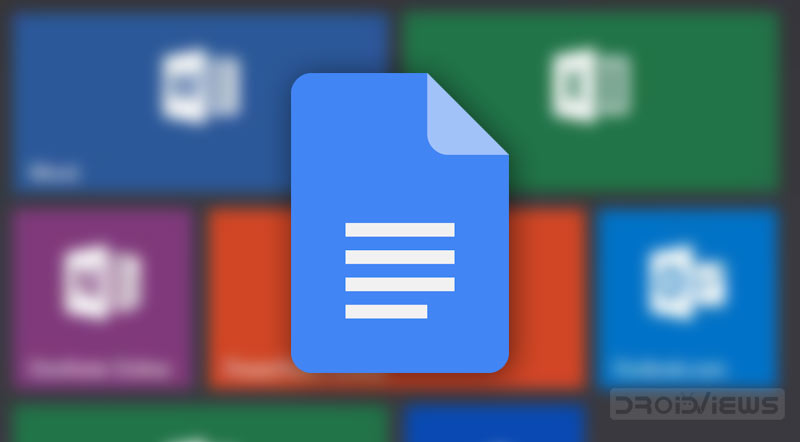
In this guide, we will be having a look at how to view or edit Microsoft Office files in Google Docs using Chrome’s extension called ‘Office Editing for Docs, Sheets & Slides’. For the unaware, Google Docs and its associated products (Sheets and Slides) are one of the most convinient methods of editing files on the go. The ease with which you could access them across various sync devices further adds to its usefulness.
Although it doesn’t have all those features that Microsoft Office apps’ (MS Word, MS PowerPoint, MS Excel) possess, one can’t complain. This is because the latter comes with a hefty price tag whereas the former is totally free to use. And even being free, it still contains all the basic required features.
But there arises an issue when someone sends you or you need to edit any Microsoft Office file, be it Word document, PowerPoint Presentation or an Excel spreadsheet. If you don’t have Microsoft Office installed, then there might be some problems. We have, however, managed to find two pretty useful workarounds. Both of them would allow you to view or edit Microsoft Office files in Google Docs using Chrome. Let’s see how this could be done. Moreover, you may even give your Android device a Microsoft edition makeover. Refer to the guide to know how to do so.
View or Edit Microsoft Office Files in Google Docs
To view and edit Microsoft Office Files in Google Docs, we have covered two methods. The first method involves directly uploading the files over to Google Docs. Whereas, the second method takes the help of a Chrome extension. The extension has been developed by Google and hence there shouldn’t be any issue related to safety or file compatibility.
So when Docs itself had the ability to upload files directly, why Google released this extension in the first place? This is because the direct upload facility has just recently been added to Docs (April 2019 onwards). Until then, using this extension was the sole possible way to view and edit Microsoft Office Files in Google Docs. So we thought it will be better to discuss both of these methods. You may try out any of the two methods mentioned below.
Method 1: Managing Office Files using Doc’s Direct Upload Feature
- Head over docs.google.com and sign in with your Google ID.
- Click on the Open file picker icon as shown below. This will be present in the extreme right of the Recent Documents section.
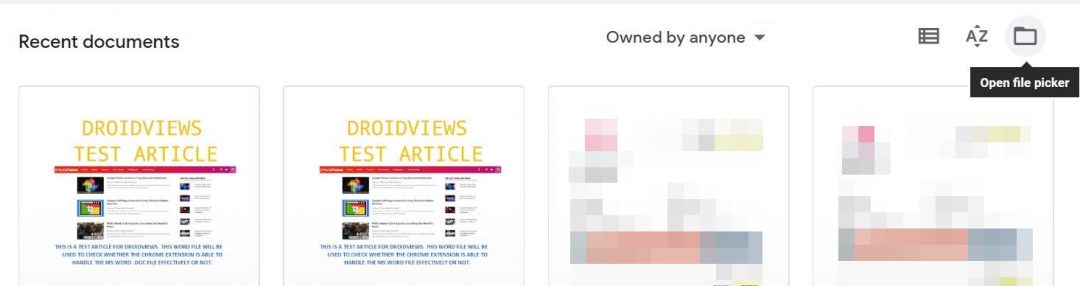
- Under Open a File dialog box, click on Upload.
- Now, click on Select a file from your device or drag your file over to the specified area.
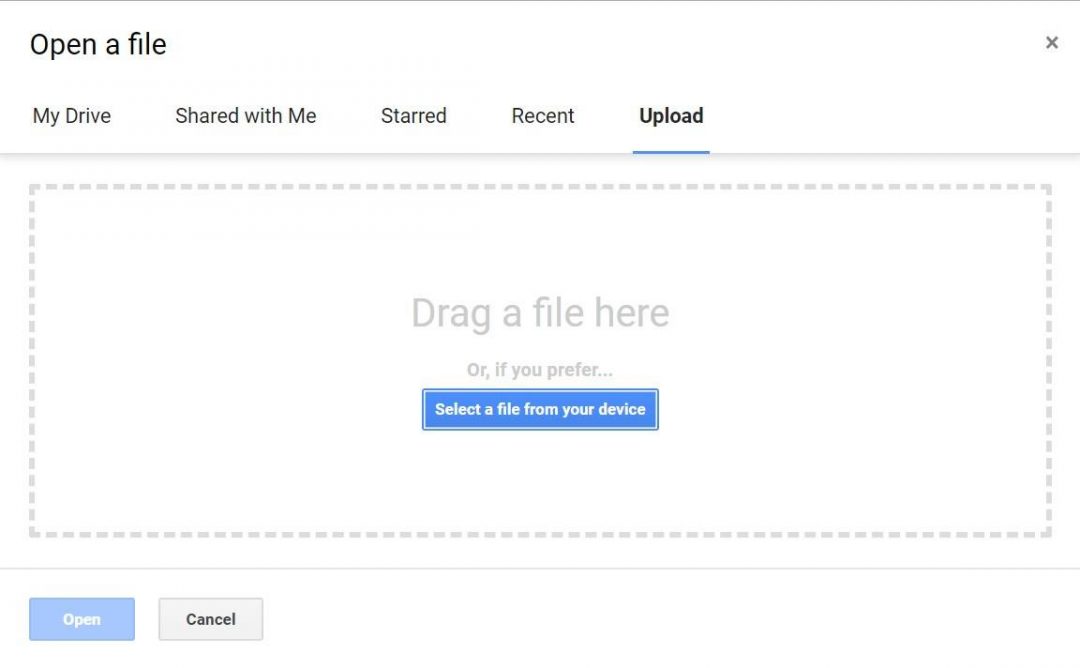
- Finally, click on the Open button. You may now view and edit the Microsoft Office File in Google Docs.
Method 2: Using Chrome Extension
- Download the Office Editing for Docs, Sheets & Slides Chrome extension by clicking on Add to Chrome. Then in the confirmation dialog box, click on Add extension.
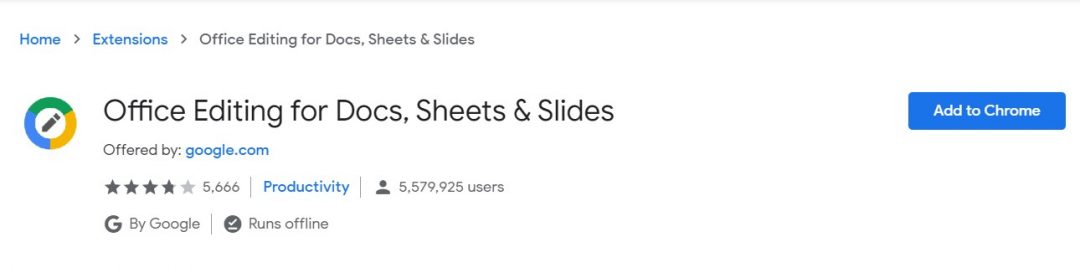
- Click on the newly added chrome extension. It will be present right of the Omni box (address box).
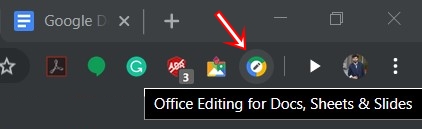
- Select the Microsoft Office file format you wish to create in Google Docs: Excel Spreadsheet, PowerPoint Presentation or Word Document.
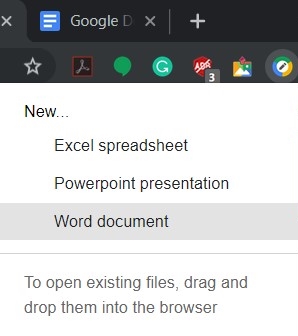
- However, if you wish to edit an existing Office file in Docs, just drag it onto the Chrome’s New Tab section.
- The extension dialog box will pop up explaining it’s functionalities. Click on Got it.
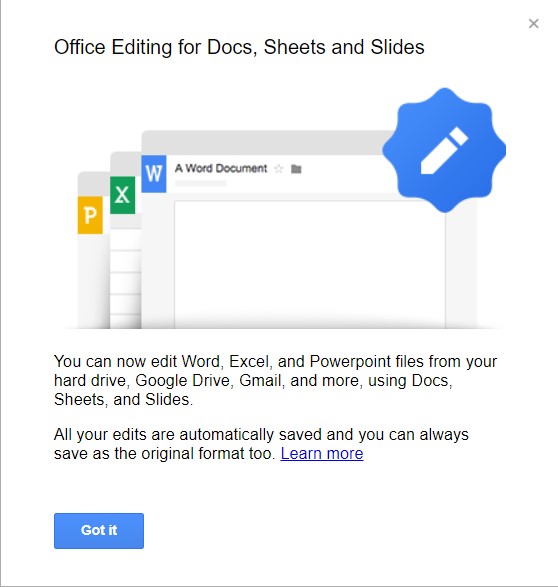
- That’s it. You may now begin editing the Microsoft Office files in Google Docs as you wish.
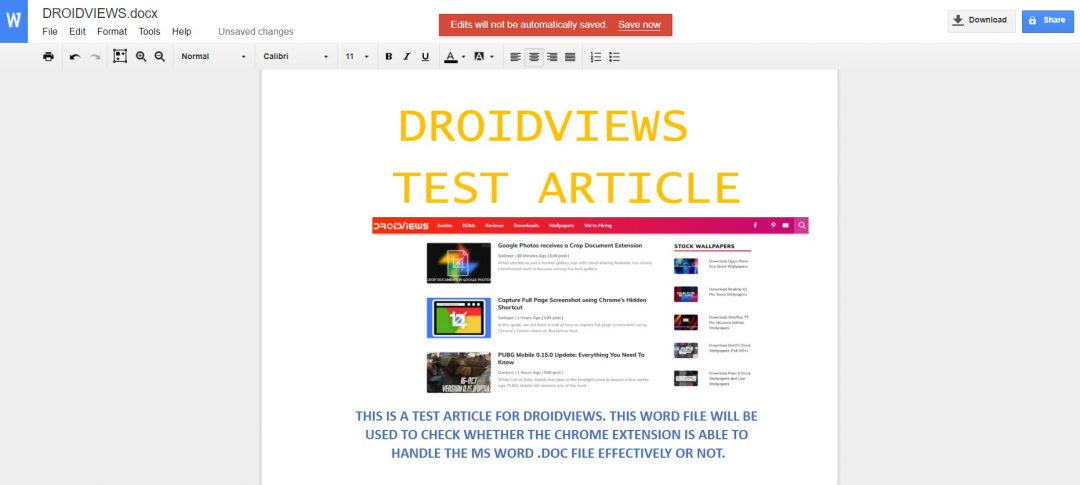
- Once you are done editing, go to File and select Save as Google Docs.
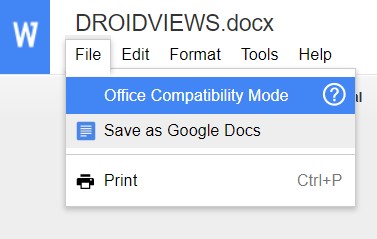
- The file will get saved on your Google Drive account. This would allow you to access and edit the file from any of your synced devices.
Now that you have converted the Microsoft Office file to Google Docs format, you may edit or share it with others as well. So, with this, we come to the end of the guide on how to view and edit Microsoft Office Files in Google Docs using Chrome. Do let us know in case you have any queries with any of the steps mentioned here.
Read next: Some Good File Manager Apps for Android with Material Design


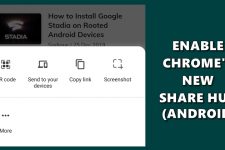
Join The Discussion: