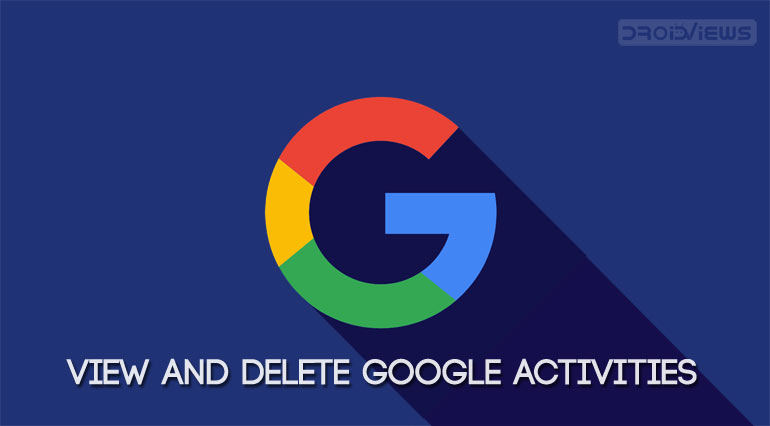
Hardly a day passes by when we don’t use Google products or services. It has well and truly become an indispensable part of our daily lives. From searching for queries on Google to using Maps for navigation purposes, it has easily streamlined into our daily lives. But while you do all these activities, Google also stores all these in its database. If it sounds creepy to you, don’t worry, it does so in a very transparent manner. You could view, download as well as delete all your Google activities. These include Assistant, Search, YouTube, Gmail, Image and Video Search, etc. Not only that, you could even download all of your activities to date in a CSV, JSON, HTML, or ZIP format. Also, do check out our list of 70 ‘OK Google’ commands for Google Assistant
View and Delete Google Activities
Google provides the option of selecting various apps and services of which you could view or delete traces of. Let us take an example. Suppose you select the Android option. Whenever you open any Android app, strange it may sound, Google stores that information in its database. Right from the name of the app to the date and time at which you launched it, all gets stored in its log.
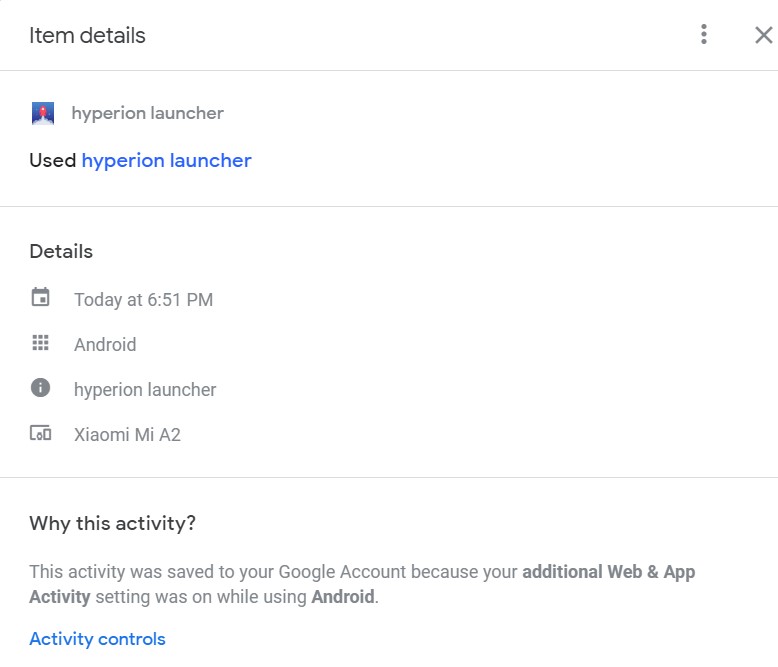 Not only this, but it also shows the number of times you have opened the app. A Play Store link of the same app could be found as well. Similarly, you may have a look at numerous other Google apps and your related activities. Just follow the below instructions to view and delete your Google activities in all such apps.
Not only this, but it also shows the number of times you have opened the app. A Play Store link of the same app could be found as well. Similarly, you may have a look at numerous other Google apps and your related activities. Just follow the below instructions to view and delete your Google activities in all such apps.
-
- To view your Google activities, head over to My Activites section.
- Click on your avatar on the top right of the page. Make sure to login with the same ID that exists on your Android device.
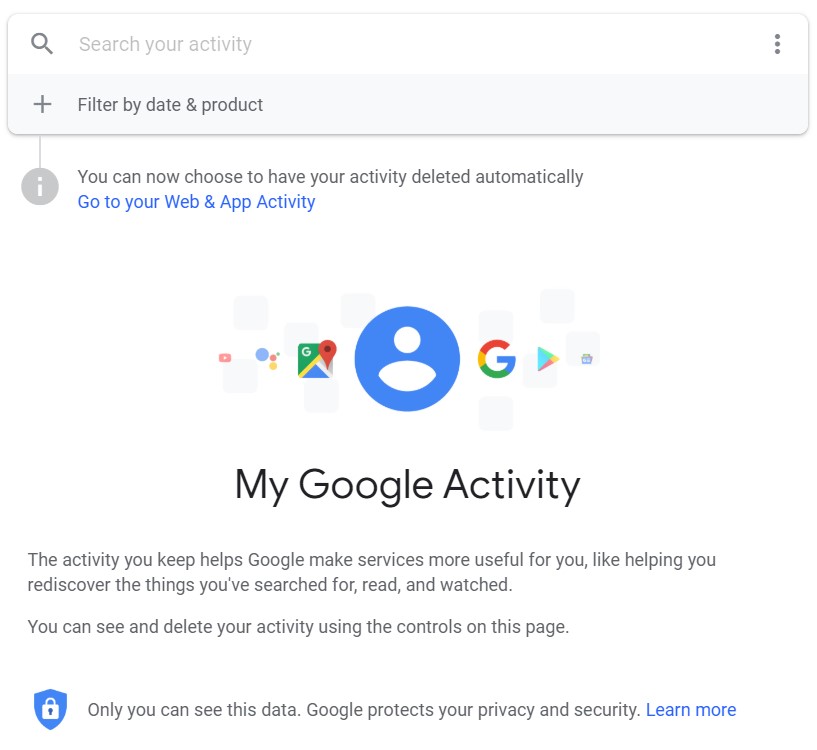
- Now, click on the Filter by date and product. It could be found below the search box.
- Select your desired option/options and click on APPLY.
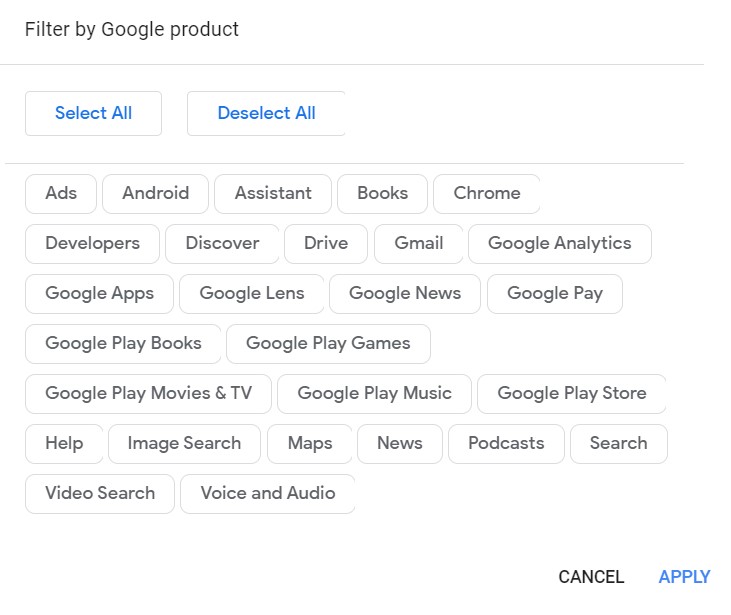
- It will now show you all the history related to that app.
- To delete any particular search, simply click on the three vertical dots next to it and select the Delete option.
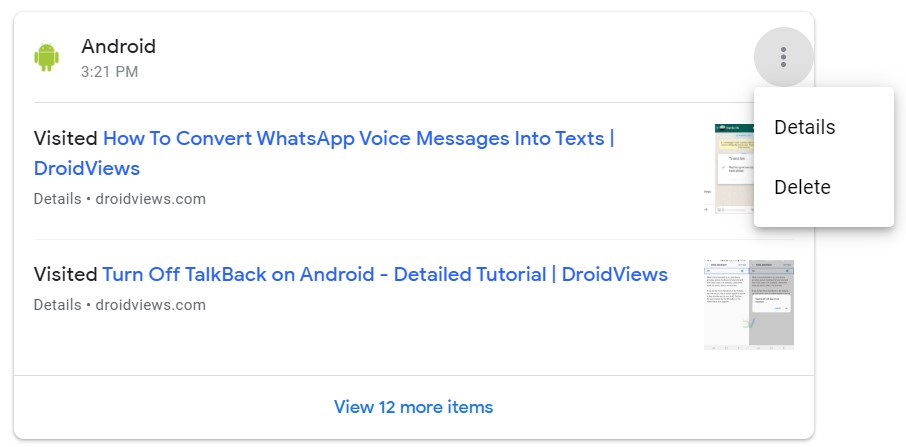
- A confirmation box will pop up. Click on Delete to confirm your decision.
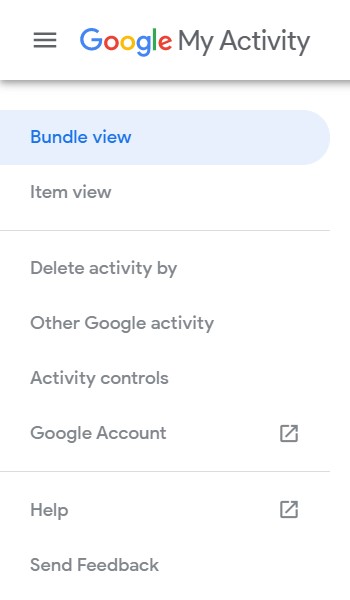
- However, to delete the history of any particular time period or the entire history as such, click on Delete activity by option from the left menu bar.
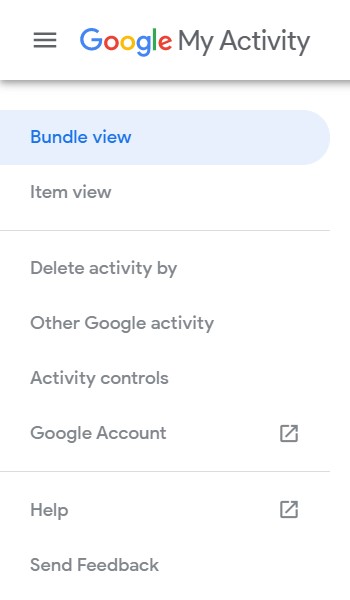
So that was the guide on how to view and delete Google Activities. Now let’s see how we could download a copy of these activities. But before that, you must know what Google actually knows about you.
Download Google Activites
Till now we discussed how one could view and delete Google various activities. Now let’s turn our attention towards Google’s Takeout feature. Using it, you could download Google activities and associated data with it. Refer to the below instructions for the same.
- Head over to Google’s Takeout page.
- Under Select Data to include, tick mark the apps for which you want the backup of. Make sure you have enough storage left on your hard disk beforehand.
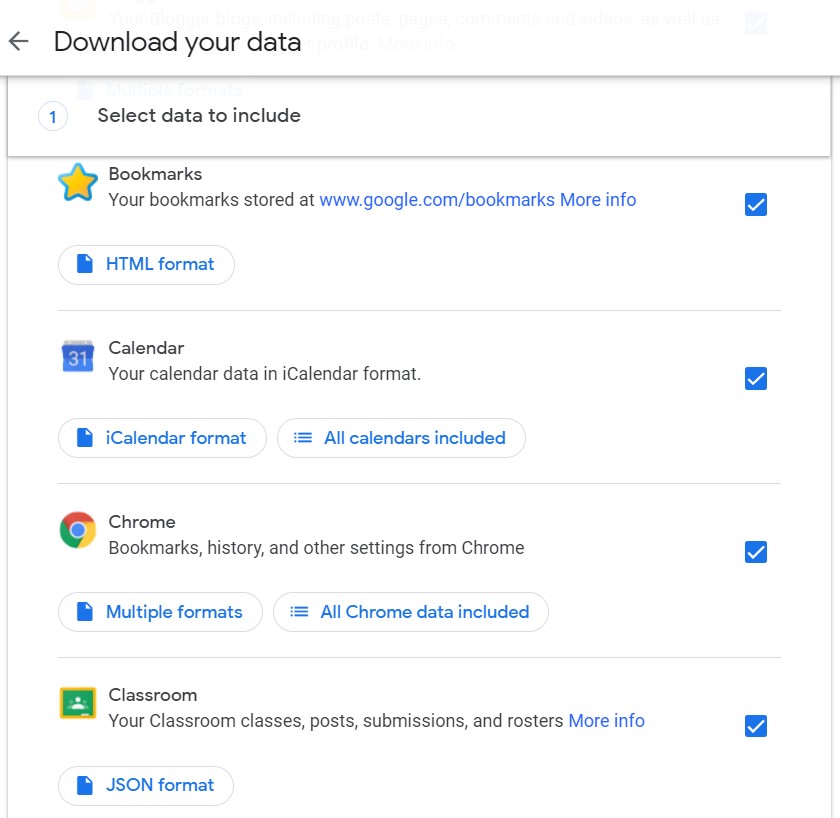
- Once you have made the desired selection, click on the Next Step option.
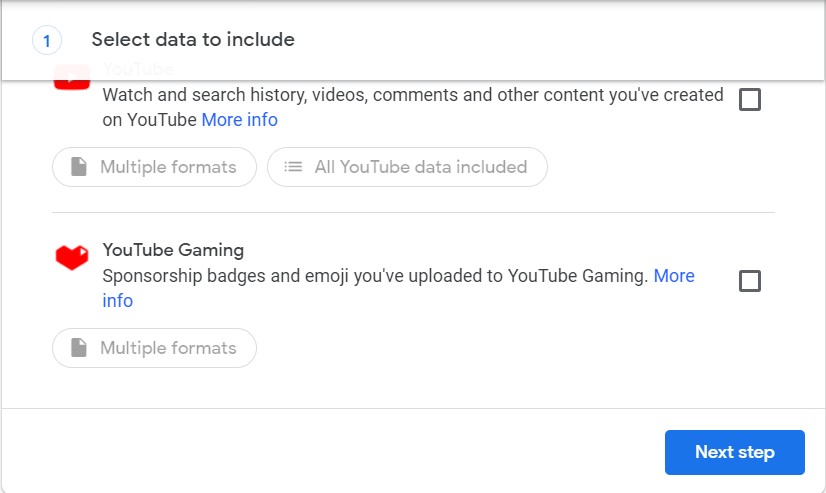
- Now you will be taken to the Customize archive format section. You will have to option to choose the preferred delivery method. it is recommended to choose any of the cloud services like Drive, Dropbox, etc.
- Under Export type, chose whether you want the backup only once or the backup should be created every two months and subsequently sent it to you.
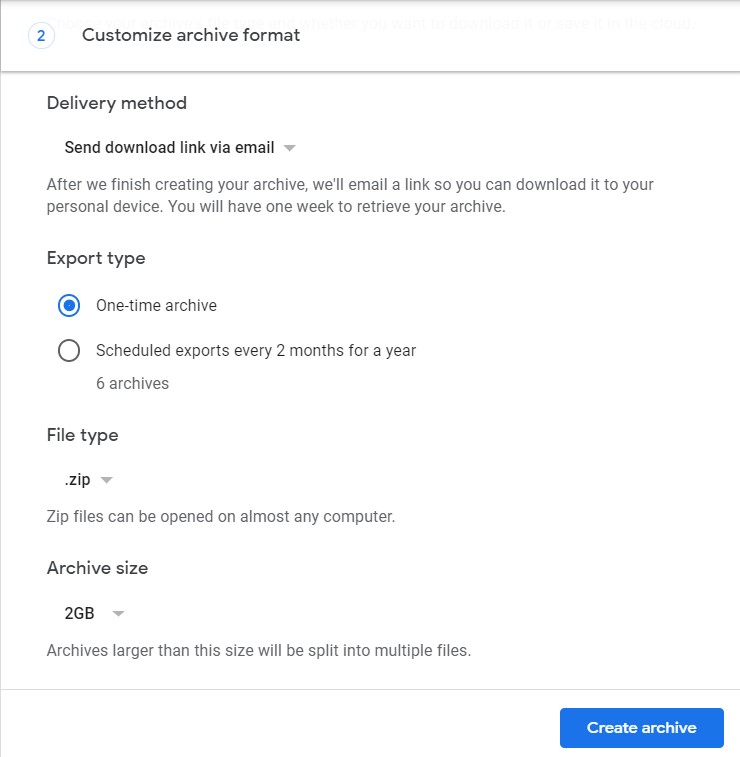
- Now select the file type and the archive size. The archive size here represents the maximum size of a single file. For example, if you select 2 GB and your backup is of 3 GB, then the backup will be split into 2GB and 1 GB respectively.
- Once you have made all the selections, click on Create Archive. Depending on the apps you selected and the data it has, the archive progress will be different for every user.
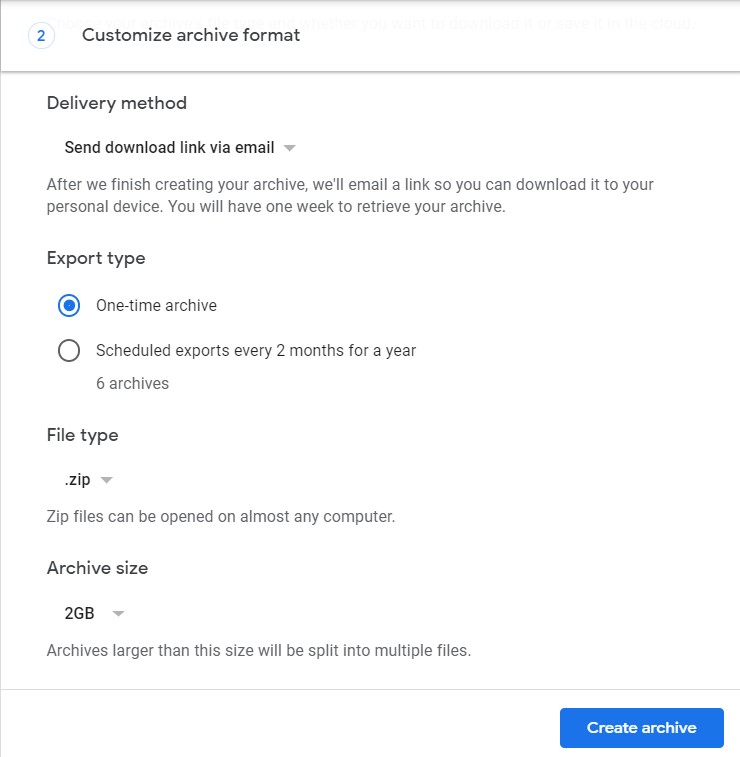
- Finally, click on the Download button to download all your data over to the desired location.
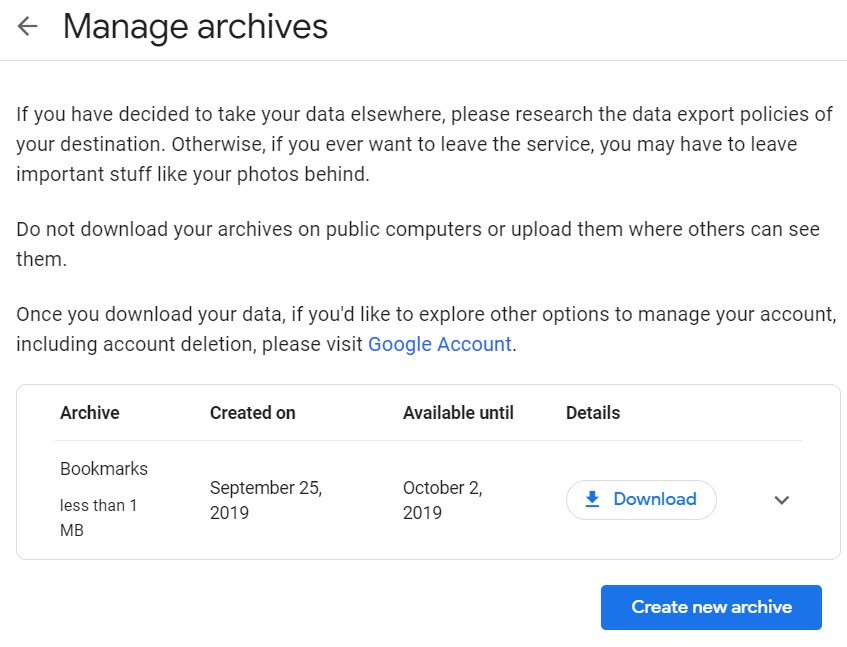
- That’s it. You have successfully downloaded the required data of your selected Google apps.
This is all about performing tasks like viewing, downloading and deleting your Google account activities.


Join The Discussion: