
You might have been requested to join a meeting or a conference over the internet using an electronic device, especially during the COVID-19 crisis. Well, this is where Google Meet, among other apps such as Zoom, comes in. Google Meet is a feature within the Google app launcher that allows you to create live events with your audience, and keep track of how many people are following the Livestream. It is also significant while presenting an idea on a view-only basis to a broad audience.

What can you share via live-stream with Google Meet?
- Training (employee and staff training).
- Academic tutorials with students.
- Presentations with multiple presenters within the organization.
- Conference tools and resources.
- Serious meetings with stakeholders within the organization.
Here are some of the supported Google Meet browsers:
- Chrome browser
- Opera mini
- Microsoft edge
- Apple safari
- Mozilla Firefox
How to Access Google Meet
- Go to App Launcher on the top right of your screen.
- Select Google Meet.
Or
Simply type the URL: meet.google.com in your browser.
How to Set Up a Livestream
This happens when you want to be the host or the organizer of the meeting. Google Meet gives you absolute powers of allowing you to invite those who can attend the meeting, either as view-only or full participants. Should any recording of the Livestream occur, the link to that recording will be sent to your email, and only you can share the link to other guests?
Here are the steps:
- Go to Google Calendar.
- Select Create and then More options.
- Give your event a name and other details, such as the date it will occur and time.
- Add the speakers and full participants in the video meeting.
Note: these speakers/participants can be seen, their ideas heard, and present their screens. They can also record and have full control over the streaming.

- Click Add conferencing and select Hangouts Meet. This one adds to the video meeting.
- Click on the drop-down option on your far right and select View conference details.
- To invite the audience to the Livestream, always provide the web address below the Livestream option.
How to Join/Start the Livestream
External invitees on the Calendar event are admitted into the meeting without the ‘Ask to join’ query. You only need a link to the Livestream.
- Go to the meeting site on google and type Link to Livestream.
- Click Add and then link.
- In the pop-up box, paste the Livestream link and click Add link.
- Then click Post if everything is correct.
- On the event day, come back to your calendar and click on the game. Then click Join the hangouts meet.
- Then click Join now and bingo! You will be admitted to the meeting.
Note that, there are two sides involved here: the organizer and the audience.
- If you are the organizer, click Start streaming.
- The audience will see the link you provided earlier and click to join.
- The viewer can only increase the volume and video quality settings.
- The view-only guests can be up to 100,000 guests, while the participants can only be up to 250 people.
How to create an additional event for the view-only audience
Specific people can be invited to an exclusive additional event as view-only guests. Those invited cannot present, control, or record the stream, and they won’t be seen or heard while streaming.
- Visit the Google calendar.
- Select and edit the Livestream event you created.
- Click More actions at the top then create a view-only event.
- For view-only access, add guests or rooms and give their descriptions.
- Select save and then send.

Recording a real-time event in the Google Meet
Sometimes the participants might want to save the Livestream for future reference or to share with other colleagues that are not in attendance. The recording includes the active participants and anything presented in the meeting. However, it excludes notifications and other pop-up windows. Those who are outside the organization, i.e., view-only guests, get notified when the recording begins or ends.
Beginning and ending a recording
- Open Google Meet and join a meeting.
- Select More, then click Record meeting.
- Relax till the recording begins. Other guests in the live event will get notifications about the recording.
- To end the recording, select More, then click Stop recording.
- To verify that the recording has stopped, click Stop recording again.
The recording’s file will be generated and saved to the meeting organizer’s My Drive>Meet Recordings folder.
A link of the recording and the username of the individual who recorded it are sent to the organizer via email. After this, the organizer may choose to play, share, download, or save the record.
Connecting to a Livestream event
View-only participants are connected to the event using the Livestream link. They cannot interact with the full participants or other guests at the conference.
They can only do the following:
- Change the viewing screen mode.
- Change video quality and playback speed.
- Link the video to a larger screen, i.e., TV.
- Begin and end the playback.
- Activate or deactivate the noise cancellation feature.
To watch it later, you have to ask for the recording link from the organizer if only it’s available.
How to join a Livestream event as a view-only guest:
- Go to the Calendar event or email and click the Livestream link.
- You may choose to watch from a selected meeting room for the event or from the chrome browser.
Conclusion
With the COVID-19 pandemic we are facing in the world today, the social distancing rule has to be upheld if safety is anything to go by. Google Meet allows you to join a Livestream event either as a full participant or as a view-only guest. It enables you to communicate with people at your home’s safety without facing the risk of contracting COVID-19.
Here, you will have access to quality and secure video communication with enhanced features. Google Meet also allows you to record a meeting for future reference. The recording can only be shared and saved by the organizer before the rest can access it. Google Meet is easy to use, safe, and secure. It also comes with additional programs that allow you to access other G suite products such as Google Duo.


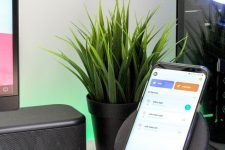
Join The Discussion: