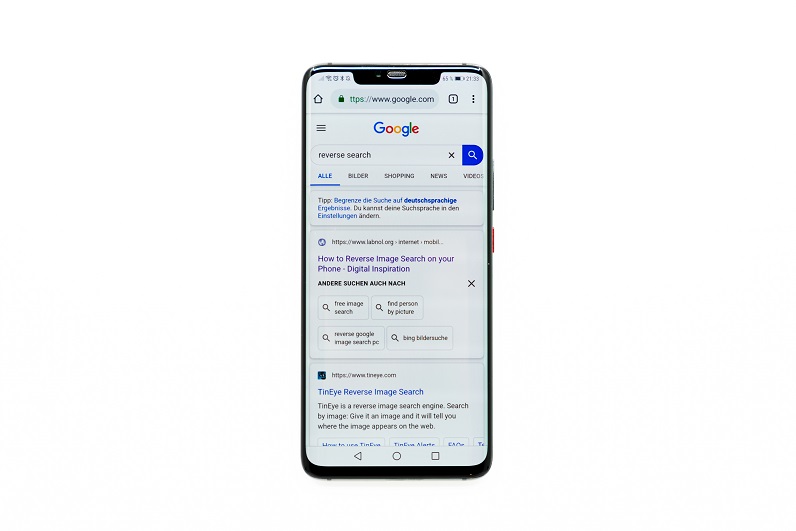
If you’re an Android and Google Docs user, you’ll be glad to know that developers made Google Docs for Android easy to use. Even though the desktop and Android versions of Google Docs have some differences, their features are relatively similar and quick to translate between devices. The more you use Google Docs on Android, the more seamless it becomes.
Thanks to developers, on-the-go text editing, and word processing using Google Docs has never been easier. The fact that Google Docs are compatible with Microsoft Office makes is incredible and makes things easy for the users. The same goes for using Google Doc’s commenting UI.
How to Effectively Use Commenting UI for Google Docs on Android

Just like using your desktop, commenting on Android using Google docks isn’t hard. Here’s how to comment using Google docs on your Android device:
- First, make sure you have a Google docks App installed on your device.
- Open the App, followed by the preferred document, and then select the texts where you’re looking to highlight and comment.
- Once you’ve opened both your App and the document texts, you’ll see a section with the “Add comment” option.
- Alternatively, some Android devices will give you an option denoted “Comment” only and not “Add comment.” This shouldn’t worry you because it means the same thing.
- Once you see the commenting option popping up on the menu, you can start typing your comments.
- Lastly, after adding your comment, you’ll be notified with a blue checkmark that displays on your Android device’s upper-right hand section. Use this checkmark to highlight your comments in yellow and press the complete or end based on your device’s settings.
Changes to expect when using Google Docs on Android
Using Google docks commenting options on Android comes with changes you’ll need to know when using your Android devices. Here are the changes you should expect:
- There will be more transparent interfaces that help you see the comments option.
- Android Google commenting comes with gestures that help you to scroll through multiple comments and respond quickly.
- It also comes with shortcuts you can create on your Android screen to help you remember things.
- There is easy access to buttons such as “@,” which you can use to mention someone, assign actions, and reach them privately.
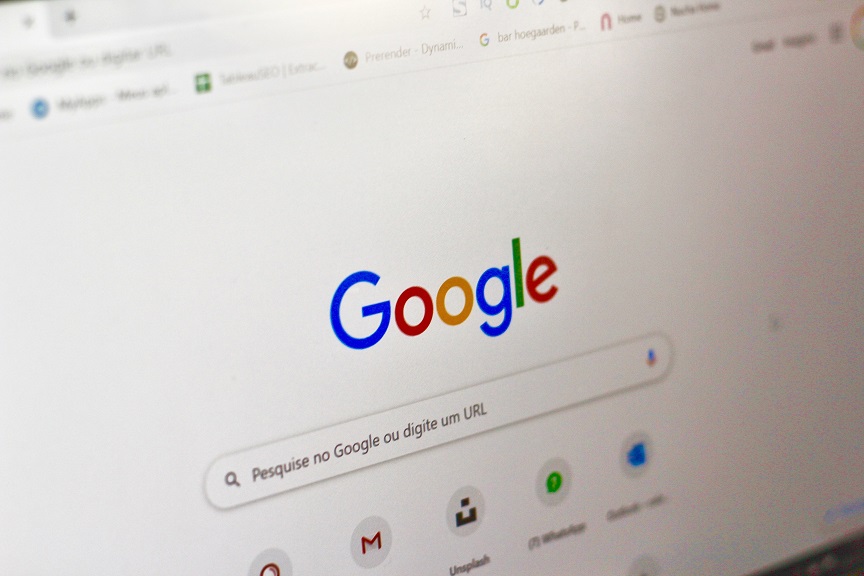
How to Comment on Android Using Google Docs UI
While on your Android device, whether a tablet or phone, open the Google docs App and open the file that is either named Docs, slides, or sheets.
- Select your text or sometimes highlighted as “Cell.”
- Tap to display “More” options and then go to the “Add comment” section
- Enter your text or write your comment
- Tap the “Send” option.
How to Check All Your Comments on Android Using Google Docs
After you’ve successfully commented using Google docs, it is advisable to know how you can check your comments and do changes if the need arises; here is how to do that:
- Open your Android Google file or App on your device screen.
- At the top of your device, tap the “Comments” option.
- Once you’ve opened the comments section, go to the “Discussions” section and then swipe either right or left.
How to Respond to Comments on Google Docs Android
- With Google docs, here’s how to respond to mobile comments:
- Tap the specific comment you need to respond to.
- Then tap the “More” option and then select edit or make changes then select the save option.
- To reply, click on the “Add a reply” section.
- To resolve a comment, tap the “resolve” section that comes above the feedback you’ve typed.
- To move from one comment to the other, swipe either left or right.
- To delete a comment, tap “more” and then choose the delete option.
- To edit or return to your comment before sending, tap close, and then select “review.”
How to Send Android Comments Using Google Docs to Specific Individuals
If you want someone to see your Google Android comments, you can use the “@” button and then select their identity to tag them on your comments. Once you have tagged someone, they will receive an email notification with your feedback.
- To send a comment to a specific individual, here is what to do:
- Open your Google docs, sheets, or slides and then insert “Type a comment.”
- On the left side of your comment, tap the “@” sign and then select the name or email of the person and press send.
How to Reject or Accept Comments Changes on Android Google Docs

When using Google Docs on Android, you can decide to either accept or reject comments, suggestions, changes or edit your documents.
To accept or reject these suggestions, here is what to do:
- On your Android device, open the doc with the comment’s suggestion.
- Tap to see the suggestions first. Tap the “Suggestion” section.
- Once you’ve read the comments and the desired suggestions, click “Accept or reject” based on your decisions.
- In case you decide you won’t need suggestions, you can do away with them by tapping the “Suggestion Undo” option.
How to Assign an Action on Android Google Docs
- Click the Google Docs on your device.
- Highlight the images, text, or cell and slide where you want to comment.
- Click on the “more” option and select “add a comment.”
- Write your comment.
- On the left side of your docs, tap the “@” button and enter the name of the person or their email address.
- Go to the “Assign” section and pick their name then select the assigned option again.
How to Reassign Comment Action on Android Google Docs
- Go to Google Sheets or Docs and open the file.
- Go to the comment and type your comment.
- On the left side, tap the “@” button and select the reassign option.
- Type the person’s name or email you want to reassign a comment and then tap the reassign option again.
Make Use of the Google Docs Commenting UI
Google Docs is a powerful collaboration tool for sharing documents among teams online. It’s even compatible with MS Office. The ability to make comments on this platform using the UI is a big step change in enhancing and promoting users to utilize this valuable tool.
Join The Discussion: