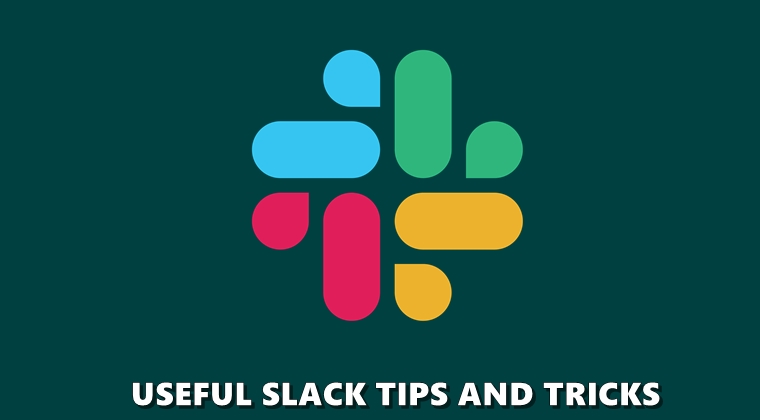
Many professional setups have chosen Slack as their preferred mode of communication. For the unaware, the app brings team communication and collaboration at one single place. Further, it provides a handy platform to message and calls any of the group members. Apart from that, you could also integrate various important tools like Drive, Salesforce, Dropbox, Twitter, etc. These are some of the functionalities that a normal Slack user might very well be knowing about. But it has some nifty tricks up its sleeves that some of you might be unaware of. Well, in this guide, we will be sharing three of these useful tips in this guide. Let’s begin.
Slack Tips to Hide Images and GIFs in Chats
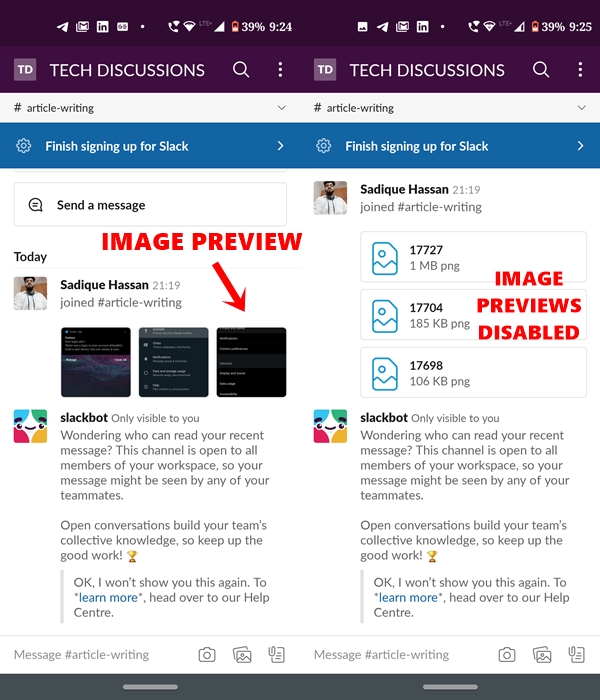
Employees share some of the important work-related images with their clients and team members right from Slack itself. Well, the ease of share and collaboration plays a major role in it. However, there always exists a chance that your device might end up in the wrong hands for some reason or the other. Or it might happen that the person sitting next to you sneaks in and see the image being shared. Well, the possibilities are endless. So to counter any of these scenarios, Slack provides a pretty useful tip.
You could easily hide all the images that you have sent or about to send to your work-group. By hide, we mean that the snippets or preview of the images will no longer be visible. In place of that, you’ll see a randomized image name (for security purpose), its extension (JPG, PNG, etc) and the size of that image. On that note, users who wish to hide images and GIFs in chats should take help if the below mentioned Slack tips. Likewise, if you are having a OnePlus device, check out the steps to hide photos in the OnePlus gallery app.
Steps to Follow
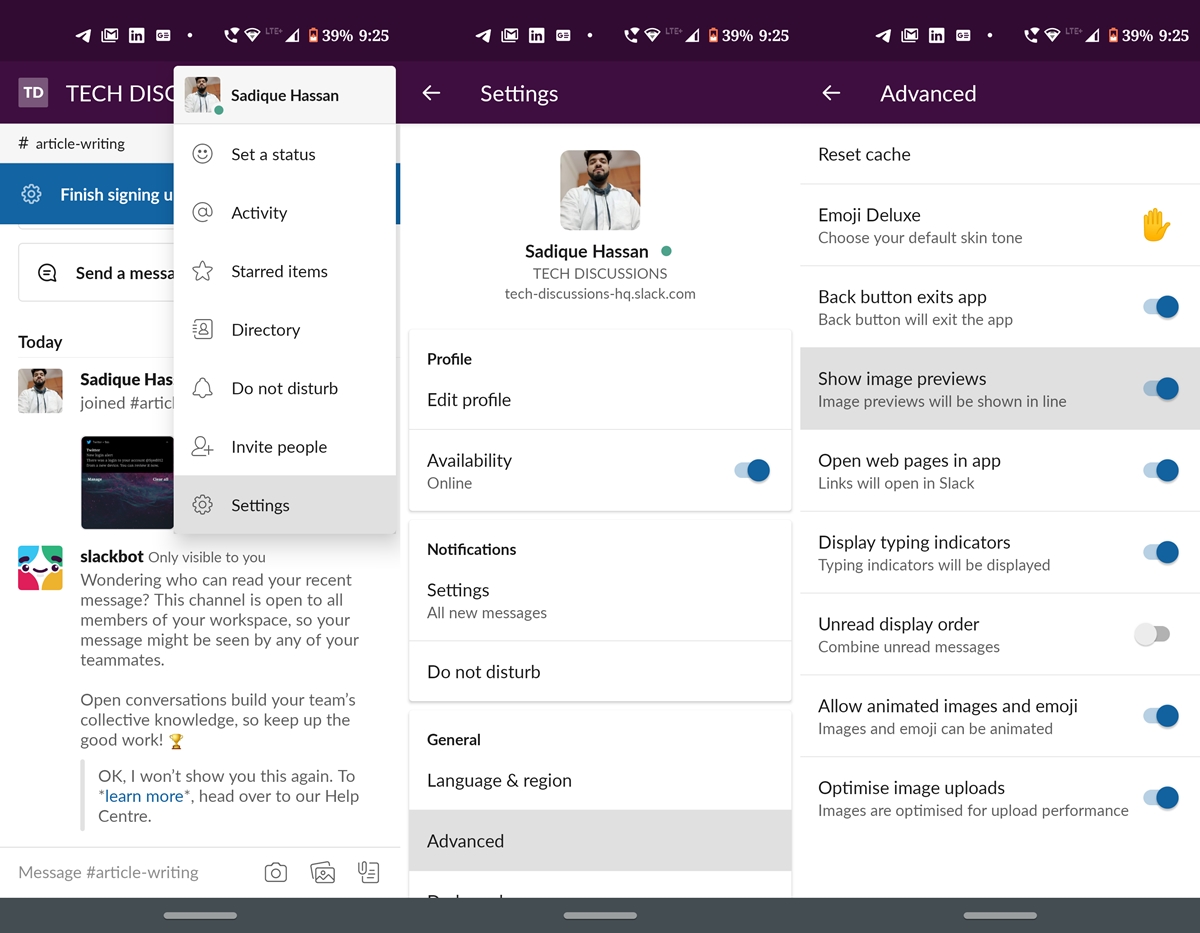
- Open the Slack app and head over to the Settings screen.
- You could do so from the chats screen itself. Just tap on the overflow menu and select Settings.
- Next, tap on Advanced. This will be under the General section.
- Toggle off the switch next to Show image preview.
From now on, you wouldn’t see the snippets of any image that you share. Only the name and size of the image will be mentioned. Pretty interesting Slack tip, isn’t it? Well, lets now shift our focus towards the next Slack tip. Moreover, if you’re a frequent Google Photos user, check out our guide on the share feature of Google Photos: A privacy concern?
Use this Slack Tip to Change its Default browser
Let’s have a look at the next Slack tip. Nowadays, many apps are coming up with their own in-app browsers. Well, the reason stands simple. They don’t want to leave their own app and use a third-party browser for the said purpose. As a result, these apps integrate a trimmed down browser. The reason for providing a lite browser bereft of major functionalities is that they majorly need to deal with opening and browsing one or two pages. And to be fair, the Slack’s browser does a pretty decent job for that purpose.
However, you also require a browser to at least provide features including opening a page in a new tab, Incognito tab and more importantly a privacy enriched browser. Unfortunately, you can’t get a hold of these features in the in-app browser, Therefore, it is advisable to change the Slack’s default browser to one of the stand-alone ones like Chrome, Firefox, etc. If you wish to do, take the help of the below mentioned Slack tip.
Change Slack’s Default Browser
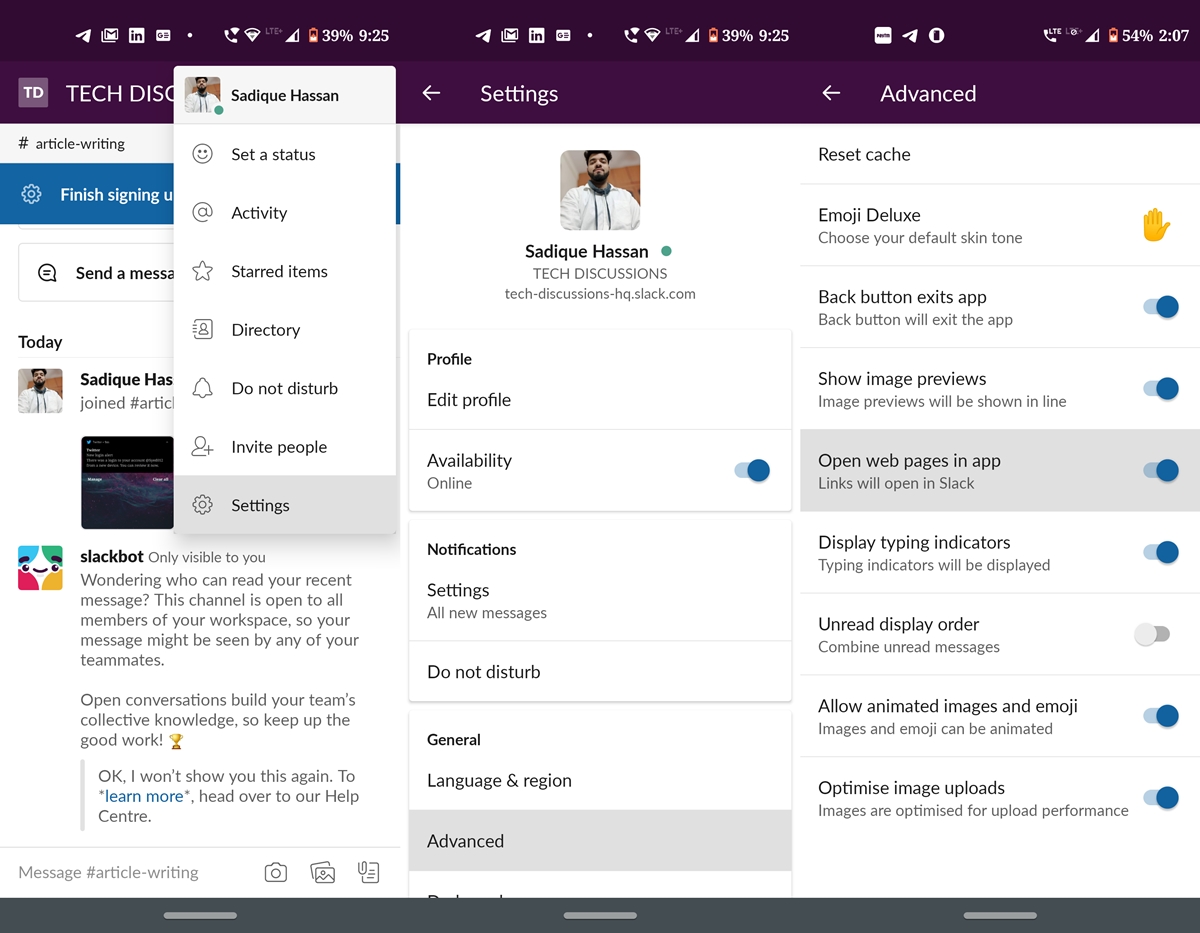
- Launch the Slack app and go to Settings.
- Now tap on Advanced under the General tab.
- You’ll see the Open web pages in-app toggle. Disable it.
- That’s all. From now on, any Slack links that you open will directly be sent over to your default browser.
And with that, we conclude this guide having some useful Slack tips. Do share these tips with others and let them know the full capabilities of this app.
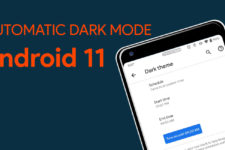
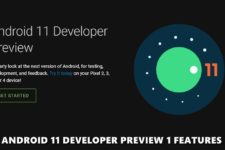
Join The Discussion: