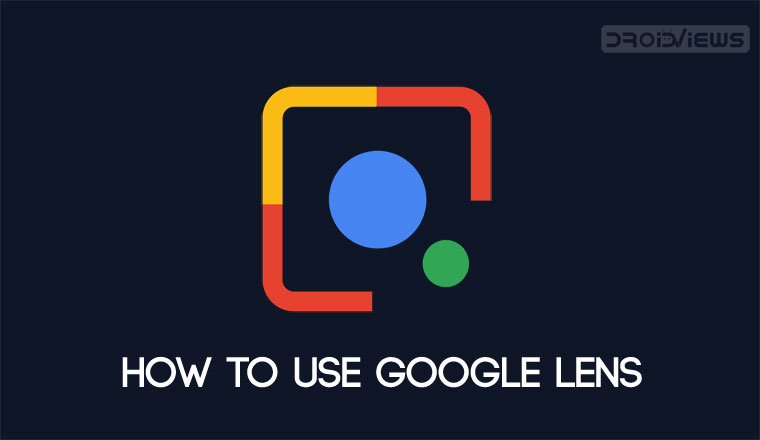
Over the years there have been several attempts by Android OEMs and even Google to make your smartphone’s camera more useful. Mostly it has revolved around the idea that the camera can be used as an eye, for the smartphone. Point it at something and your phone recognizes it, and gives you information, or translates it for you if you point to a text, etc. Google Lens, is a culmination of those efforts by Google and it’s one of the best image recognition apps available for Android. There are various ways you can use Google Lens on Android.
What can it be used for?
Google Lens is, in fact, a successor to Google Goggles, which was around for a long time before being pulled. The company later appeared with Google Lens, which is improved, rebranded Google Goggles. Lens uses Google’s AI smarts to recognize what it is that you probably want from it. For instance, when pointing to a text, you probably want to copy it, search on the web, or translate it. Lens identifies the text and gives you all the three options. It’s much quicker than typing it in your browser or using the Google Translate app.
If you point it to an object, Lens will try to recognize what it is and return a search result showing you all the online market places where you can buy it. Point it to a monument, building, flower, etc. and Lens will give you quick information about it.
Don’t Miss: List of 70 OK Google Commands for Google Assistant
How to use Google Lens
There are a few ways to access Google Lens.
- The obvious one is to install the Google Lens app from the Play Store and launch it. [googleplay url=”https://play.google.com/store/apps/details?id=com.google.ar.lens&hl=en_IN”]
- Long press on the home button to launch Google Assistant, or use the dedicated key if your OEM provides one, like LG. Press the discover button in the bottom left and you’ll find the Lens icon at the bottom on the next page.
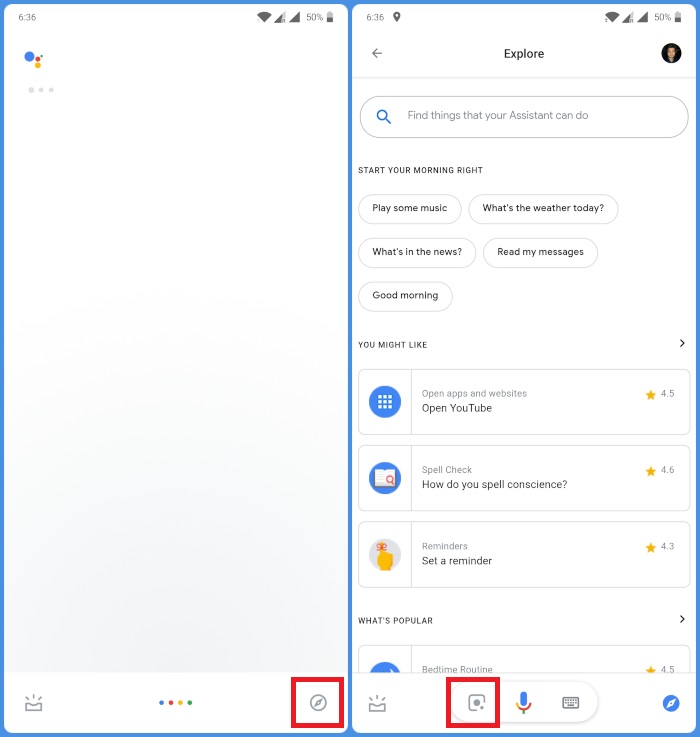
- Similarly, you can launch the Google search app, and head to the updates tab. The content of the page is quite different but you’ll find the Lens icon at the same place on the bottom.
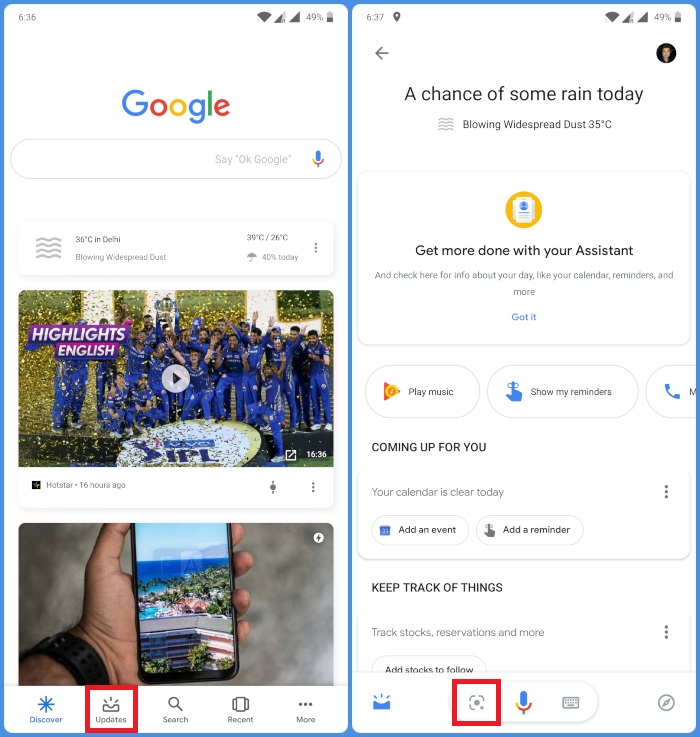
- Some OEMs like OnePlus provide a shortcut to Google Lens in their camera UI so you can use that too.
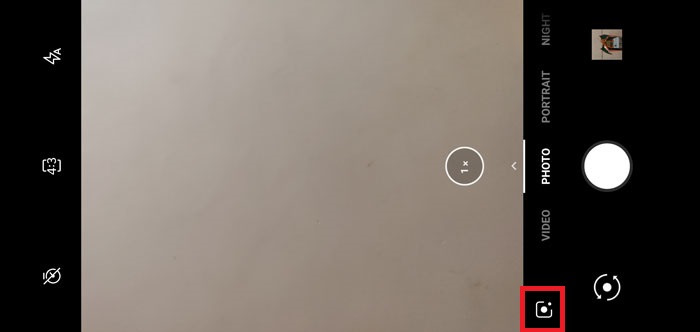
- Google Lens is also baked into the Google Photos app. This means you can use Google Lens even on a photo you’ve already taken.
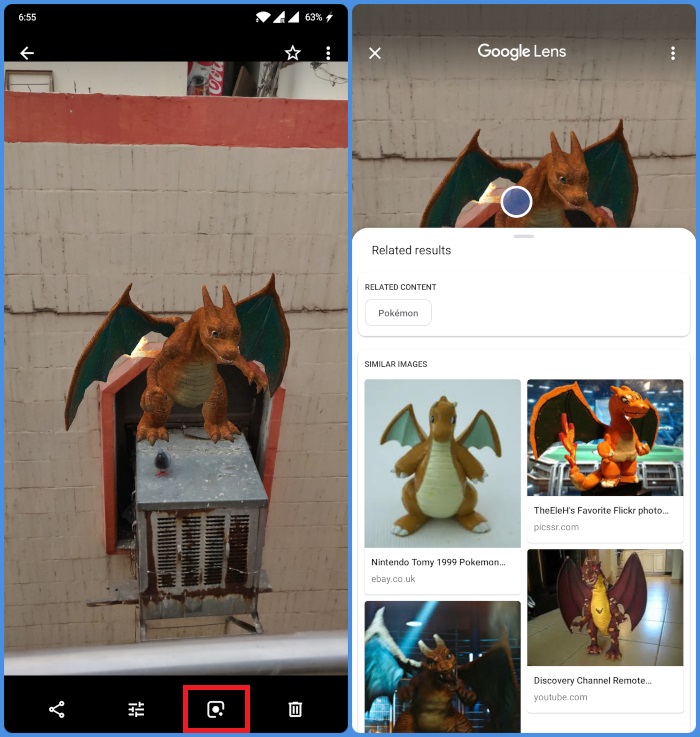
Regardless of how you access Lens on your Android, all you have to do is tap. For instance, if there’s some text you’d like to copy, open Lens and point your camera at the text. Tap on the text in your viewfinder and you’ll be able to copy it.
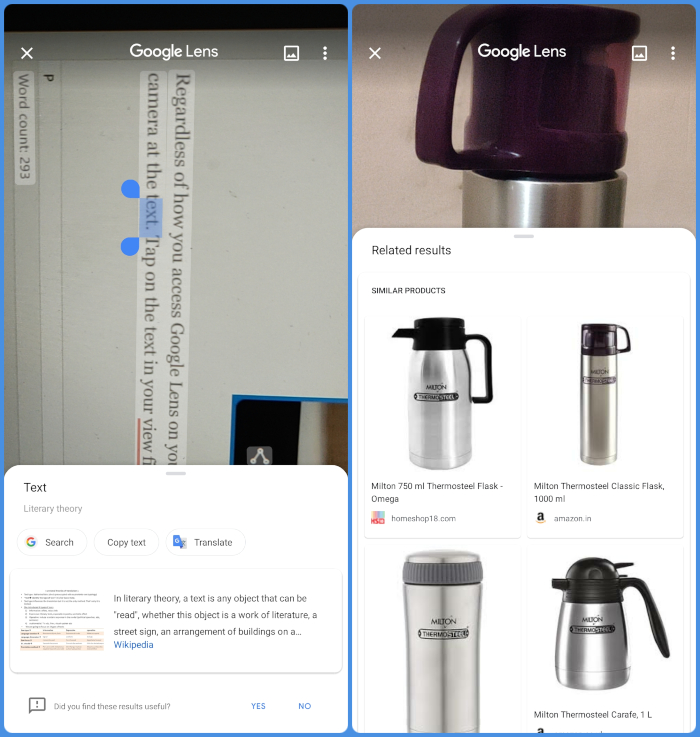
Google will automatically perform a web search as well. This works on everything, not just text. Point your camera at anything with Lens, and tap on it if Lens can’t automatically get it right.
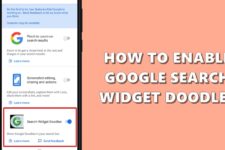

Join The Discussion: