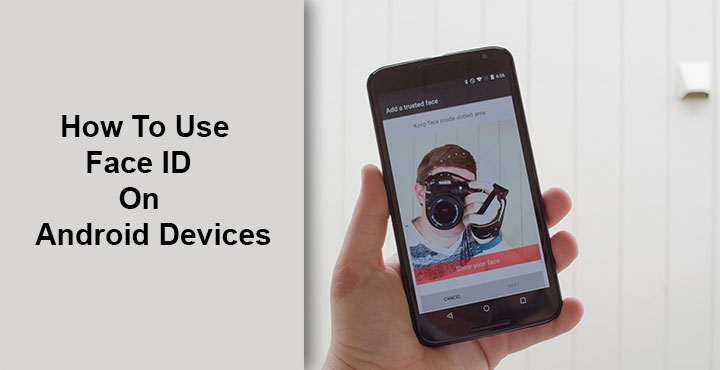
In case you’ve been living under the rock or you just arrived from Krypton, Apple has announced its special anniversary edition iPhone, the iPhone X. It features an edge to edge display and a new unlocking mechanism called Face ID. It replaces the old Touch ID as the phone lacks a fingerprint sensor. Users who love tinkering around on their Android smartphones will remember, that something similar already exists on Android smartphones. As always, Samsung did it first, then Google incorporated face unlock as a part of its Smart Lock system incorporated starting with Android 5.0 Lollipop.
Android’s Smart Lock
Smart Lock gives you various options to speed up the process of unlocking your smartphone. One of these options is called Trusted Face, earlier called Face Unlock on Samsung devices. Functionally, Trusted Face is quite similar to Apple’s Face ID. You wake your phone and look at it, it recognizes your face and then you can simply swipe to unlock the screen. There is no need to scan your fingerprint or enter a PIN.
How secure is it?
But to be fair, Android’s Trusted Faces is just not secure enough, even Google admits that. You will be made aware of the fact even as you try to turn on Trusted Face. It is too soon to judge how accurate or secure Apple’s Face ID will turn out to be. However, it is safe to say at least, in theory, it sounds more secure. Face ID uses a few extra sensors such as a flood illuminator and a dual camera setup that includes an IR sensor. Android smartphones don’t have these sensors at the moment. Apple’s software, with the help of these sensors, can create a 3D map of your face. This ensures it can’t be fooled with a picture of your face, and Apple claims not even a 3D printed mask of your face.
Don’t miss: 10 Less-Known Android Tricks You Must Try
Set up a secure lock screen
Before you can set up a Smart Lock method such as Trusted Face, you will need to set up a secure lock screen if you haven’t already. This can either be a pattern, a PIN, or a password. Go to Settings > Security. For Samsung and some other devices, it’s Lock Screen & Security instead of just Security. Here, tap on Screen Lock and select a secure lock method.
Unlock your Android with your face
- When you have a secure lock set up, you will see the Smart Lock option get enabled right under Screen lock. The option can be somewhere else within the same settings page depending on your phone’s software.
- Tap on Smart Lock.
- You will be asked to enter your PIN, pattern or password that you use to unlock your phone.
- On the next page, the system briefs you on what Smart Lock is, just tap GOT IT at the bottom.
- Next, you’ll see the various Smart Lock options, tap on Trusted Face. Select it.
- The system will now warn you about the security issues, tap SET UP.
- It will then instruct you on setting up a trusted face, tap NEXT.
- You will now see a feed of your device’s front-facing camera with a circle in red. Ensure that you are in a well-lit environment and line up your face with the camera. Your entire face should fit within the circle.
- When the circle becomes entirely blue, tap Done.
- You can now select to Improve face matching if you want. This helps the system recognize your face a bit better. It helps if you move to a different room with slightly different lighting and change angles. You can also come back to the Trusted Face settings at a later time to improve face matching if you would rather not do it now.
Use Trusted Face
Now when you wake your device, you will notice a small silhouette icon at the bottom of the lock screen indicating that the phone is looking for your face. Whether it finds your face or not depends on the angle at which you’re looking at your phone. If your face is too close or too far away, the device will fail to recognize it. In which case, you will see the icon at the bottom turn to a lock. If it does recognize your face, the icon at the bottom turns into an unlocked lock.
Also read: How to Lock and Unlock Your Android Using Google Assistant
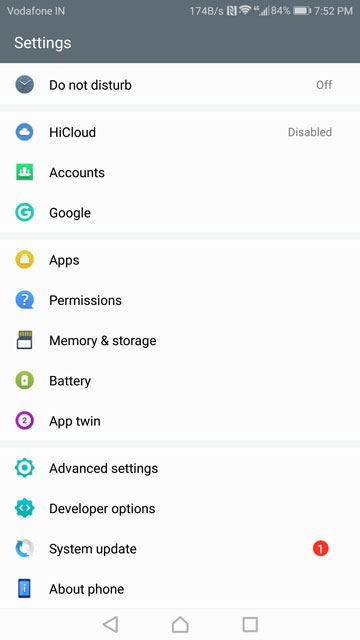
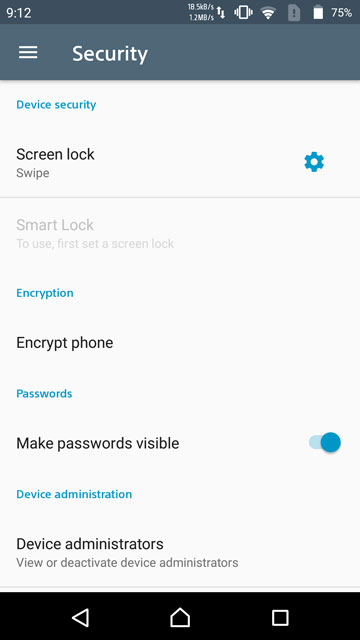
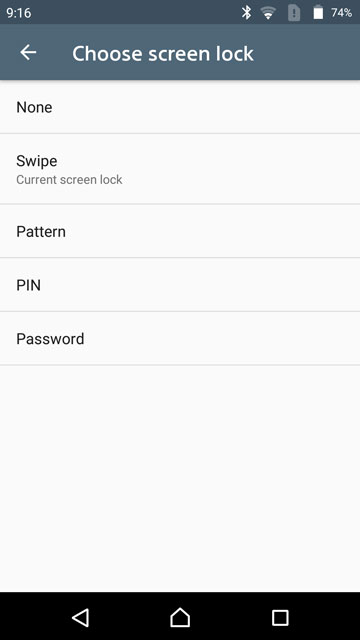
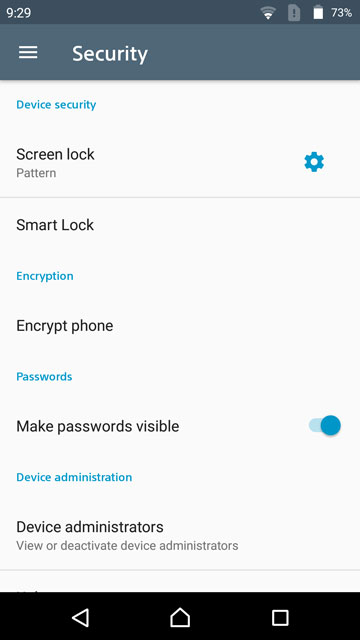
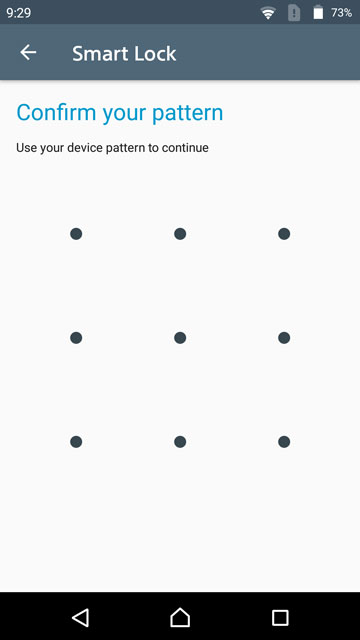
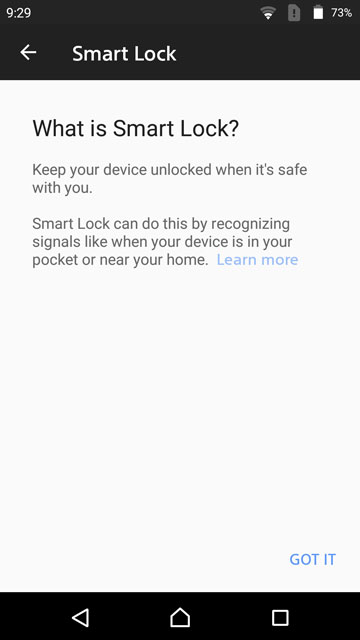
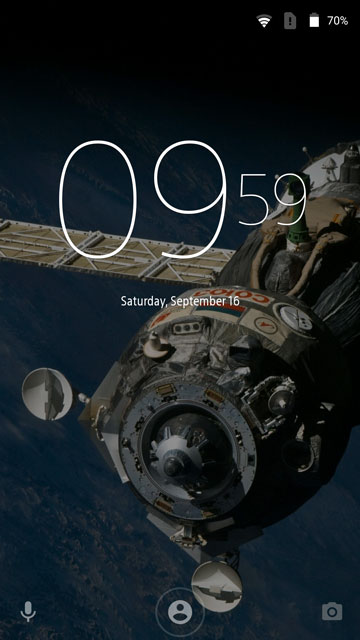
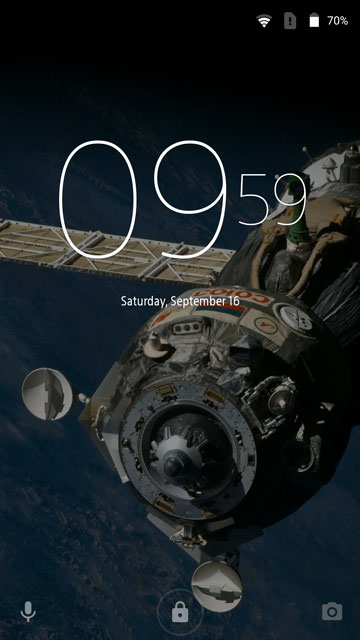
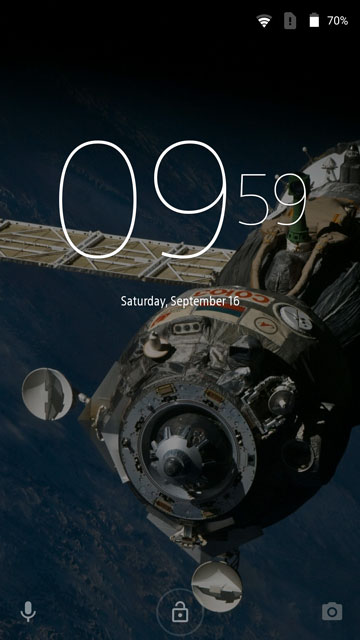
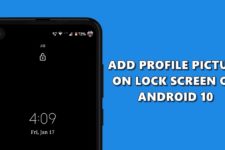
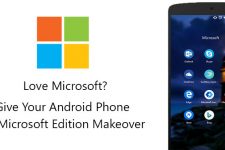

Join The Discussion: