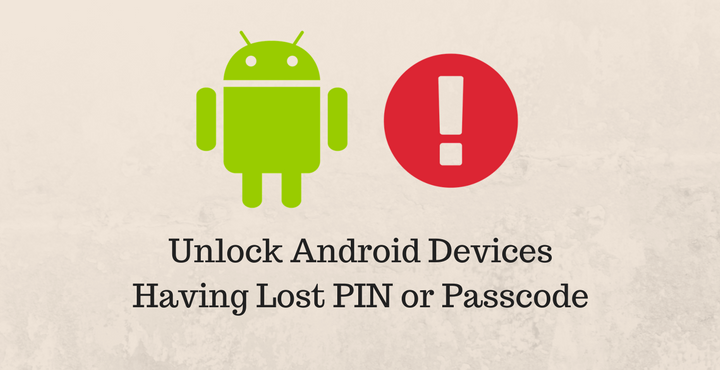
Everyone uses some sort of screen protection on their devices nowadays. Regardless of having any personal stuff (pictures/messages) or not. Using some sort of screen protection gives us a sense of security/privacy. And it is actually a very good habit. In case, if your phone gets stolen, you don’t want them to have full access to your phone. But there are times when you are locked out of your device, just like losing the key to your own house. It’s more common than you would think. Or sometimes, friends might prank you by setting a password to your phone hence locking you out of your own phone. This guide will come in handy when these happen. Read along to find out how to unlock Android devices having lost their PIN or password.
Android 5.0 and above:
If your device is running Android 5.0 (Lollipop) or newer, follow the below guide to unlock your phone:
Don’t miss: List of 50 Best Apps for Rooted Android Devices
Step 1: Visit the Android Device Manager (ADM) website by using the below URL from a computer:
google.com/android/devicemanager
Step 2: Sign in to ADM using the same Google account that you have linked your Android device with.
Step 3: Once you have logged into the ADM website, just select your device from the top left corner, if it is not selected by default.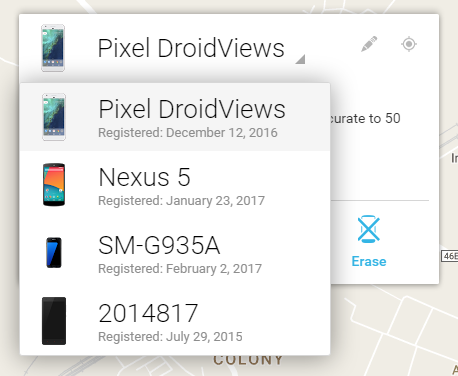
Step 4: There will be three options: Ring, Lock, and Erase.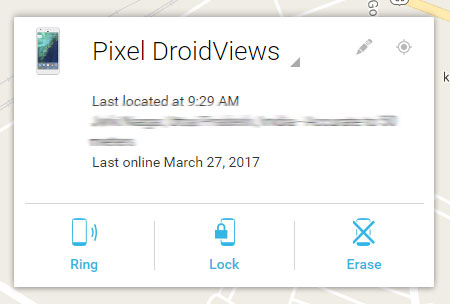
Step 5: Select the Lock option. In the following popup window, enter a new Password (which will replace your existing password on your device that you’ve forgotten), followed by confirming the password. The other two fields are optional. Skip them. Tap on ‘Lock.’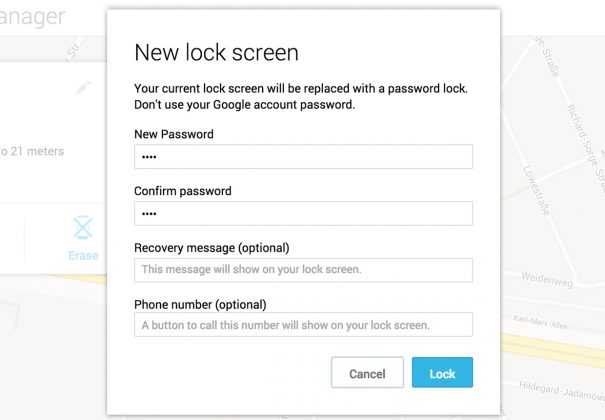
Step 6: Your device screen will now show you a password field. Type in the new password, which should unlock your device.
Also read: Open All File Types on Android with These Apps
After successfully unlocking your device, go to lock screen settings on your device and disable the temporary password and set a new one as per your need.
Android 4.4 and below:
If your phone is running Android 4.4 and below, then the password reset method is even simpler. Follow the below steps:
Step 1: You will most likely be aware that entering your pass code, pattern lock, or password incorrectly a set number of times will force the Android OS to lock you out of your device for a given period of time which is usually 20-30 seconds. You will need to repeat this erroneous process 5 times by entering the incorrect pass code again and again until it locks you out.
Step 2: On the 5th attempt, you will notice that your lockscreen now displays a “forgot pattern”, “forgot PIN” or “forgot password” button. Tap the button.
Related: How to Bypass Lock Screen Security on Android (Pattern /Pin /Password)
Step 3: You will now be presented with a Google sign-in form, so fill it out with your Google account credentials just like you did when you set up your Android device for the first time.
Step 4: Most of the times, your phone will be immediately unlocked. If it is unlocked, you can skip the below steps.
Step 5: Sometimes, Google might want to make sure ‘you are actually you’. So, Google will send a password-reset email to the Gmail id associated with your device. Now head on over to your Gmail inbox from a different device. This can be a smartphone, tablet, desktop, or a laptop computer. Open the confirmation email that Google has issued to that address.
Step 6: From the email, confirm that it was indeed you, the owner of the device, who has been locked out of the device. Google will then allow you to reset the password.
Please do keep in mind that Google doesn’t let you have an infinite number of resets. If you reset your password or passcode, then I would suggest that you should start remembering it.
Must read: Is Android Device Manager a Perfect Security Solution for Android?
Samsung Android devices only:
The methods mentioned above will work on Samsung-made Android phones as well. But if for some reason, things didn’t go as expected, there is an alternative way. Please keep in mind that this method is only for Samsung made Androids.
Prerequisites:
- This method will only work if you have a Samsung Account and you have signed in with your Samsung Account on your (currently locked out) Samsung made Android phone.
- Your Samsung made Android device should be connected to the internet via either a Wi-Fi or cellular data connection.
Step 1: Just like Google’s Android Device Manager, Samsung has a similar tool called “Find My Mobile”. Visit the following URL using a computer or tablet:
findmymobile.samsung.com
Step 2: Login with your Samsung Account credentials.
Step 3: Once you have successfully logged in, select the “Unlock my screen” from the left panel and then click on the Unlock button.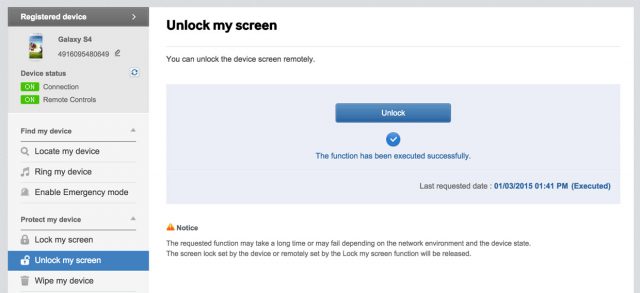
Step 4: As already stated above, if your device has access to the internet, ‘Unlock my screen’ will pop up. Click the “OK” button to confirm and unlock your Samsung device.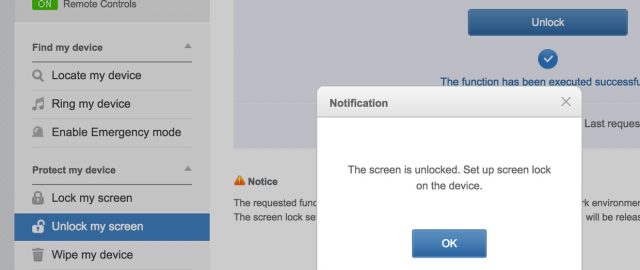
All the existing passwords will be removed from your device. You can now create a new pass code on the device if you want to.
Also read: How to Bypass or Remove Lockscreen on Android without Root
Final thoughts:
Unfortunately, if none of the above methods work for you (although I highly doubt that it will come to that point), the only option is to factory reset your device. Factory resetting your device will result in your losing all the data, but at least, you will have your phone back! *slow claps*
Android, being the huge ecosystem it is, has a lot of phones of different types and sizes and capabilities. What works on one phone, may not work on the other. So, if you have any tip that we’ve not included in this guide which you think might help someone, drop it in the comment below, and we will update the article (of course, giving proper credits).





Join The Discussion: