
Magisk has been a great addition to the third-party Android development scene. It not only provides a pretty universal rooting solution but also a systemless framework for other mods to use. This allows users to install mods without breaking the SafetyNet checks. Installing and uninstalling Magisk modules is easy too. However, if you try to remove a Magisk module manually, you may end up with a bootloop sometimes. Your best shot then is to uninstall the said Magisk module somehow, without booting into the system. Fortunately, you can easily uninstall Magisk modules using TWRP recovery’s file manager.
Without Magisk, you’d have to choose between rooting or apps like Netflix, Google Pay, Banking apps, etc. But since all the mods tie into the Magisk systemless framework, one bad module can force your device into a bootloop. If it were individual mods, you could always just remove that mod. With Magisk, you’d have to either reset your device or uninstall the entire framework along with all the mods. A magisk manager recovery tool has also seen some popularity for this reason. You had to flash it and use some commands in the TWRP terminal.
If you want to uninstall Magisk modules using TWRP recovery today, however, the process is as easy as it could get. If you want to have a thorough understanding of TWRP and all its features, please check my ultimate TWRP recovery tutorial.
Uninstall Magisk Modules Using TWRP
To remove a Magisk module manually, you will require TWRP recovery installed for this. If you’ve been using Magisk without TWRP, you can still boot your device to fastboot mode, flash TWRP and then follow the steps below.
- Reboot to TWRP. Since you probably can’t boot into your device, you will have to use the hardware button combinations to boot it to recovery mode. Different phones have different combinations. You can take a look at our guide for help with the button combinations for booting Android devices into the Fastboot and Recovery modes.
- Once in TWRP, select Advanced > File Manager.
- Navigate to /data/adb/modules.
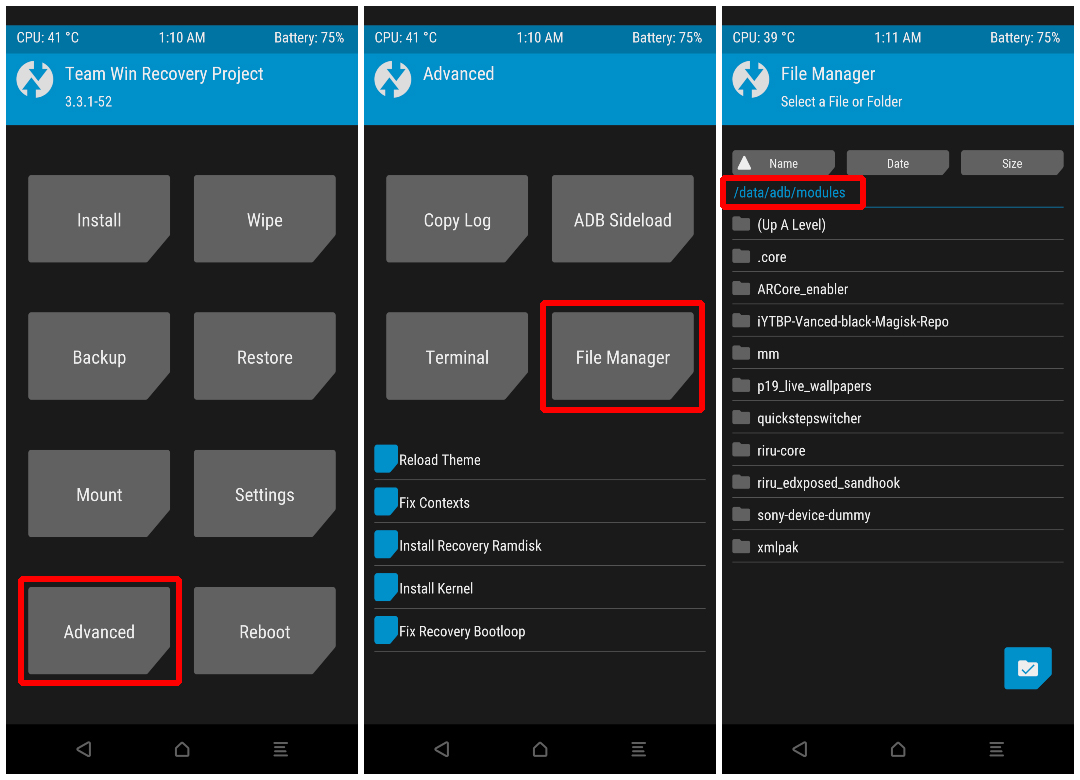
- You can see folders for all the modules you have installed.
- Tap on the folder for the module that you last installed, which is probably the cause of the bootloop. You can select any other module as well if you want to delete that one.
- Once inside the folder, tap on the check button in the bottom-right corner.
- From the available options, select Delete.
- On the next page, swipe at the bottom to confirm the delete.
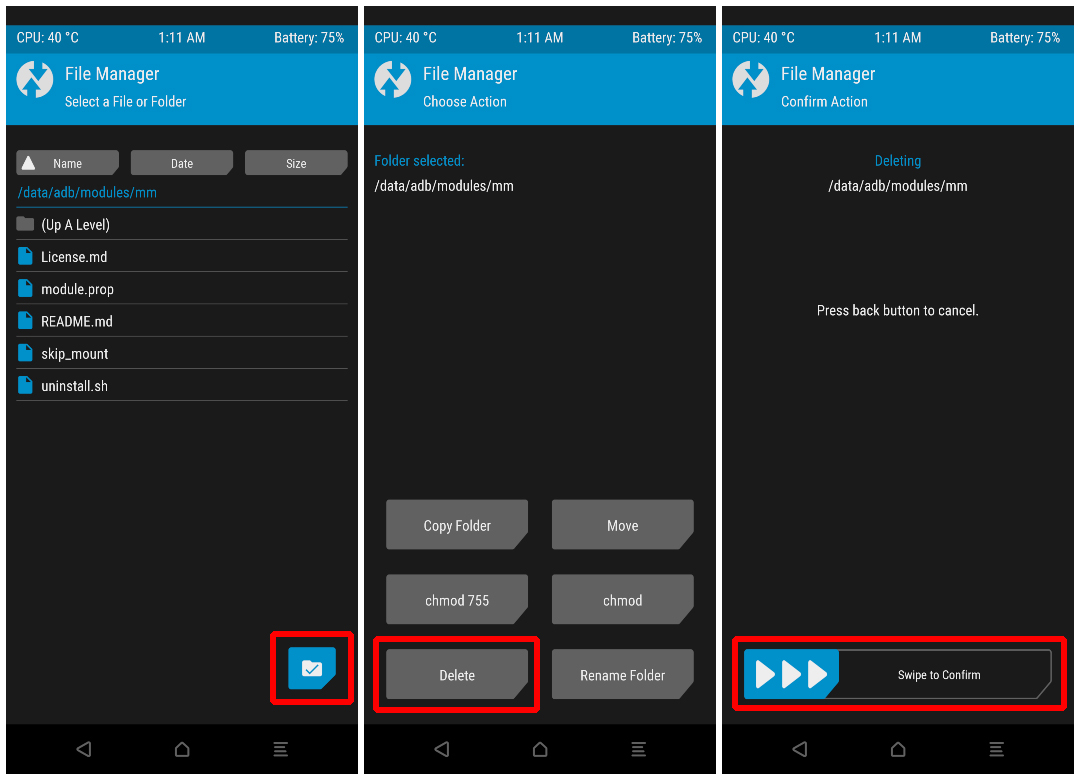
- Go back to TWRP main page.
- Select Reboot > System.
Great! You have successfully uninstalled the Magisk module that was going rogue. Once you’ve deleted the Magisk module causing the bootloop, your device should boot up normally. It’s that easy.
Read Next: Screen Resolution Sizes Explained: UHD, 4K, 5K, 8K


Join The Discussion: