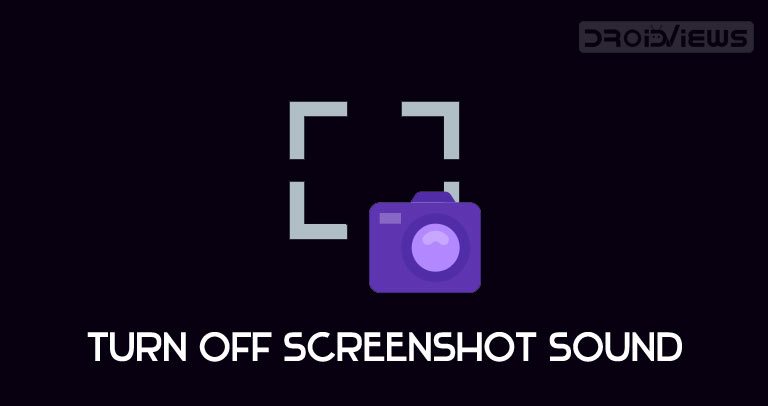
Do you find the screenshot sound notification and pop-up box irritating? There are no less than 3 ways to turn off the screenshot sound on Android devices and disable the pop-up notification altogether.
I take a lot of screenshots every day for work purposes. And, the most annoying part about it is not the sheer quantity of them, but the sound that my phone makes during the process. What’s worse is that the sound can’t be turned off even by putting the phone on silent or vibration. The point is, stock devices don’t provide an option to disable this sound. Thankfully, there are a few workarounds and we will tell you about the two that we think are the best.
Whenever you capture any screenshot, there are two things that you might not be a fan of. The first is that pesky little notification sound that plays itself whenever any screenshot has been captured. The second one, and rather more irritating (in my case) is those large notification pop-ups. Agreed, that the pop-up is itself of some significance as it allows you to directly edit, delete or share that screen capture. But it becomes quite troublesome when you have to take 3-4 screenshots at one go.
This is because it requires quite an effort in swiping left each pop-up before moving on to take the next screenshot. If you don’t do so, your most- recent taken screenshot will already show the screenshot captured notification of the previous image. So in this guide, we will be having a look at the steps to turn off screenshot captured notification sound and pop-up display.
Turn Off Screenshot Sound Notifications
The Screenshot activities are handled by your device’s System UI. So before beginning with any the guide, you will have to navigate to the System UI Settings page. Then only you could turn off the Screenshot captured notifications. Likewise, to manage WhatsApp notifications, have a look at our guide on the same topic.
System UI Settings
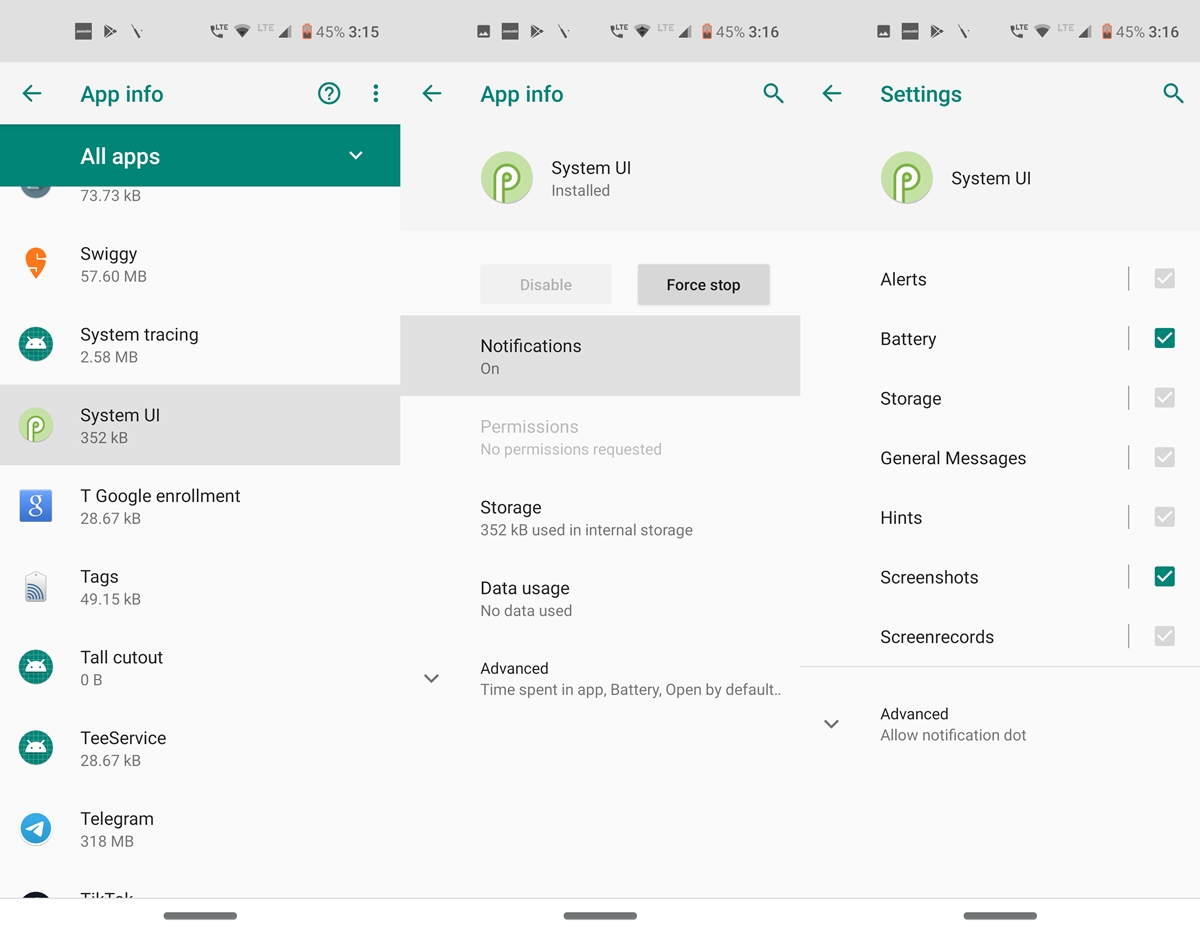
- On your Android device, head over to Settings,
- Visit the Apps and Notifications section and tap on See all xx apps (where xx is the number of installed apps).
- Next, tap on the three vertical dots present at the top right and select “Show system“. This will show you all the system apps installed as well. By default, you only get to act on the user-installed apps.
- Search for the System UI app and tap on Notifications.
Receiving Gmail notifications with a delay on your OnePlus device? Refer to the steps to rectify this issue.
Turn off the Screenshot Notifications
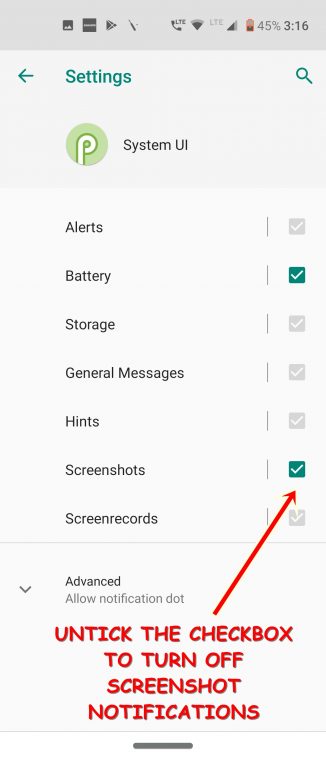
Now, you have the option to either turn off the Screenshot captured notifications altogether or modify it as per your requirements. The former will turn off both the sound as well as the pop-up display. The second option lets you tweak its settings. We will have a look at both these methods.
- To completely turn off the screenshot notifications, just untick the checkbox next to Screenshots (under System UI Settings). Now that you have turned off these notifications, refer to these steps to turn off the pop-up notifications on your Chrome browser.
Modify the Screenshot Notifications
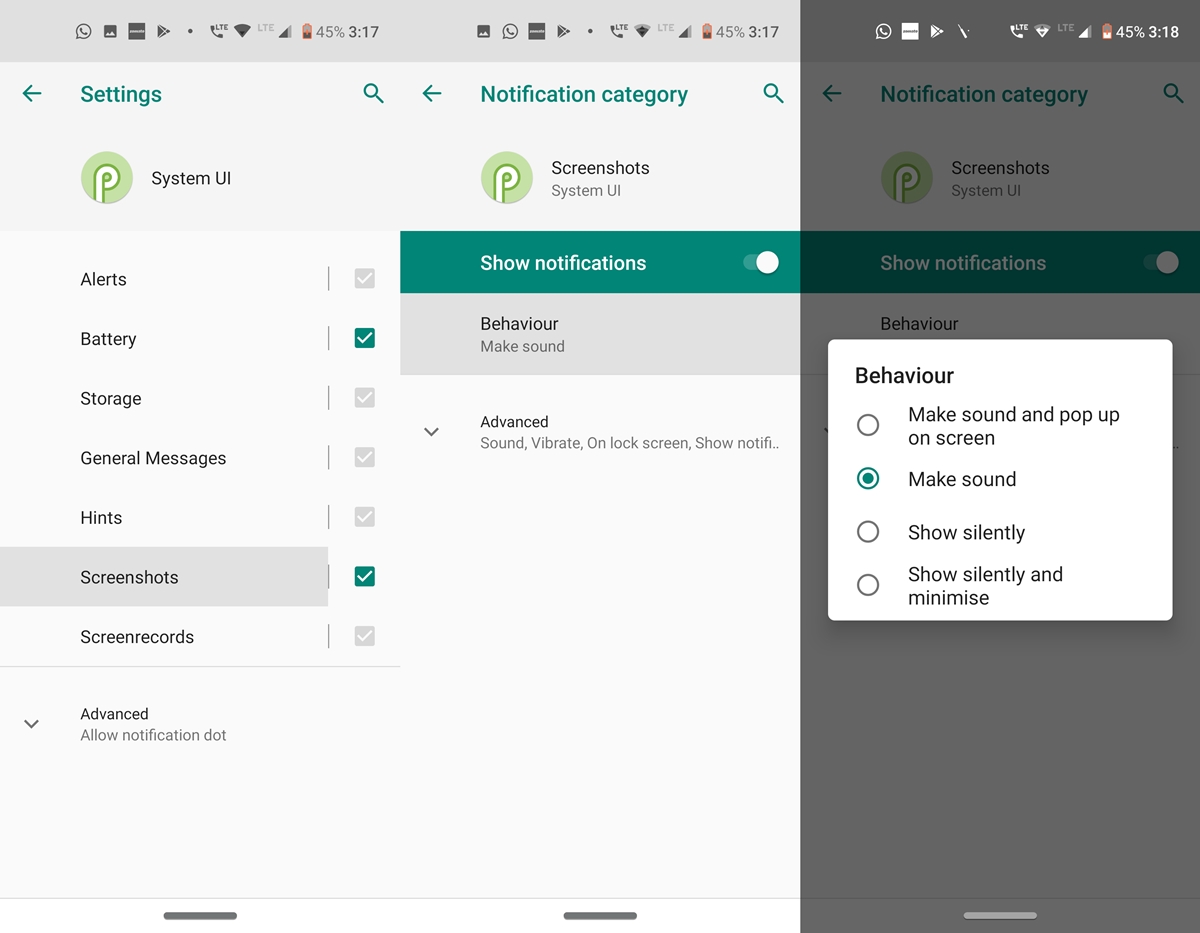
However, if you wish to modify it’s settings, leave the box ticked and tap on the Screenshots keyword. Next tap on Behaviour. You will now have four options to choose from:
- Make sound and pop up on the screen: This is the current default one. Taking screenshots will display the pop up along with the notification sound.
- Make Sound: You will no longer get the pop-up notification but will continue to receive sound on taking any screenshot.
- Show silently: You won’t get the pop-up or notification sounds. However, you could still access the screenshot captured notification from the Notification shade.
- Show silently and minimize: Again, no sound or pop-up. Moreover, the screenshot captured notification will be in it’s minimized state in the Notification shade. Just tap on it to get it back to its expanded state (similar to the one you get under Show silently option).
Don’t Miss: Set Custom Notification Sounds in Facebook Messenger
So rather than turning off these notifications, you could modify them using the above instructions. If you go ahead with the first or second option, you may further customize the screenshot notifications. You have the option of changing the default screenshot captured notification tone. This could be done from the Sound section under Advanced. You may even turn on the Vibration to vibrate your device every time a screenshot is taken.
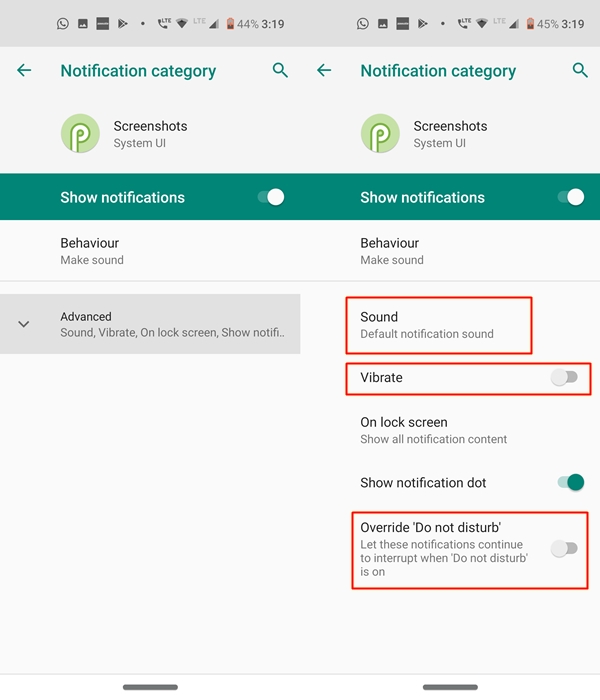
Finally, you may also add these Screenshots notifications to the Do not disturb whitelist. Doing so will show all the notifications related to screenshots, even when the DND mode is enabled. Moreover, if you wish to get much detailed information on the DND, Silent and Airplane Mode, don’t forget to check out our detailed guide.
Read Next: Get Screenshots with Rounded Corners on Android
Other Ways to Turn Off Screenshot Sound
Here are 2 more ways in which you can easily turn off the sound that you hear while taking screenshots on Android devices.
1. Using Google Assistant to Take Screenshots
Google Assistant is the most useful thing you can have on an Android phone in 2018. It has come a long way and has become an important part of Android. While we have shared a lot of tips about Google Assistant over time, there’s a lot of new things that we keep learning about it even today.
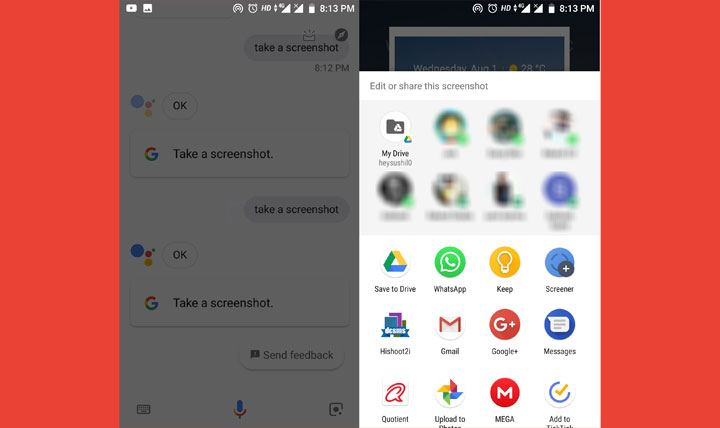
By now, you must know that you can use voice commands and make the assistant take screenshots. But, one thing that you might not have noticed is that when you do use the assistant for screenshot taking purposes, it doesn’t make any sound. No matter whether your phone is on silent or ringer, you will not hear the screenshot sound via this method.
Must read: How to Identify Fake Apps on Google Play Store
Although it does sound good, there’s a catch. The screenshots taken via the Google Assistant are not saved in the gallery by default. When the screenshot is taken, you will see a sharing menu popup on the screen and you will have to use it save the screenshot on Google Photos or Google Drive or any other cloud storage option.
2. Using Third-Party Apps
Due to the problem mentioned above, some may not like using the Google Assistant for taking screenshots. Well, such people can use third-party apps to turn off screenshot sound on Android. And, the one that I am using for the last few months is called Screenshot touch.
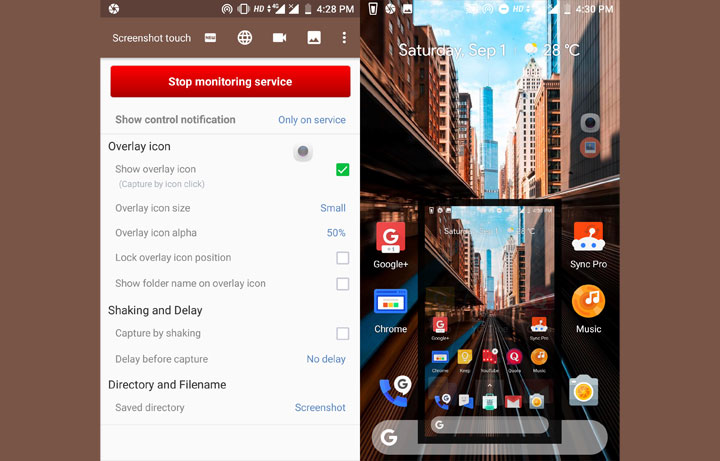
It’s actually pretty easy to use Screenshot touch. When you install the app and open it for the first time, you will have to allow it access to your phone’s storage in order for it to save the screenshots directly to the gallery. Next, tap “Start capture monitoring services” at the top. Now, it will start capturing everything that’s on your screen; just like a screen recording app does.
The only difference, however, is that it doesn’t record and save all your activities on your phone, rather it gives you complete control over this process. When it’s turned on, you will see a floating camera icon on the screen. Whenever you want to take a screenshot, tap it and the app will take the screenshot without making any sound. Once you are done, turn off the screen capturing service of the app.
You may also like: How to Customize Gmail Swipe Gestures on Android
Screenshot touch offers some basic options like changing the save path, changing image format and quality, etc.
[googleplay url = “https://play.google.com/store/apps/details?id=com.mdiwebma.screenshot”]


Join The Discussion: