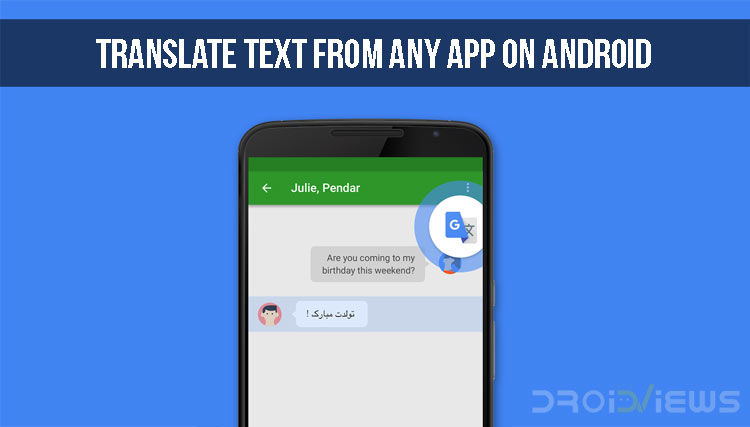
In case you have forgotten, Google’s Now on tap service allowed users to translate on-screen text, using Google Translate. Over the years Google has tried making its services more easily accessible on Android, especially since the introduction of Google Now. But the ability to translate on-screen text by selecting it was lost when Google Assistant replaced it. The Assistant has been improving over time but there are still things it can’t do that Google Now could. Translating text in any app being one of them. Fortunately, Google has made it easier to translate text from any app on Android.
Google introduced a new feature to the Google Translate Android app called Tap to Translate. It allows Translate to pop up in any app that is opened on the screen, in a Facebook Messenger like fashion. This happens whenever you select some text from an app, and you can tap on the Translate icon to read the translation. It even offers to let you translate text from your native language to the language you are reading.
Whether you translate text frequently or on occasion, it’s a neat little trick that should seriously save people some hassle. According to Google, the feature should work in any app regardless of what kind of app it is. A browser, a chat app, social networking app, as long as you can select text, it will work. But before it can, you’ll have to enable it
Enable Tap to Translate
- Make sure you have the latest version of the Google Translate app and launch it.
- Tap on the hamburger menu icon and select Settings.
- Select Tap to Translate and on the next screen, toggle the entry labeled Enable.
Don’t miss: Remindee Lets You Set Reminders From Anywhere without Opening the App
Use Tap to Translate
If you haven’t already figured it out, here is how you can use Tap to Translate.
- Launch any app you want to translate text from, say, WhatsApp.
- Select the text you want translated and copy it.
- A Google Translate icon appears on the top right of the app. Tap on it and you’ll be able to read the translation of the copied text.
Here’s a Google explainer video in case you need some more explaining.
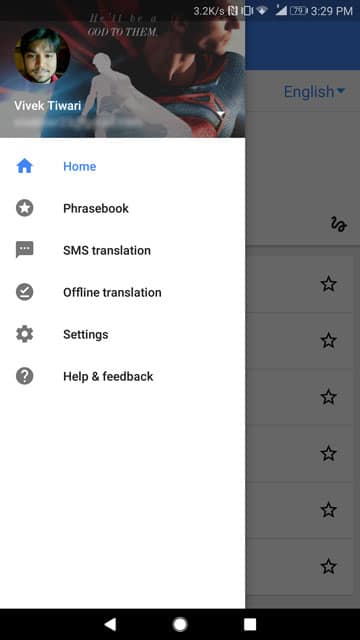
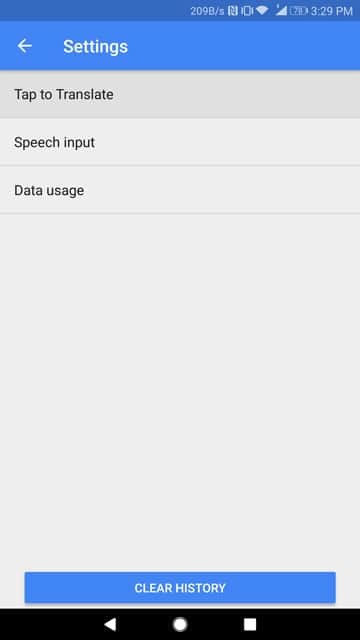
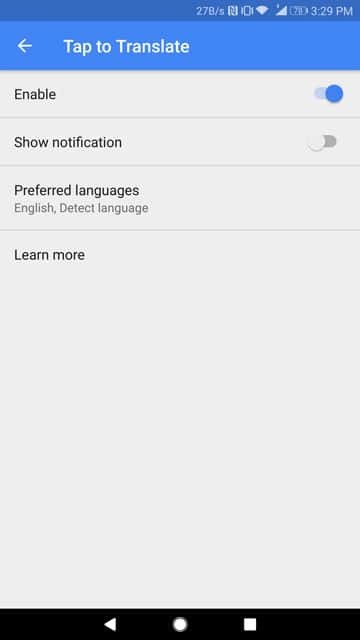





Join The Discussion: