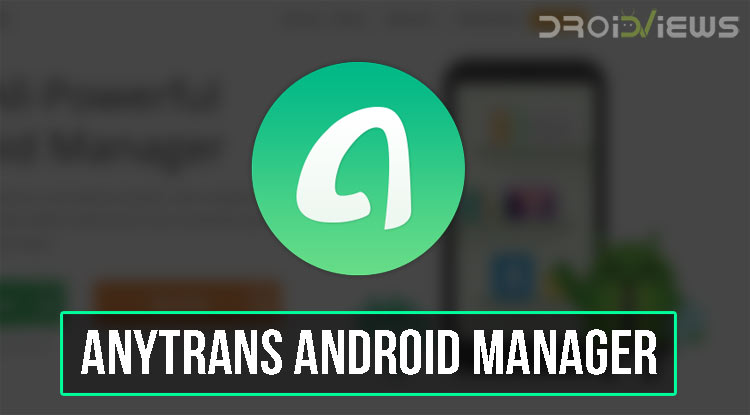
We have all faced the problems many times where we would need to transfer some files from the older Android device when we switch our smartphones and we start to use a new Android device. We would want to transfer all our data like Contacts, Messages, Files and other data but there is no proper mechanism to do the same and we have to connect our smartphone to the PC and transfer all the stuff manually and copy it to the newer Android device. However, we have now found a new tool to do exactly the task of transferring data from a smartphone to the newer smartphone with AnyTrans for Android
The AnyTrans application for Android is available for Windows and is compatible with most of the versions including Windows 7/8/8.1 and Windows 10. All you have to do is go to the AnyTrans official website from here and download the application. Make sure to switch to the Android manager tab on the website to get the application for the Android devices.
Once you have downloaded and setup the application properly, you will see the home screen of AnyTrans app like the image below
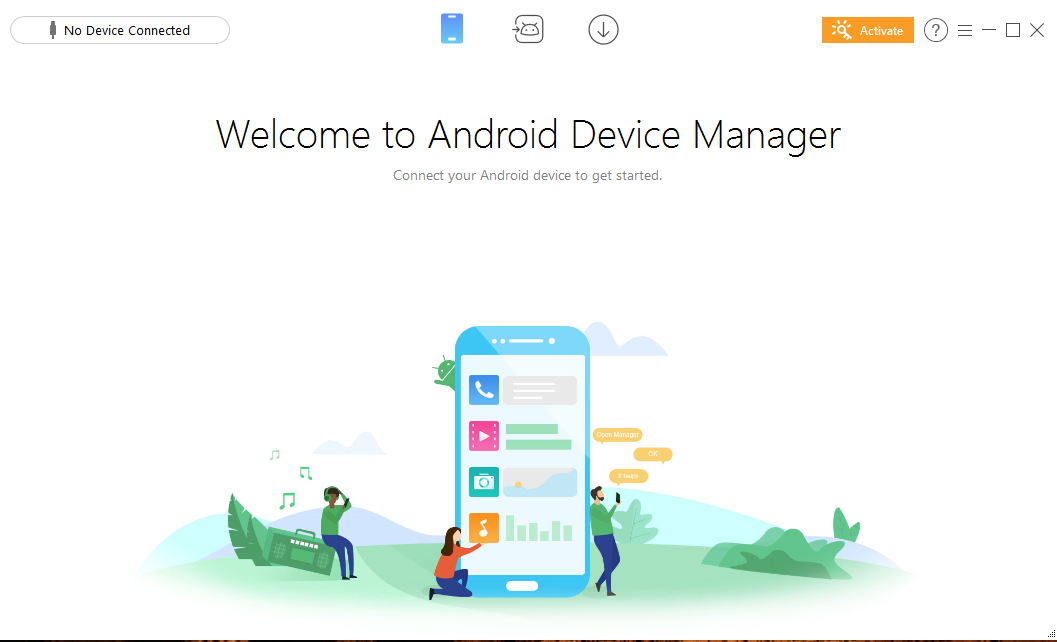 Now, you will also see that there are 3 tabs on the home screen. Moving on to the second tab is the Android Mover section which transfers files from iOS to Android device as seen from the screenshot below
Now, you will also see that there are 3 tabs on the home screen. Moving on to the second tab is the Android Mover section which transfers files from iOS to Android device as seen from the screenshot below
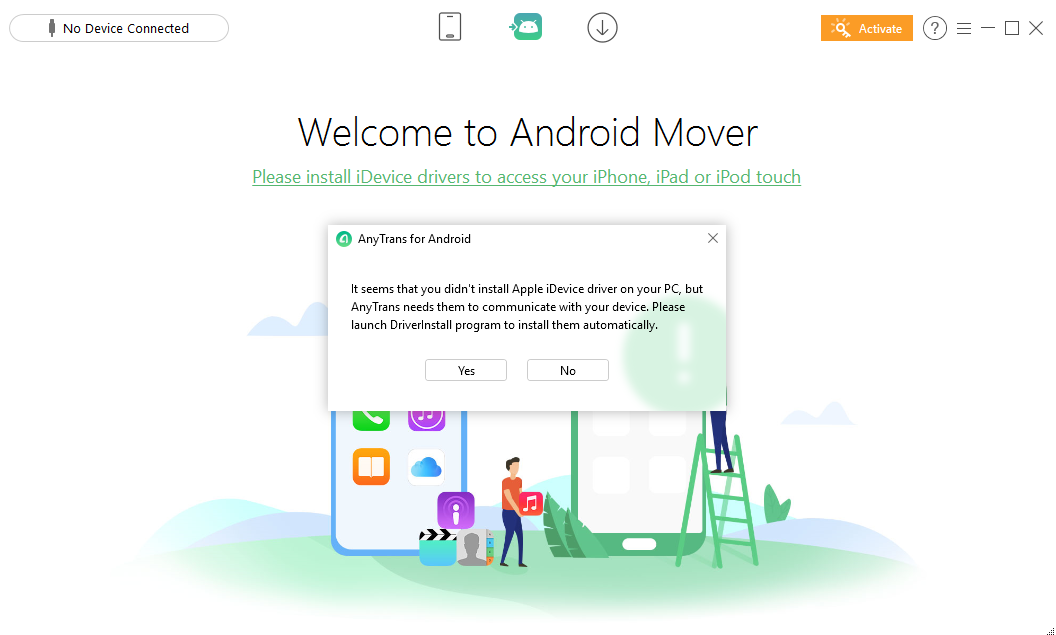 The third tab is the Media Downloader section where we can directly transfer media onto the device by pasting a link from the web or selecting from the local computer. This can be seen from the image attached below
The third tab is the Media Downloader section where we can directly transfer media onto the device by pasting a link from the web or selecting from the local computer. This can be seen from the image attached below
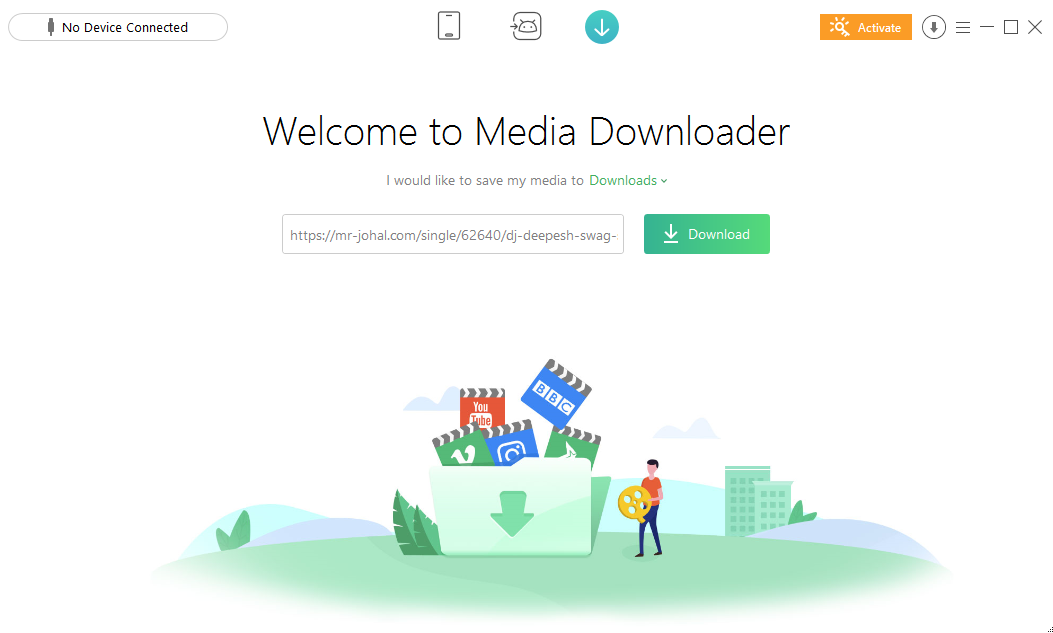 After this, you have to connect your Android device to the application. In order to do this, you will have to turn on the Developer Options by clicking on build number of your phone’s settings 7 times. Also, you have to enable USB debugging option from the Developer options.
After this, you have to connect your Android device to the application. In order to do this, you will have to turn on the Developer Options by clicking on build number of your phone’s settings 7 times. Also, you have to enable USB debugging option from the Developer options.
Once completed, you will have to connect your Android device via a USB cable to your PC and your device will show up in the upper tab of the AnyTrans application. For example, the application window shows Xiaomi on the connected device tab as seen from the screenshot below
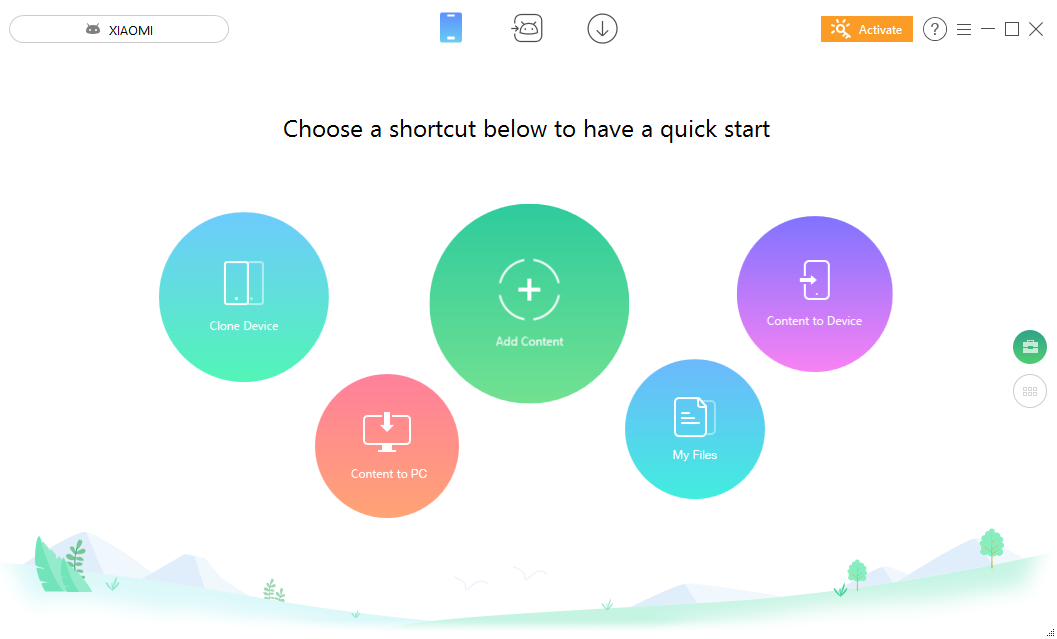 Once the device has been connected, you will see that the home screen of the application will now show many applications like Clone Device, Add Content, Content to Device, Content to PC and My Files. Now, we are going to share more details about all the different options below
Once the device has been connected, you will see that the home screen of the application will now show many applications like Clone Device, Add Content, Content to Device, Content to PC and My Files. Now, we are going to share more details about all the different options below
Also, it is worth noting that the Clone Device and Content to PC options can only be triggered when there are two or more devices connected to the PC as both of these options require multiple devices.
Apart from that, clicking on the Add Content option will open a new window which will let you add content from the local computer to the connected device directly as seen from the screenshot below
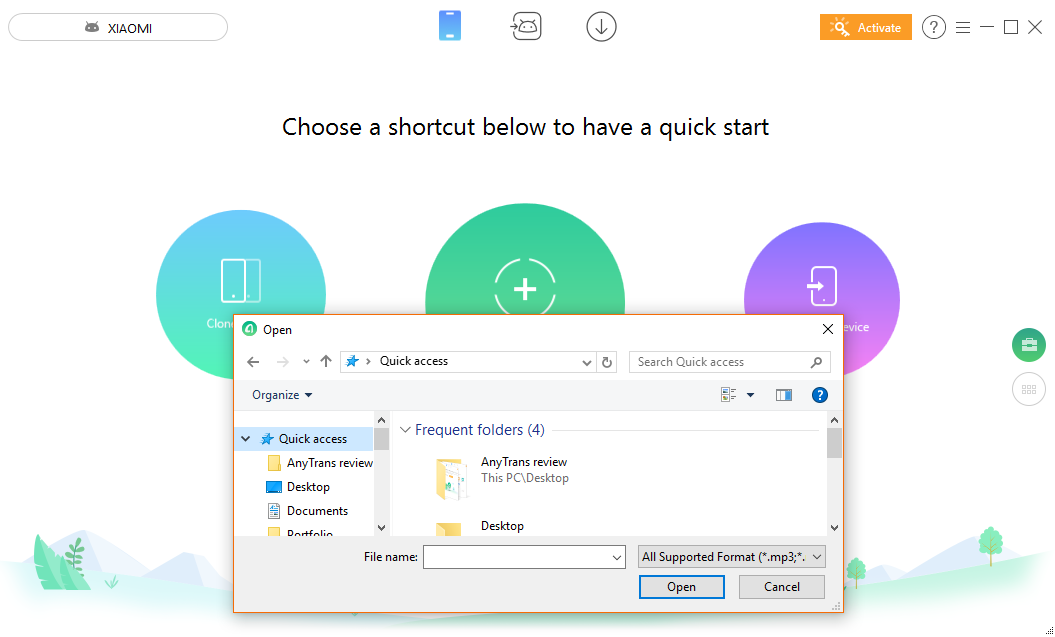 After adding content, you can also transfer content from your device to the PC via selecting the Content to PC option from the home screen.
After adding content, you can also transfer content from your device to the PC via selecting the Content to PC option from the home screen.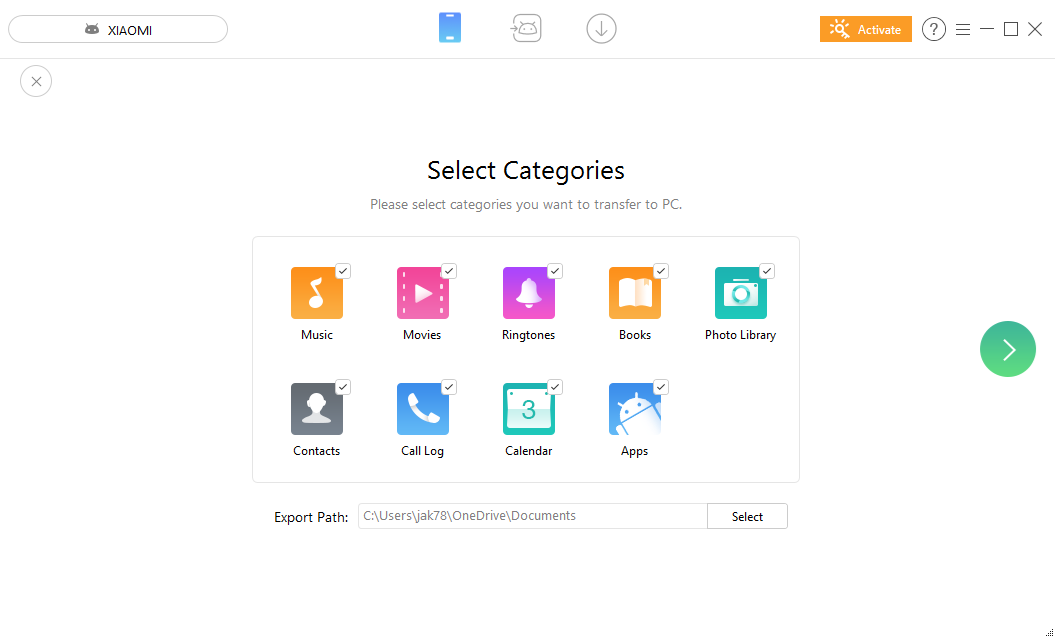 In the Content to PC option, you can select from various categories like Music, Movies, Ringtones, Apps and various other categories as seen from the above image.
In the Content to PC option, you can select from various categories like Music, Movies, Ringtones, Apps and various other categories as seen from the above image.
Finally, you can use the My Files option to see all the available files inside your device inside the AnyTrans application. This can be seen from the screenshot that we have attached below
Also, you will see that there is an orange button on top of the AnyTrans application which shows a key along with an Activate text. On clicking this button, you will see a new window which will help you in activating the software as seen from the image below
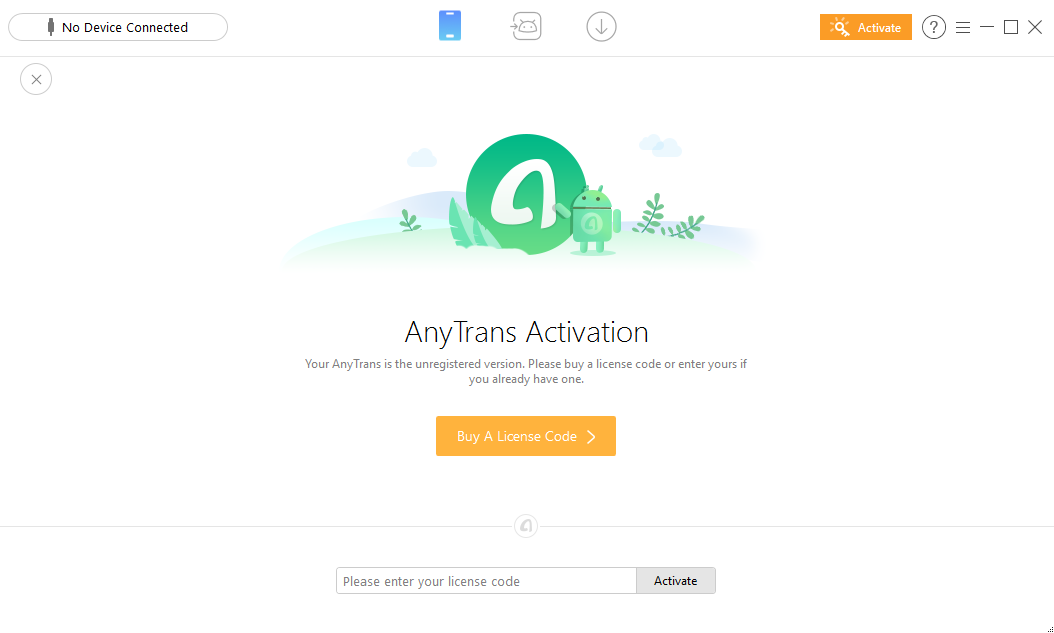 Now, if you have a valid license code then you can enter the license code in the box inside the application and click on Activate and your application will get activated.
Now, if you have a valid license code then you can enter the license code in the box inside the application and click on Activate and your application will get activated.
However, if you do not have a license code then you have to click on Buy a License Code button seen from the screenshot above and you will be redirected to the AnyTrans official website where you will see the plans for buying the premium license of AnyTrans for Android.
From the above image, you can see that there are 3 plans for purchasing the premium license of AnyTrans for Android. The first of the three plans let you purchase a single license for the application which can only be activated for a single computer at a price of $39.99. Also, there is a plan to activate up to 10 computers for $99, up to 30 computers for $199, up to 60 computers for $299 and unlimited computers activation for $499.
However, AnyTrans recommends you to buy the $59.99 plan which lets you activate up to 5 computers and this plan has also been discounted by $140. All of these plans will give you lifetime guaranteed updates for free on all the activated devices.
Make sure to try this application on your Windows PC and let us know if you have any problems while using this application via the comments section below
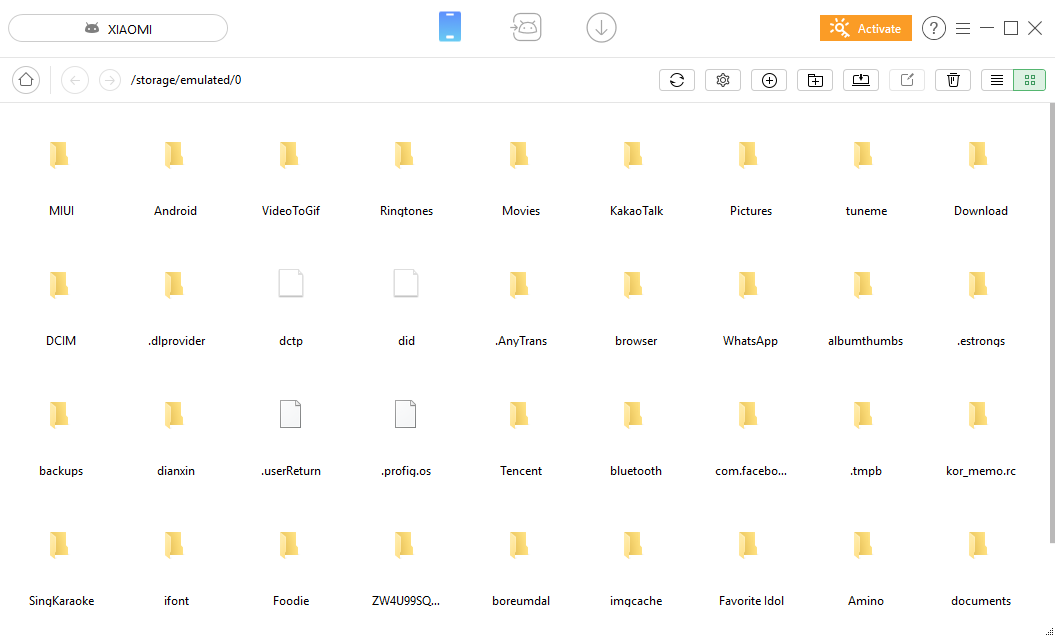
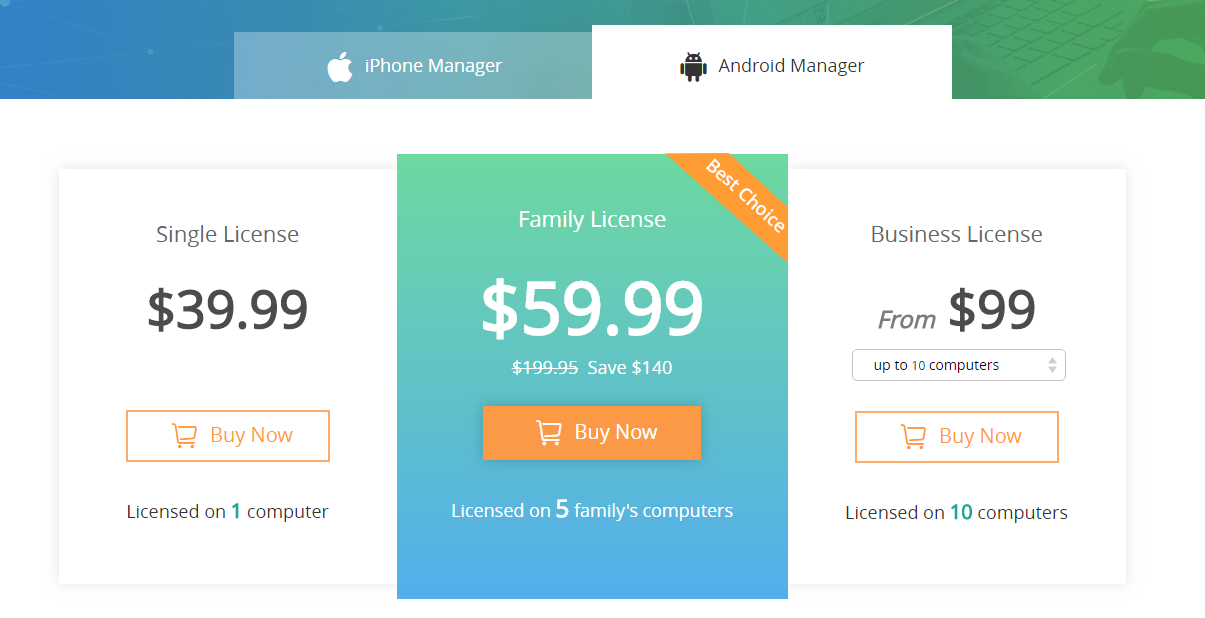





Join The Discussion: