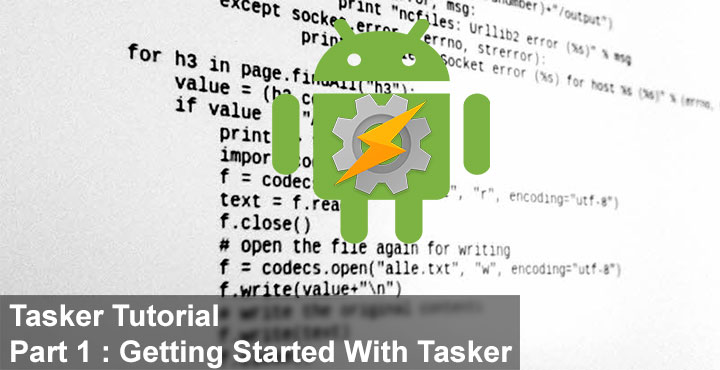
Some people will tell you that iOS is easier to use compared to Android. My own personal take to that is, that people only feel so because iOS doesn’t let you do anything than the bare minimum. Take a general user for example, who just uses his device for social media, phone calls, etc. He’d be overwhelmed with the number of things that can be done on an Android device. I can understand that because coming from an iPhone-esque feature phone right onto Android 2.3 was a big jump for me too. Within in the first few minutes, I realized that there was a lot of settings to tinker around on this new phone. That’s exactly how I felt when I first learned about Tasker.
Requirements
Don’t worry, it does not require root or anything to work but it does require a ton of permissions that might scare some. Rest assured, these are not malicious and are in fact absolutely necessary. When Tasker is active, there is a persistent notification in the notification drawer and a tasker icon towards the left in the status bar. This is required so that Tasker is not closed by Android since it does need to keep running at all times. On top of that, it requires accessibility access to read notifications from other apps. Tasker also requires device administrator privileges for certain features, like manipulating the status of the lock code.
Must read: Tasker Tutorial: Creating and Automating a Task (Part 2)
Terms
Tasker can be quite overwhelming especially for neophytes. It is not just an automation app, but think of it as an app that lets you program your Android’s behavior without making you type long lines of code. It does need a bit of learning, hence this tutorial. Before we get into the nitty-gritty, you will need to learn some Tasker terms.
- Action — The most basic element of Tasker. It refers to a phone feature or function that causes an effect, thus constituting an action. Switching off WiFi is an action, going back to the home screen is an action, starting Angry Birds is an action, turning down the media volume is an action. Tasker supports more than 200 configurable actions grouped into 21 categories.
- Task — A group of actions. A task can consist of a single action or hundreds of actions. Usually linked to a trigger or “context”, but can also be triggered either by directly using shortcuts, widgets and other methods, like through third party apps. A task can also be run within another task. You can clone, export, import, and lock tasks.
- Context — A trigger. Contexts are situations or conditions which can trigger a task. An incoming notification, the opening of an app, or connecting to a certain WiFi network are all examples of contexts.
- Profile — Consists of up to four contexts and one or two tasks. You can define several contexts for a single profile, and only if all those situations are true will linked tasks be executed.
- Variable — A value that can dynamically change with time. On our phones, these include the clock, date, battery percentage, etc.
- Scene — A custom-made user interface. You can use Tasker’s scene functionality to create menus, pop-ups, settings boxes, and much more.
- Project — The final group in tasker. Think of it as a folder that consists of all of the above. Each project has its own tab (at the bottom of the main screen) with a user-defined project name. Projects can be imported or exported as APKs which can be easily shared among users.
Don’t miss: Utilize Your Fingerprint Scanner Like Never Before with easyHome
Interface
Freshly installed, Tasker starts in a beginner mode for newbies and beginners. This interface shows three tabs by default — Profiles, Tasks, and Scenes. It is best that you switch to the advanced mode by unticking “Beginner Mode” on Tasker’s Preferences page. This is because you won’t find anyone referencing the beginner mode UI when you look for help online.
Also read: Increase Audio Quality on Any Rooted Android Device
Knowing the various terms and UI elements of Tasker is only half the battle. The image above should help explain what everything is but it can’t show you the various other features that appear with a long press of the elements. It’s the way to import and export items, add more contexts to a profile, switch out tasks, turn enter tasks into exit tasks (or vice versa), and so on.
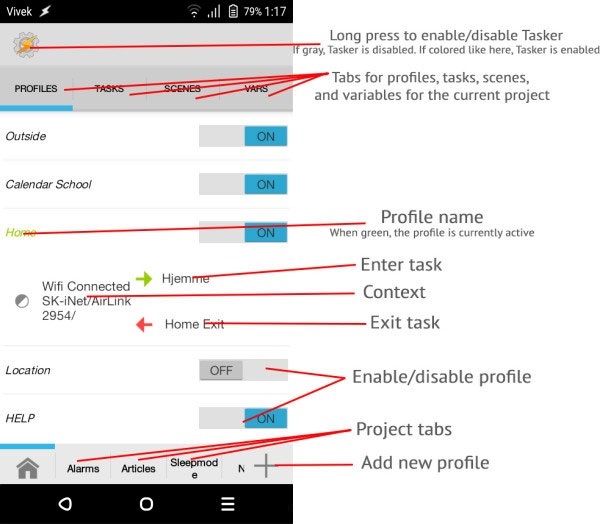





Join The Discussion: