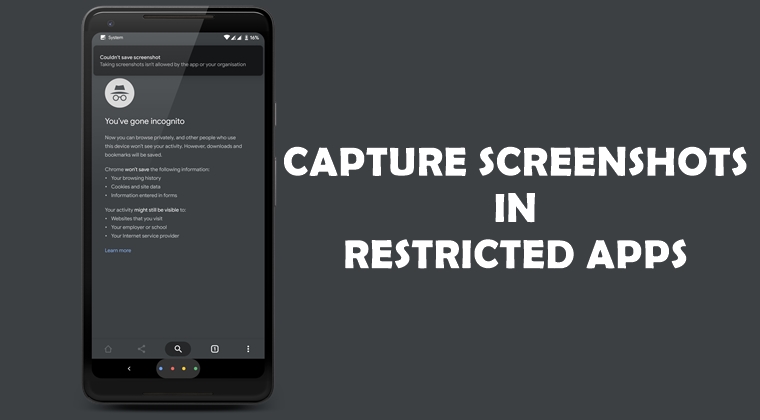
From this guide, you could learn how to take screenshots in various restricted apps like Tor Browser, Chrome’s Incognito browsing, secured Facebook pages or in popular video streaming apps.
While browsing a web page in Incognito mode, I found out some important content. Hence, I decided to take its screenshot. To my surprise, I wasn’t allowed to do so. Then I tried the same using the Tor browser. Again the same issue. Gave a shot to a couple of other browsers but to no avail. What I found out was the problem wasn’t with my browser but rather it wasn’t possible to capture screenshots while browsing in a private mode.

But that’s not all. Later on, I found that it’s the same scenario with all the banking apps as well as many popular video streaming services. So I decided to do some research and found out an interesting way of taking screenshots in these restricted apps. Let’s see how this could be done but before that, you might want to these useful Google assistant tips.
Taking Screenshots in Restricted Apps
One obvious way of taking screenshots in such restricted apps could be to take a snap from another device. Although a feasible method but exactly the best one. Well then, what could fit in the definition of the “best” method? One easy yet efficient way of taking screenshots in these restricted apps could be done using the Google Assistant app. I tried this while private browsing, in many Incognito modes and in banking apps as well. Every time it worked out pretty well. So let us first set up the Google Assistant app and then with its help we would be carrying out the process of taking screenshots in various restricted apps.
Setting up the Google Assistant app
- Open the Google Assistant app by saying “OK Google”. You may also long-press the Home button or gesture navigation pill (for Android Pie users) to open the Google Assistant app.
- Tap on the compass icon present on the bottom right.
- Now you would now be taken to the Explore page. Tap on your avatar present at the top right corner.
- Choose the Settings option from the drop-down menu.
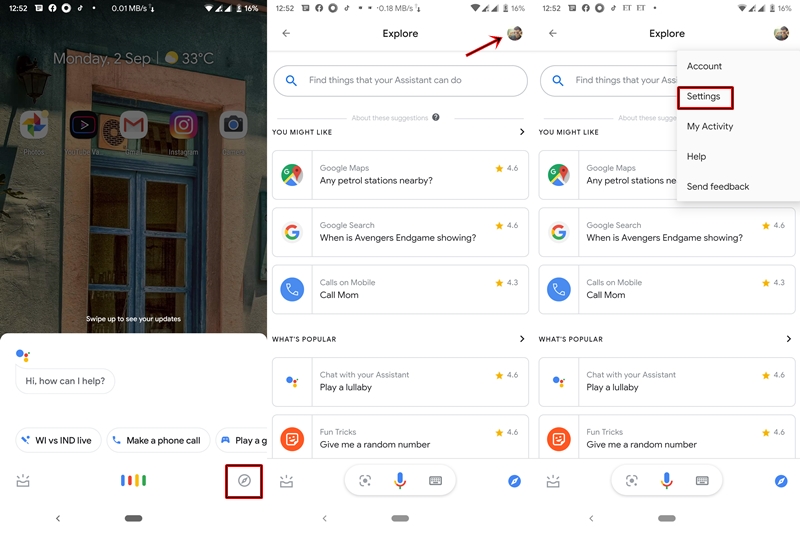
- Next, tap on Assistant. Scroll down to the bottom. There you will find the Assistant devices section.
- Tap on Phone and navigate to the bottom until you reach the General section.
- Enable Use screen context and Donate screen captures.
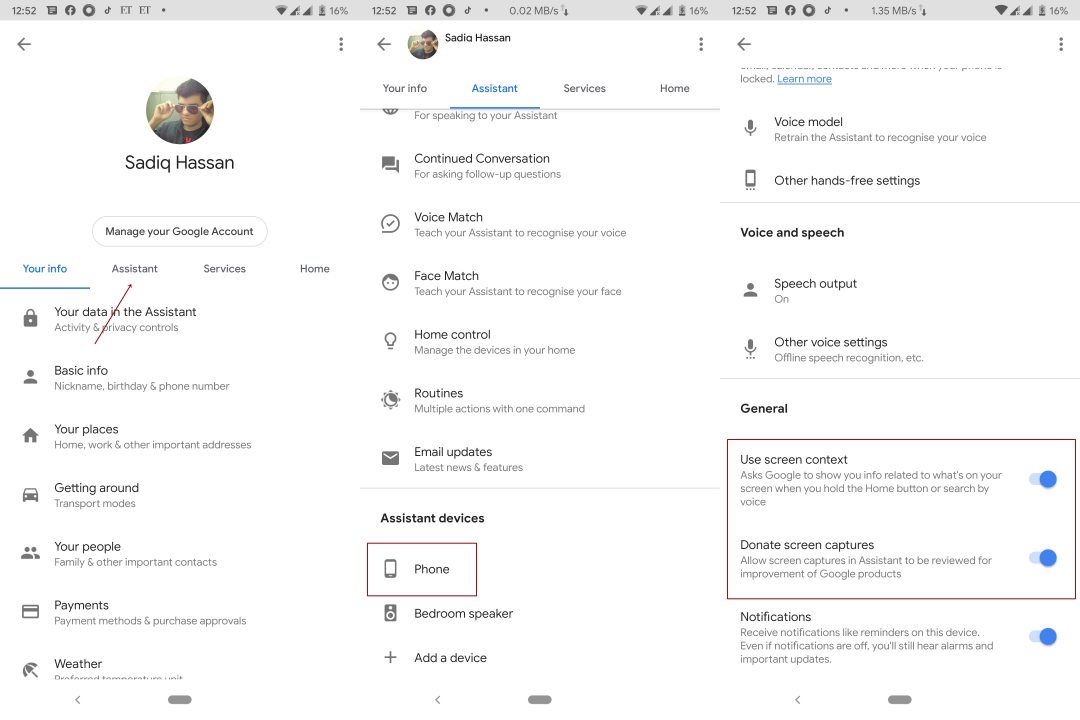
- That’s it. We are done with setting up the Google Assistant app. Now move to the next section to begin the process of taking screenshots.
Capture Screenshots in Restricted Apps
- Open the app which doesn’t allow taking screenshots.
- Invoke the Google Assistant app saying “OK Google”.
- When the interface gets opened, select What’s on my screen. You may also speak the same.
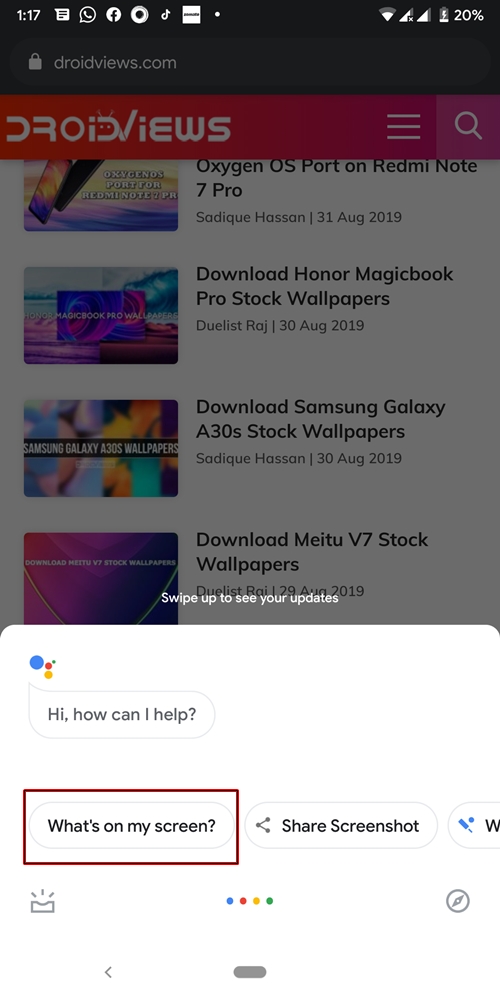
- Although you may get a message stating nothing found on the screen. Ignore it and simply tap on the Share Screenshot situated at the bottom left.
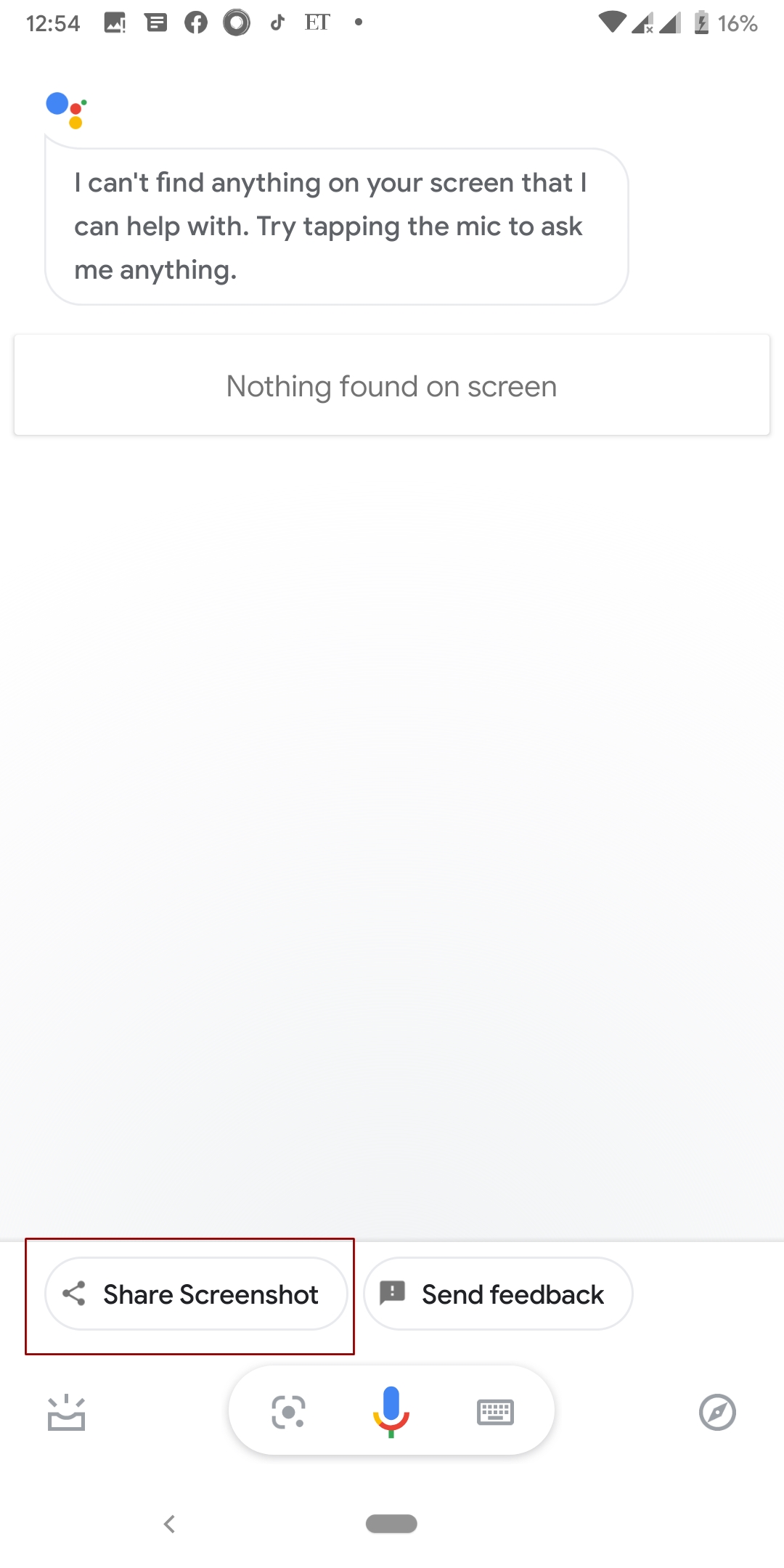
- Now share the screenshot as you wish or save it to your gallery.
So that was a detailed guide on how to capture screenshots in restricted apps. Once the desired screenshot has been taken, it is advisable to turn off the Screen Analysis option present the Assistant’s Settings menu. Otherwise, Google will keep on analyzing all the activities happening on your device. Also, if you have any queries regarding this guide, feel free to let us know via the comments section below.
Read next: 7 Best Android Auto Alternatives to Use in Your Car
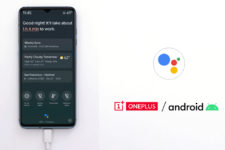
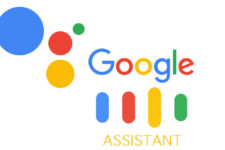
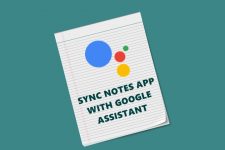
Join The Discussion: