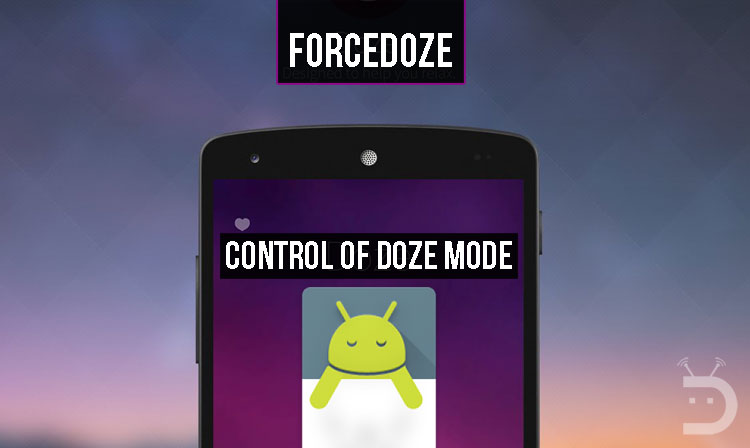
Doze mode was introduced with Android Marshmallow. It’s really a practically useful feature. There are several third-party apps in the Play Store that let you customize this feature as per your needs. Today, we are featuring an app called ForceDoze or NapTime using which you can take control of Doze Mode on Android.
Since the early versions of Android, Google has been trying to overcome the high power usage of its Operating System. Google’s initial power management design allowed Apps to keep the device from entering the low-power standby mode: By holding a wake-lock, Apps could run operations in the background, even with the device screen turned off. Messengers and Social Media Apps used this approach to provide notifications on-time to the user. As a result, a device could rarely enter the low-power mode. Up to Android Marshmallow, most Android devices needed charging at least once a day.
With the release of Android Marshmallow, things changed drastically: Google introduced a new feature called Doze Mode. In simple words, this feature forces Apps to freeze any background operations, allowing the device to enter a low-power state. To make sure that notifications arrive in time and important tasks are executed when scheduled, Doze Mode wakes the device up at specific intervals to allow Apps to continue their operations. This is called the Maintenance window. Doze Mode increased standby times considerably, with the drawback that notifications from Apps that use the Internet can arrive late.
Must Read: Top 5 Adblock Plus Alternatives for Android You Must Try
While the Doze Mode implementation works well, there is always room for more customization. Since Android is an open-source project, Apps for configuring the Doze Mode arrived shortly after the introduction of Marshmallow. They all try to give greater control of Doze Mode to the user, so everyone can configure their device’s power management based on their needs. Probably the best of these Apps is ForceDoze. It is Open Source, it supports configuring every aspect of Doze Mode and can work with or without root privileges.
Naptime Features List
- Enter Doze Mode immediately after the screen turns off or after a specified delay
- Add/remove apps or packages to system Doze white-list
- Disable motion sensors to disable Doze turning off on device movement
- Tasker support to turn on/off ForceDoze and modify other features
- Disable WiFi and mobile data completely during Doze
- Enable Doze Mode on devices where OEM has disabled it
- Free, without any ads
Installation on rooted devices
Just grab the app from the Play Store. It will ask for root permissions on start.
Don’t miss: Does Lowering Screen Resolution Increase Battery Life?
Installation on non-rooted devices
Installing on non-rooted devices requires granting a permission to the App through adb, after installing it:
- Make sure you have adb installed on your personal computer. If you do not know how to do this, please take a look at this article on our site.
- Connect your device to your computer
- Enter the following command in your Terminal Emulator/Command Prompt:
adb -d shell pm grant com.suyashsrijan.forcedoze android.permission.WRITE_SECURE_SETTINGS
- The App should now be able to modify Doze Mode settings without root.
How to use Naptime
Basic Usage
After entering the App, you should see the welcome screen:
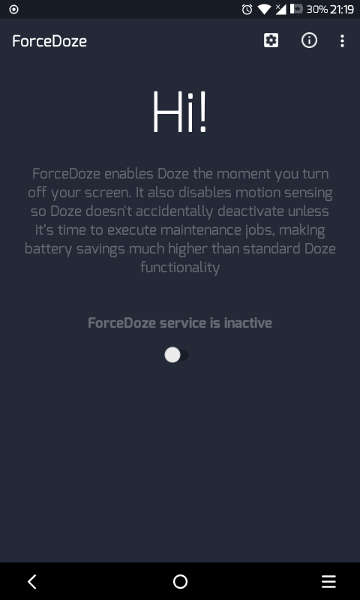 As shown in the screenshot above, there is a ForceDoze toggle. If you enable this, your device will enter Doze Mode right after you switch the screen off. ForceDoze App will start a background service which listens for screen-off events and sends the device into Doze Mode immediately.
As shown in the screenshot above, there is a ForceDoze toggle. If you enable this, your device will enter Doze Mode right after you switch the screen off. ForceDoze App will start a background service which listens for screen-off events and sends the device into Doze Mode immediately.
Furthermore, ForceDoze App also includes some extra Doze Mode enhancements, which can be reached by clicking the three dots button on the top right of the screen and selecting Settings:
- By clicking Whitelist apps on the settings screen, you can add/remove Apps to the Doze Mode white-list. Apps in the white-list can use the network and hold partial wake locks while in Doze Mode. All their scheduled operations though are suspended.
- To enable a custom delay before entering Doze Mode when the screen is turned off, click Doze delay.
- To make sure that device movement does not turn off Doze, click Disable motion sensing for Doze. This should theoretically have an effect only on Marshmallow devices since Doze Mode on devices running Nougat does not take device movement into account. OEM implementations though vary, so make sure you check out the effect of this toggle.
- Lastly, you can disable WiFi and Mobile Data while in Doze Mode. This way you can completely disable internet access to Apps while in Doze mode.
Don’t miss: 5 VR Apps for Android to Get You Started
Manual Configuration
Apart from the features discussed above, you can change Doze Mode configuration options yourself without having the ForceDoze service running in the background. You can reach these options by clicking the wheel button on the top of the Application window:
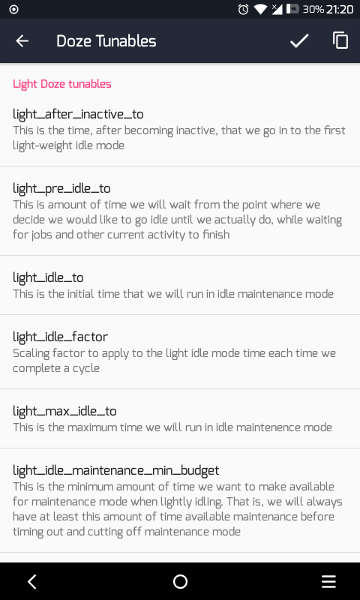
The App will display a warning about turning off the ForceDoze service if enabled (because it actually overrides all Doze options when running). Every configurable parameter offers an explanation of what it does under its name. Note that, while changing Doze settings manually offers greater configuration based on personal needs, deep knowledge of the Android internals is needed to properly configure the available options.
ForceDoze App can considerably increase the battery life of devices running Marshmallow or later. Best battery savings are achieved by enabling the ForceDoze service and disabling motion sensors, WiFi and Mobile Data in Doze Mode. ForceDoze is a free and Open Source App. If you like it, you can support the developer by making a donation.
Note: ForceDoze is no longer available at the Play Store. Please try NapTime instead.
[googleplay url=”https://play.google.com/store/apps/details?id=com.franco.doze”/]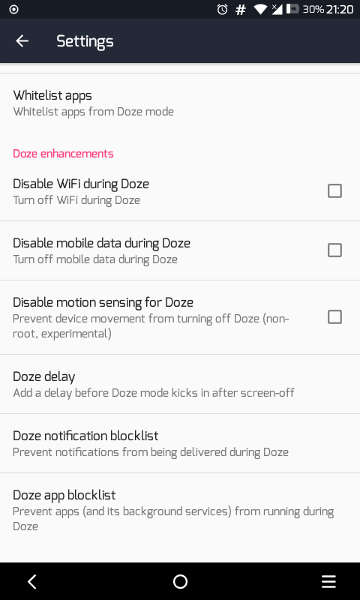



“ForceDoze” is really awesome app. I have used my phone in many ways but this app has been the best so far.