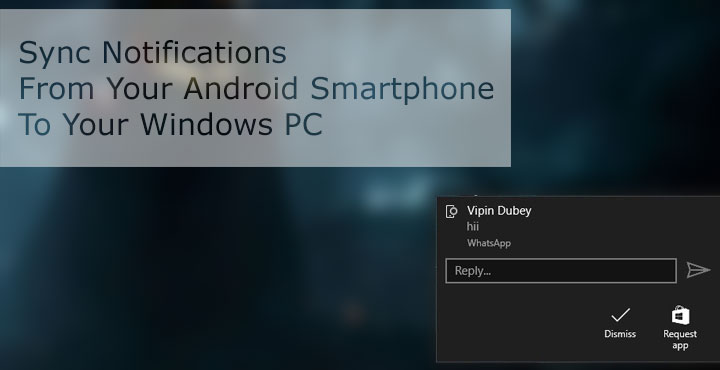
One of the bonuses that you get in the Apple ecosystem is how compatible one Apple device is with another. That’s because they’re all manufactured and maintained by one company. Microsoft tried building its own ecosystem with Windows phone, but we all know what happened. Android does not have a viable desktop counterpart unless you’re happy with the low powered Chromebooks. But we will still, probably get to the point where we can seamlessly switch between our Android phone and Windows PC because at least Microsoft is working towards that goal. As a first step, Microsoft has made Cortana available for Android. And just by installing it you can sync Android notifications from your smartphone to your Windows PC
That is of course after you grant it the necessary permissions. There are a few other apps that let you do this too, but that usually involves installing them on both your Android and your PC. But Cortana is already there on your PC, whether you use it or not. I like that part of using Cortana instead of something like Pushbullet. Also, the notifications look and feel like a part of the Windows system, so that’s a plus in my book. You can also directly reply to SMS messages or WhatsApp messages.
Must read: 5 Best Battery Saver Apps to Make Your Android’s Battery Last Longer
If you’re a hardcore Google fan, you don’t even have to use Cortana to be able to sync your notifications. I’ve had the app for over a month and honestly, I have never even seen it while I browse through my app drawer. Luckily, because I don’t have to or want to. It’s so out of the way that you don’t even realize its there. That could change in the future of course but I hope not.
All that said, do note that Cortana for Android is still in beta but it can still be installed from the Google Play Store. You will require a Windows 10 PC with at least the Anniversary Update installed for this to work.
[googleplay url=”https://play.google.com/store/apps/details?id=com.microsoft.cortana”/]How to sync notifications from Android smartphone o Windows PC.
- Install Cortana – Digital Assistant from the Play Store using the link above.
- Open the app and tap on the profile icon
 in the top right corner.
in the top right corner. - Go to Settings > Sync notifications.
- Toggle on the notifications that you want to see on your Windows 10 PC. You will need to grant any permissions required. The available options are missed call notifications, incoming message notifications, low battery notifications, and app notifications.
- If you toggle on App notifications, you can select which apps you want to see notifications from on your PC. This is really helpful in filtering out notifications that you don’t want bothering you, such as notifications from Games. Also, you might not want to see notifications from the Twitter app if you already have it on your PC.
- That’s all you have to do and you can now hide Cortana from your app drawer if you want to.
Notifications that you have allowed will now be displayed on your PC.
Don’t miss: 5 Types of Apps You Should Stop Using Right Now
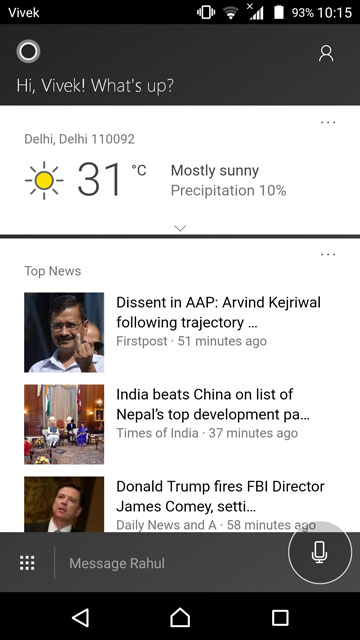
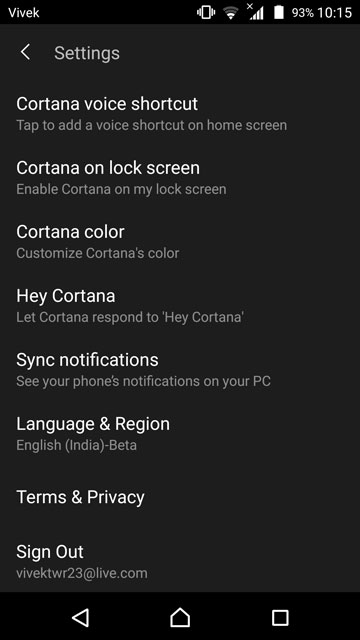
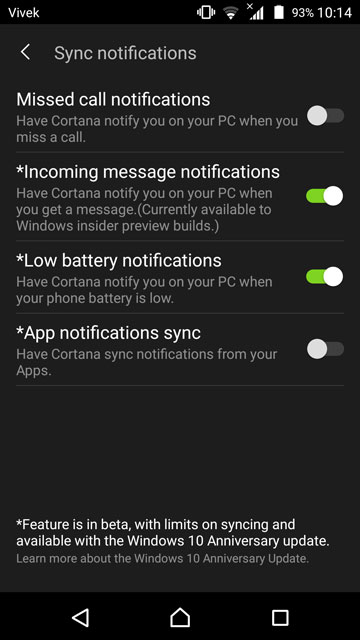
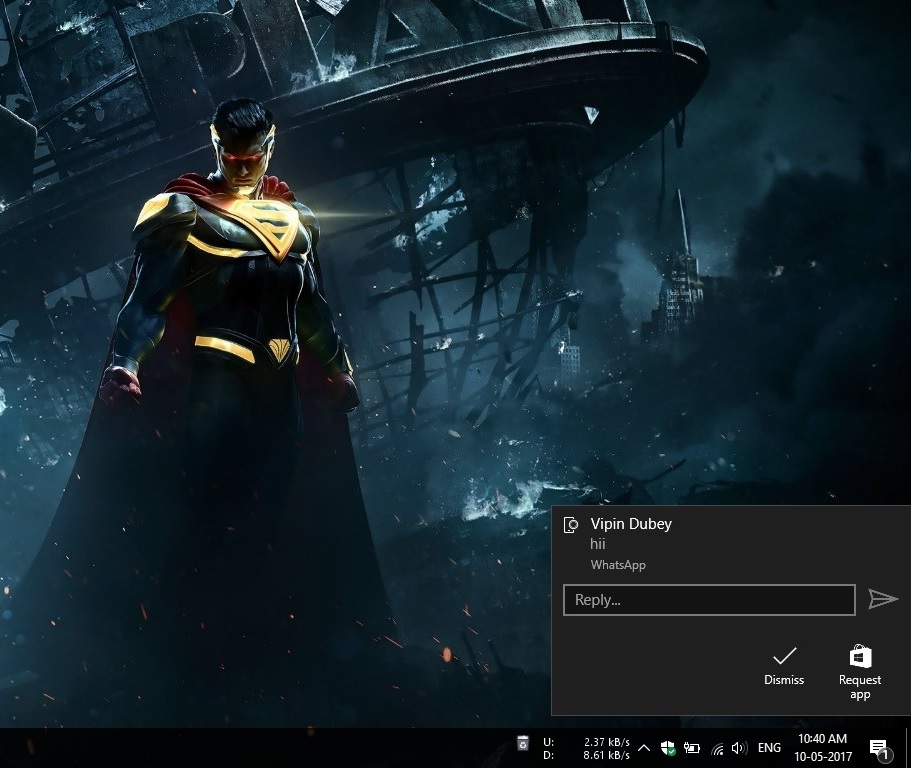
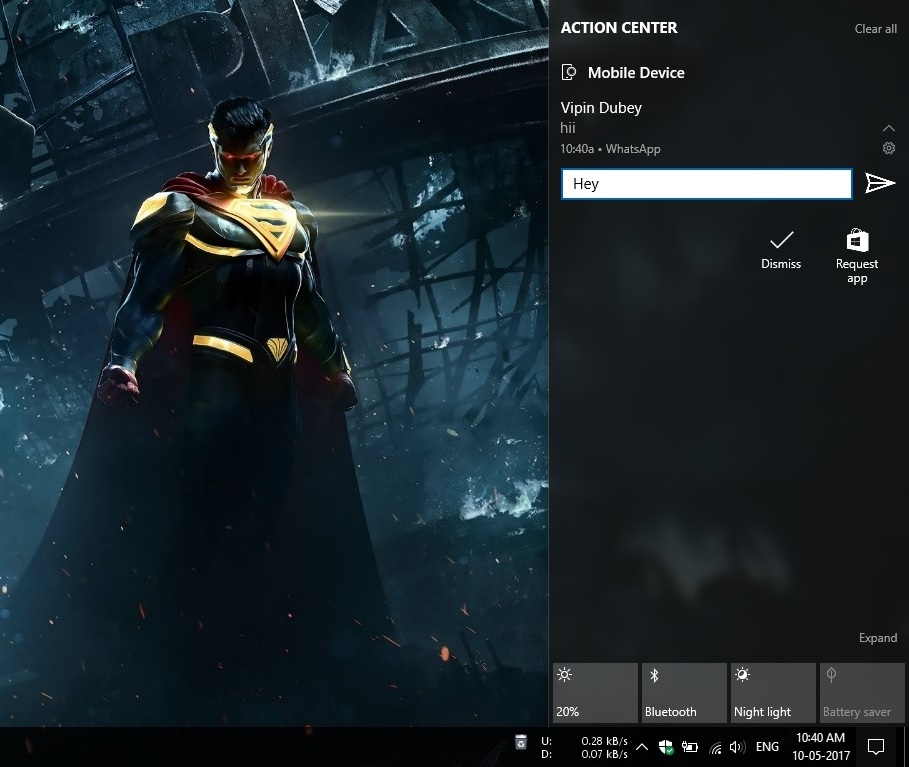
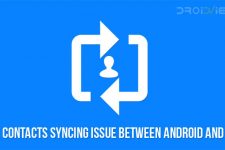
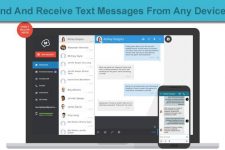
Join The Discussion: