
SurfsharkVPN
Here you will find how to install and manage the best VPN available, Surfshark, on your Android device. With only one subscription to use Surfshark on all devices you possess. The price of this VPN is much lower than the competitors($2.49/mo) and the amount of services you receive for that money is amazing. The camouflage mode, CleanWeb, and the strict no-log policy guarantee a safe Internet experience with no troubles. In this article, you are going to see how to install the Surfshark application, how to connect to a VPN, manage locations and Surfshark settings.

Installation and Log into Surfshark
To use the Surfshark app you need an Android device running OS 5.0 or higher and a subscription for Surfshark, which can be done on their website. Then go to Google Play Store and open it. Search Surfshark and click the first result on the list. After that just choose download or install and the process will be completed in seconds. Once it is ready open the app from the Play Store or the Home Screen. If you have already subscribed to Surfshark, select Log in as an existing user. The subscription is also easy to be done through the phone, so do not worry if you haven’t subscribed yet. There is a 7-day free trial too, in case you want to first try it and then subscribe. To register a valid email address is required and you have to create a password.
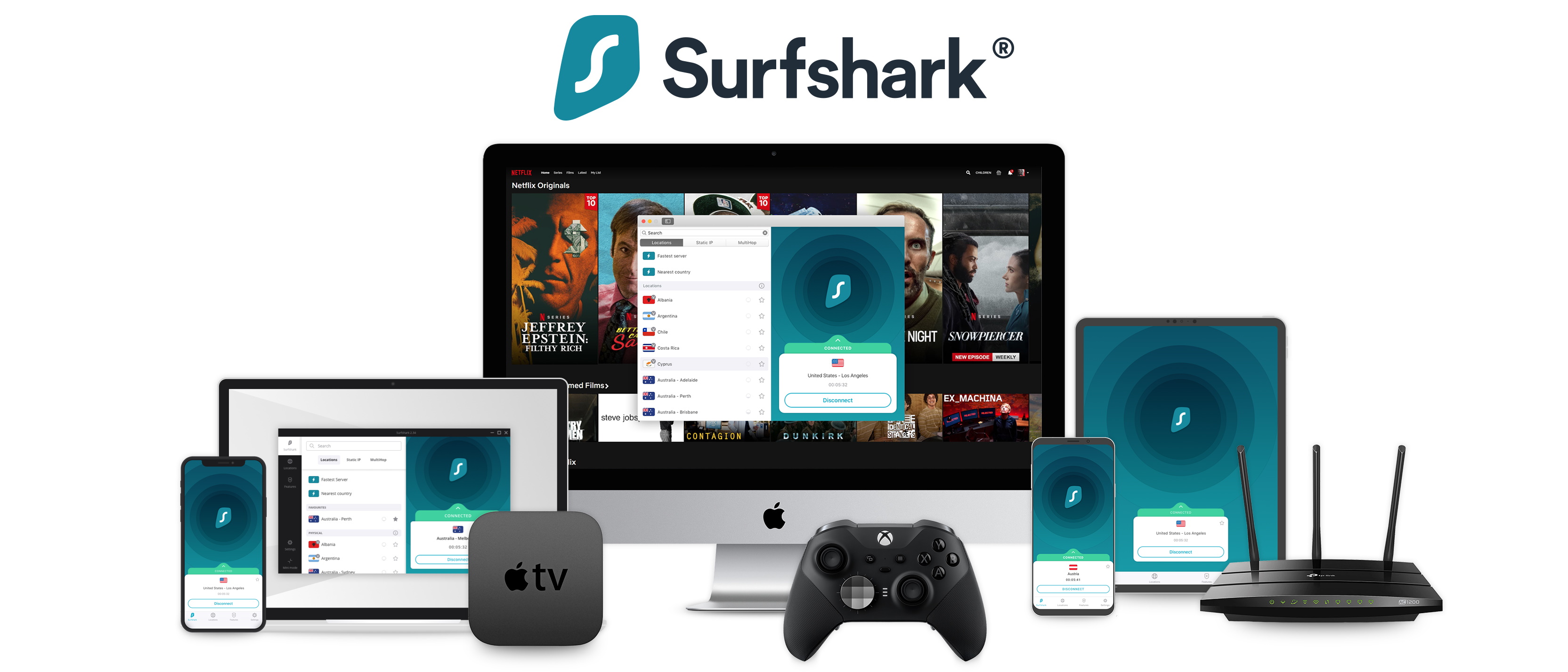
Connect to a VPN
The next step to secure surfing on the Internet is to connect to a VPN. When you log in, the home page of the app will show. Click Connect at the bottom and it will automatically select the fastest available server. You can also manage that manual. To do so, tap the button with the three stripes next to the Connect button. The options are to be connected to the fastest server, that is available or to be connected to a server in the nearest country. After clicking the connect button, Surfshark will ask you to allow setting up a VPN connection. It is important to select OK so the app can connect you to a server. When your app with success connects to a VPN, you’ll see the affiliation standing on the screen. Also, you might notice a Surfshark logo associated with an icon of a key at the top of your screen. That indicates you’re still connected to the Surfshark VPN. In order to disconnect from the VPN, click the Disconnect button. Press the white arrow on the status bar to check elaborate info regarding your VPN connection. Here you’ll see your new IP address, the quantity of your firmly transferred data and a choice to flip on the Kill Switch feature.
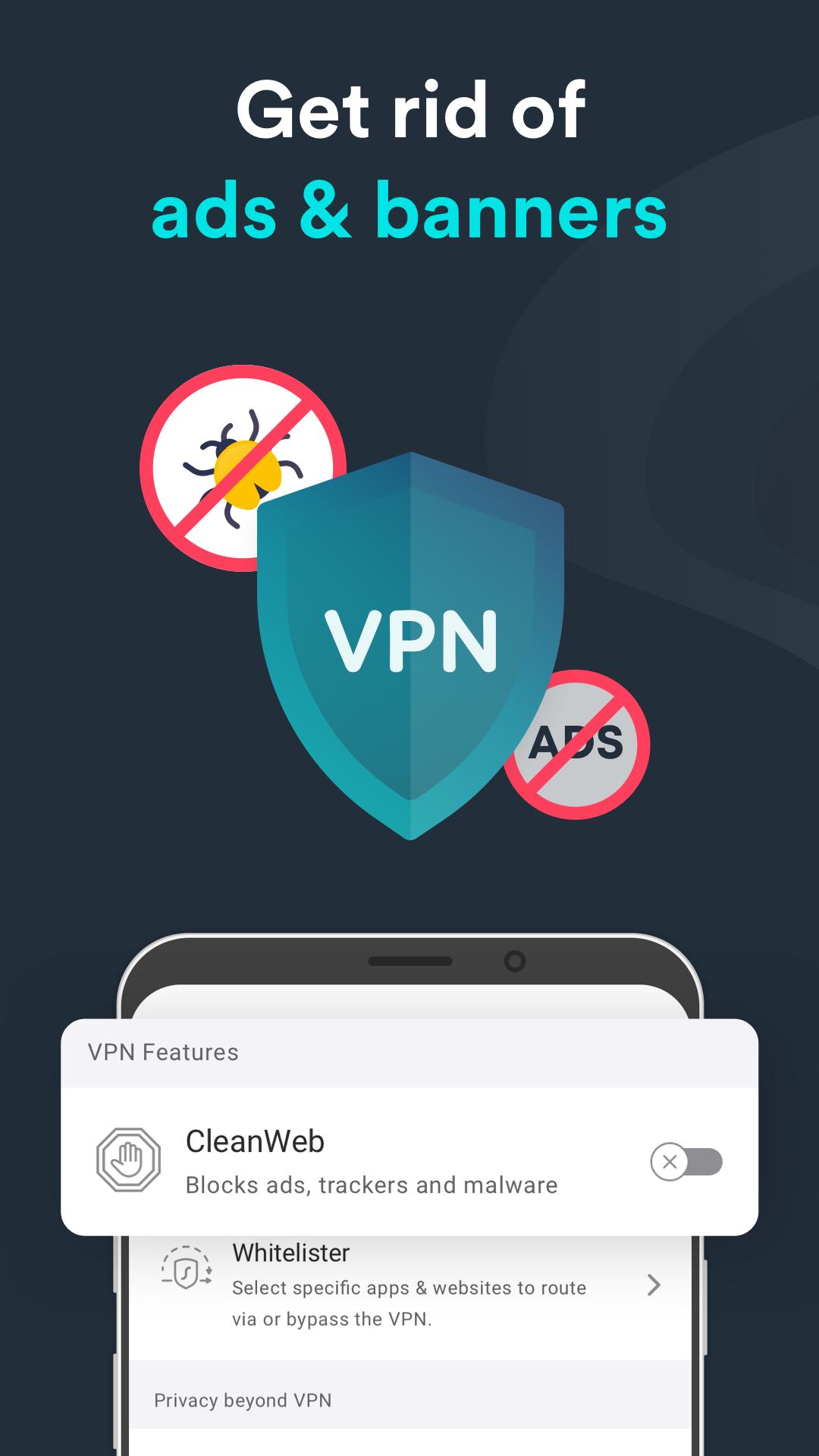
Location Management
So you’d wish to connect with a particular location? No worries, Surfshark has over 3200 servers in 65+ countries, and you’ll connect to any of these.
- Go to the Locations section on your Surfshark app and choose any location. Tap on the flag icon of your most popular country and also the app can instantly connect with that location.
- You have the opportunity to check location latency and traffic by clicking on the speedometer icon. This can show the latency for every location on the list. Lower latency suggests that a lot of stable affiliation to it The bubble icon next to the star indicates however loaded the Surfshark servers are in a very specific location, in alternative words – what percentage of individuals are connected to servers therein location.
- You might have noticed Static IP and MultiHop tabs at the highest of your Surfshark Here’s what these do: Static IP – you may get identical IP addresses whenever you connect. MultiHop – you will connect via 2 different VPN servers in numerous countries and add an additional layer of security
- If you wish Surfshark to recollect your favorite locations, press the star on the proper side. Currently, this server will seem within the list of your Favourite servers.

Features of Surfshark
Open the Features section in your Surfshark app. You will see four options there:
- CleanWeb – it’s a sensible feature that blocks ads and malicious sites on the internet.
- Whitelist – it allows you to settle on that apps or websites to exclude from connecting via VPN tunnel, and the other way around – which of them to route through it.
- Alert – sends time period alerts once your emails & passwords are in danger of being hacked.
- Search – a browsing tool that enables you to perform web search queries in complete privacy with no ads, no logs, no history, and no trackers.
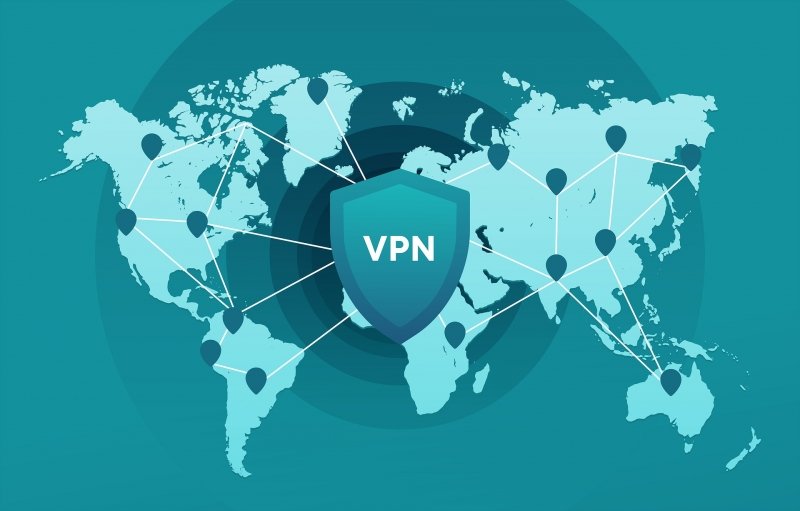
Manage the Settings of Surfshark
You can fine-tune your Surfshark app to your personal preferences. You will see all the required settings that permit you to customize and troubleshoot your VPN connection.
- Open the Settings page on the Surfshark app.
- In the Application tab, you’ll be able to see the version of your Surfshark app, amendment the app language, and switch the Dark mode on and off.
- Go to the Connectivity tab to change and set preferences of Auto-connect. You’ll be able to select on what networks Surfhsark ought to auto-connect to a VPN. Also, here you can turn the KillSwitch feature on and off. KillSwitch is a security-focused feature that will disconnect you from the web if the VPN affiliation unexpectedly drops.
- In the Reporting tab, you’ll decide if you would like to supply our developers with anonymous information regarding the technical performance of your Surfshark app and facilitate them to improve it a lot effectively.
- The Advanced settings tab is that the place wherever you can troubleshoot and modify the performance of Surfshark VPN. Here you can find: Data encoding – verify if you want to use heavier or lighter encryption to safeguard your data. Lighter encryption (ChaCha20Poly1305) ought to lead to a lot of speed improvement. Protocol – opt for what protocol you’d prefer to use to attach to the VPN. NoBorders mode – it helps to bypass web restrictions in countries with serious censorship in place. Override GPS location – a feature distinctive to Surfshark permitting you to match your GPS location to the situation of your VPN connection.

Account tab
Here you’ll find your subscription details, the option to change your password whenever you want, and television login which will assist you to handily log in to the Surfshark app on your TV.
If you have any further questions or problems, you can go to the Help section for 24/7 assistance. This, combined with all the features of Surfshark and its low price, truly makes it the best VPN option for Android.
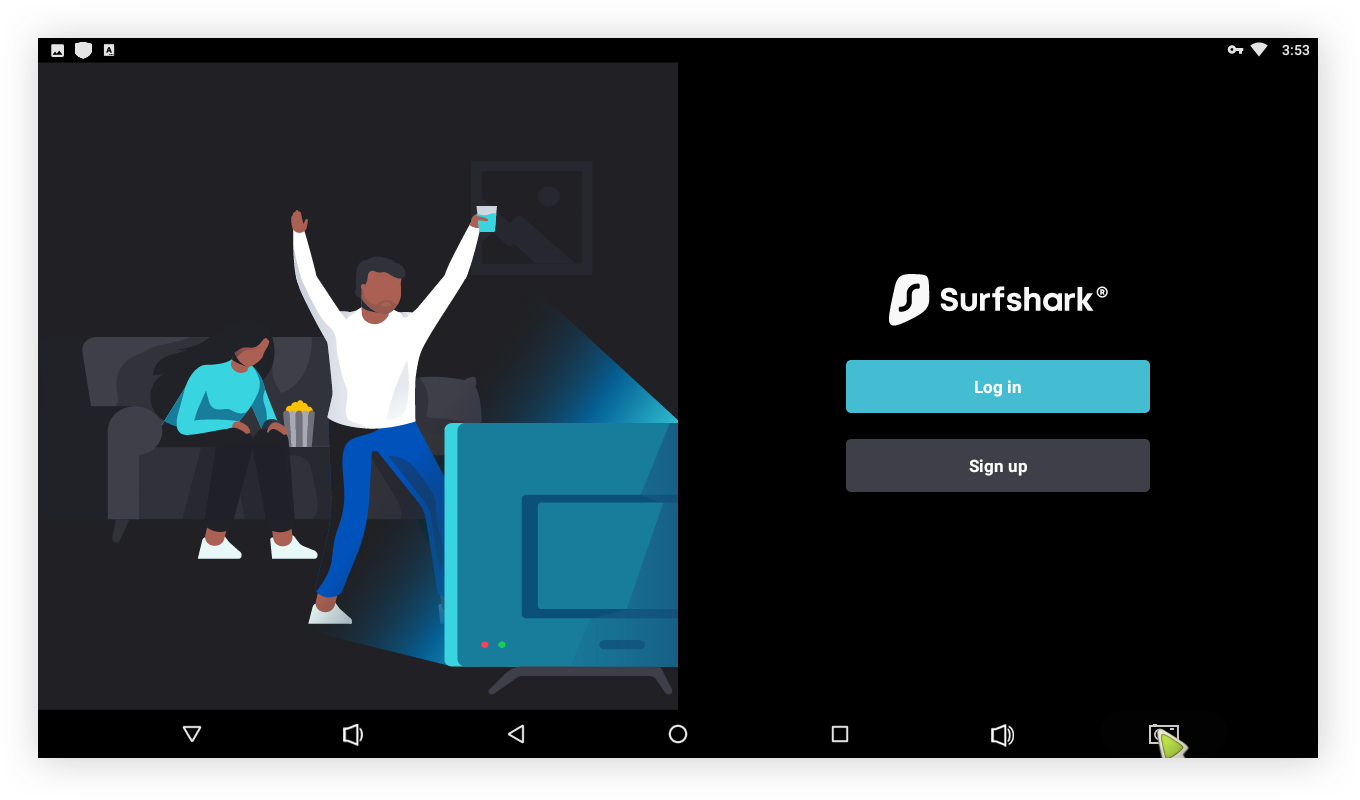
Join The Discussion: