
Almost every Android smartphone comes with an inbuilt video player. Also, almost every stock video player app more or less sucks. This is even truer when you compare it to third-party players like MX Player. MX Player has been the go-to video playing app for a number of Android users. I’ve often wondered why it’s not the default player on Android yet, seeing how everyone I know has it. This is also true for VLC Media Player on desktops. Unfortunately, VLC Media Player could not gain the same success on Android, considering how late it was to the game. Apart from support for every media codec out there, VLC has a few tricks up its sleeve that make it a better media player than even MX Player. For instance, it lets you stream media from your PC to your Android on a local network. Provided you know how.
File sharing from a Windows PC is not one of the more popular features and many users don’t even know it exists. That’s not because nobody wants it. Many have often stumbled upon it, but never bothered to know what it was. Windows, for some reason, does not make this any easier either. That’s true for almost every network and sharing feature offered by a Windows PC, other than connecting to your WiFi which is rather easy.
So let us make things slightly easier for you instead. Below we will take a look at how to set up a Windows file sharing network for streaming media using VLC on your Android.
You may also like: How to Sync Android Notifications to Your Windows PC
1. Install VLC for Android
Of course, before we start anything, you should go ahead and install VLC for Android from the Google Play Store.
[googleplay url=”https://play.google.com/store/apps/details?id=org.videolan.vlc”/]If you also want to stream music from your PC, you might want to enable background playback on the VLC Android app. Simply head to Settings from the side navigation menu in VLC, then check the box next to Play videos in the background.
2. Set Up File Sharing On Windows
VLC is a really advanced media player and can use a number of protocols to stream content. But the easiest for an end user would be Windows HomeGroup sharing. If you don’t already have HomeGroup enabled, you will need to play around a few settings.
- Go to Control Panel>Network and Internet>HomeGroup.
- If a HomeGroup has not been previously set up, you will have to Create a HomeGroup by clicking on the button.
- A prompt pops up explaining HomeGroup sharing and then you will have the option to choose what you’d like to share. If you’re only planning to stream music and video via VLC, share just that and click Next.
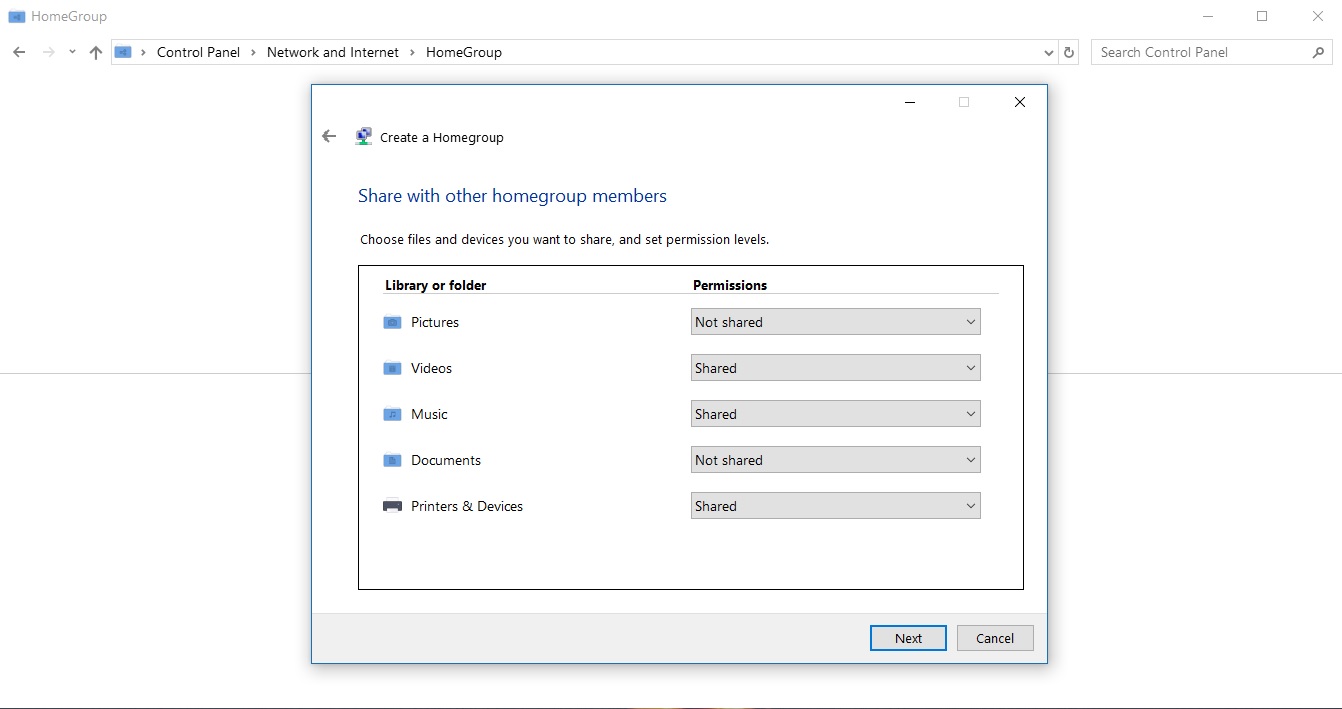
- On the HomeGroups Settings page, that you’ll be taken to, click on Allow all devices on this network such as TVs and game consoles to play my shared content.
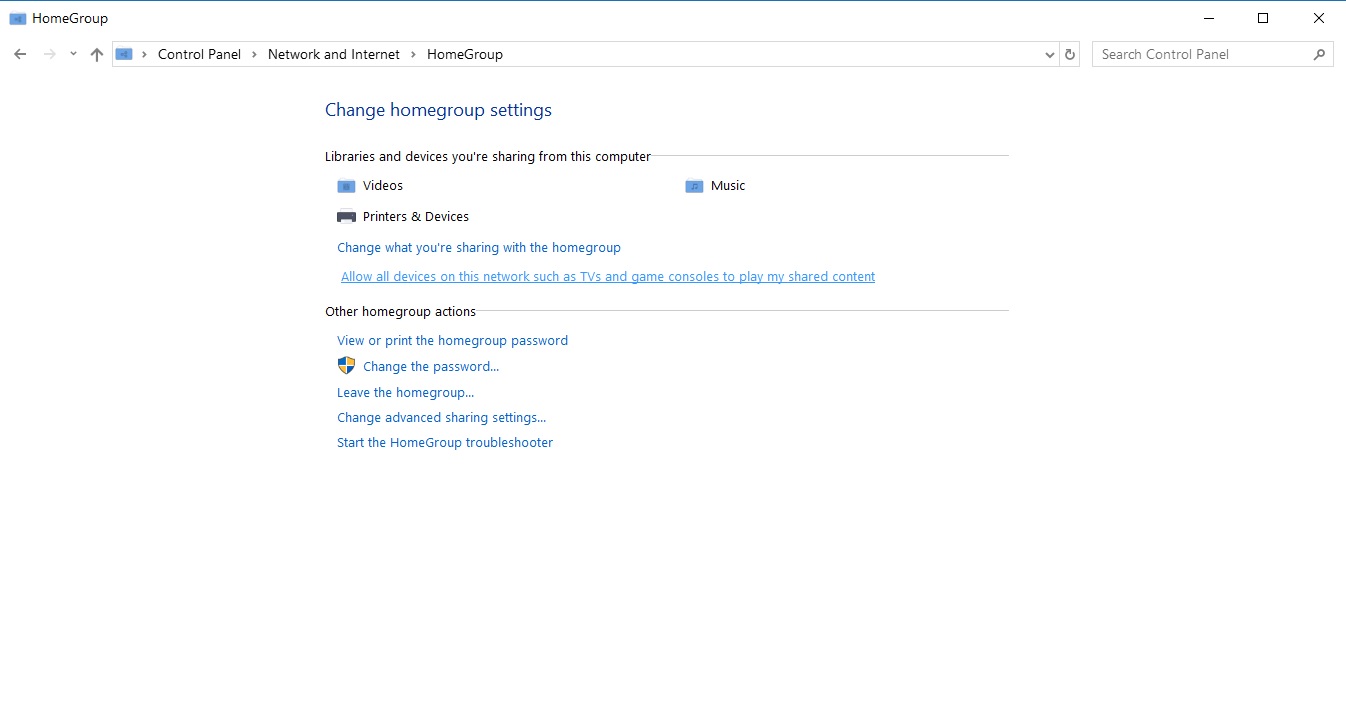
- Uncheck the box next to “Allowed” in the “Media programs on this PC and remote connections…” field. Click Next.
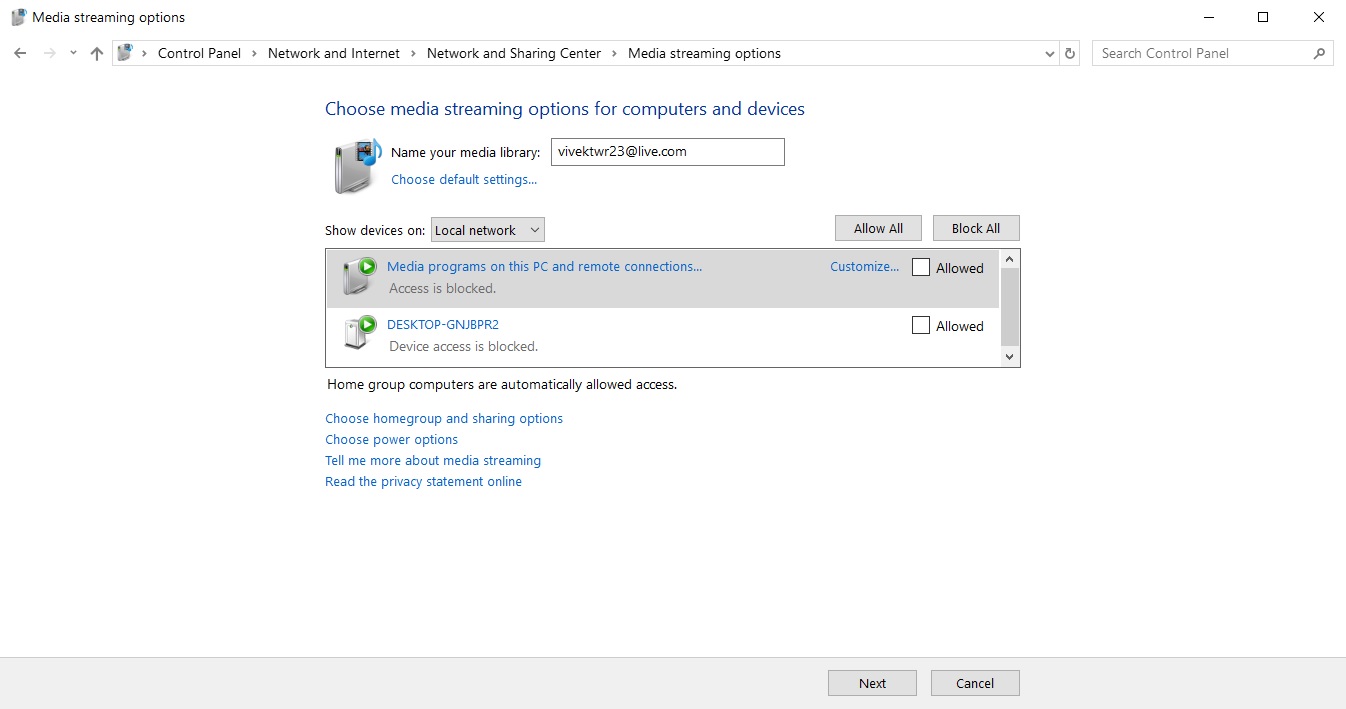
Streaming Media with VLC
From now on, when you want to view or stream media files on your PC, just open the VLC app on Android and go to Local Network from the side navigation menu. Here, you should see your desktop, as long as both your devices are connected to the same WiFi network. Tap on it and you should be able to view all the music and video files in your My Music and My Videos folders.
Must read: How to Control Android Devices with Your Computer’s Mouse and Keyboard
Remember, streaming media from your PC this way will burn through your data plan. So make sure you have an unlimited data plan if you’re streaming content from your PC. While trying to access your media files via VLC, it is possible that you are asked for a Username and Password. Enter the password you use to log into your Windows PC. The username is the same name that the computer identifies you with. It’s the same name as appears in C:\Users\<yourusename> folder.
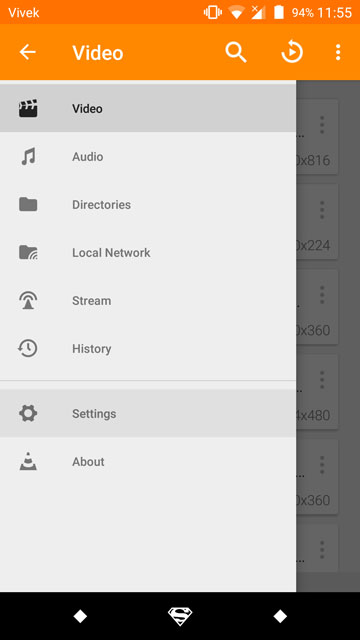
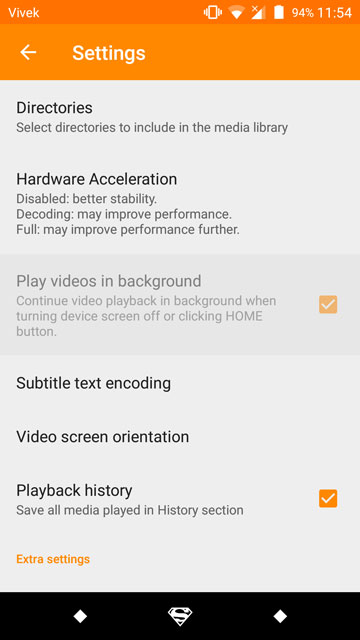
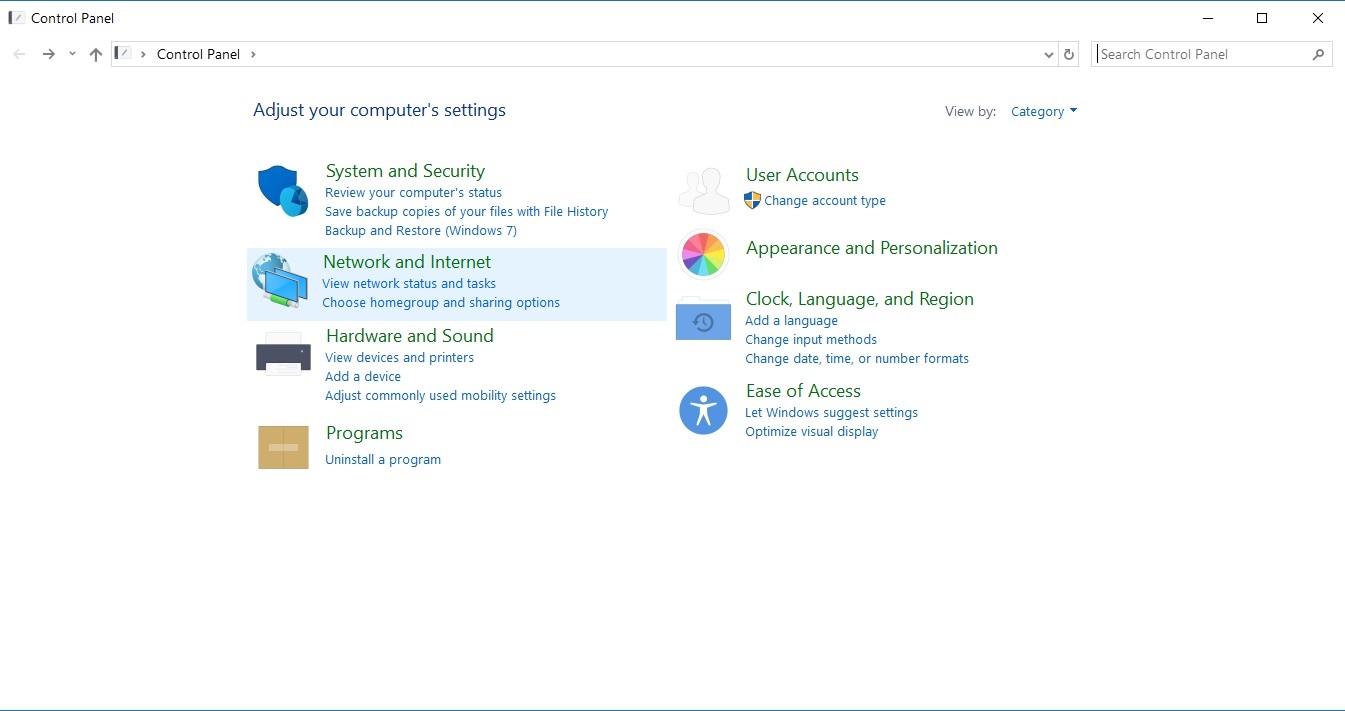
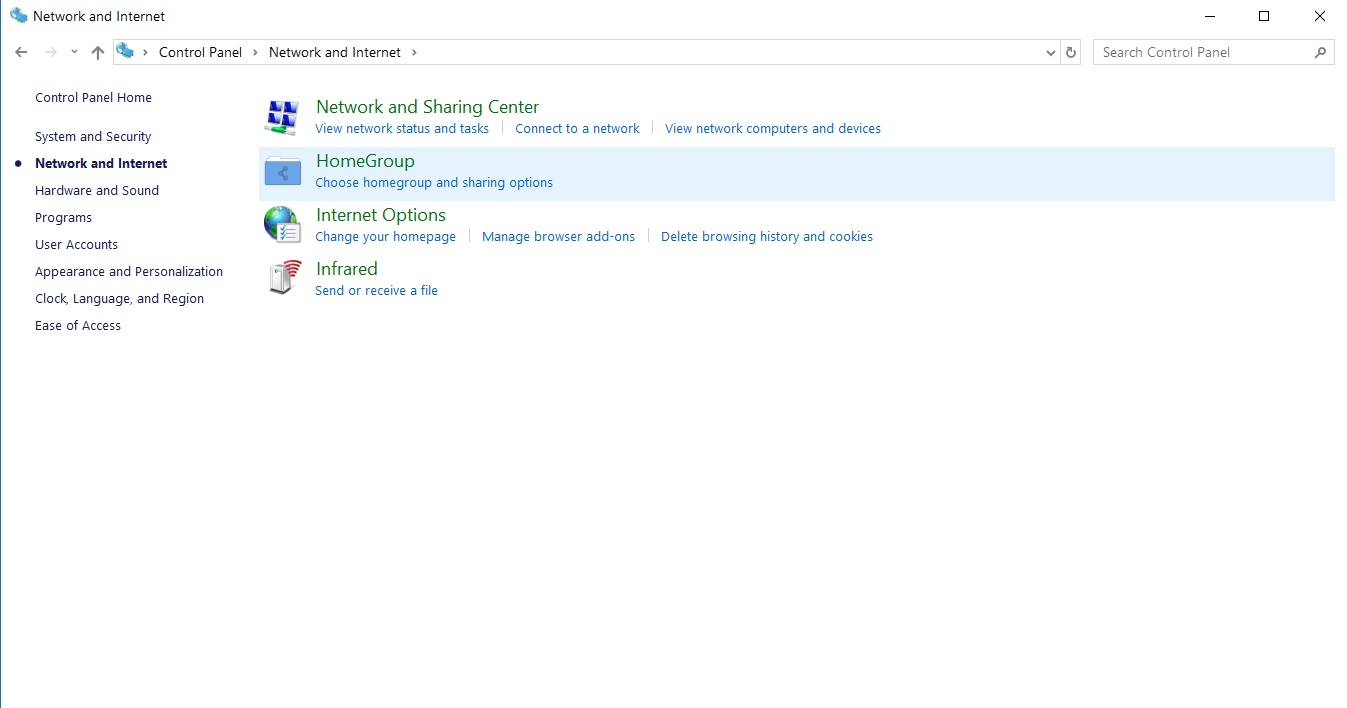
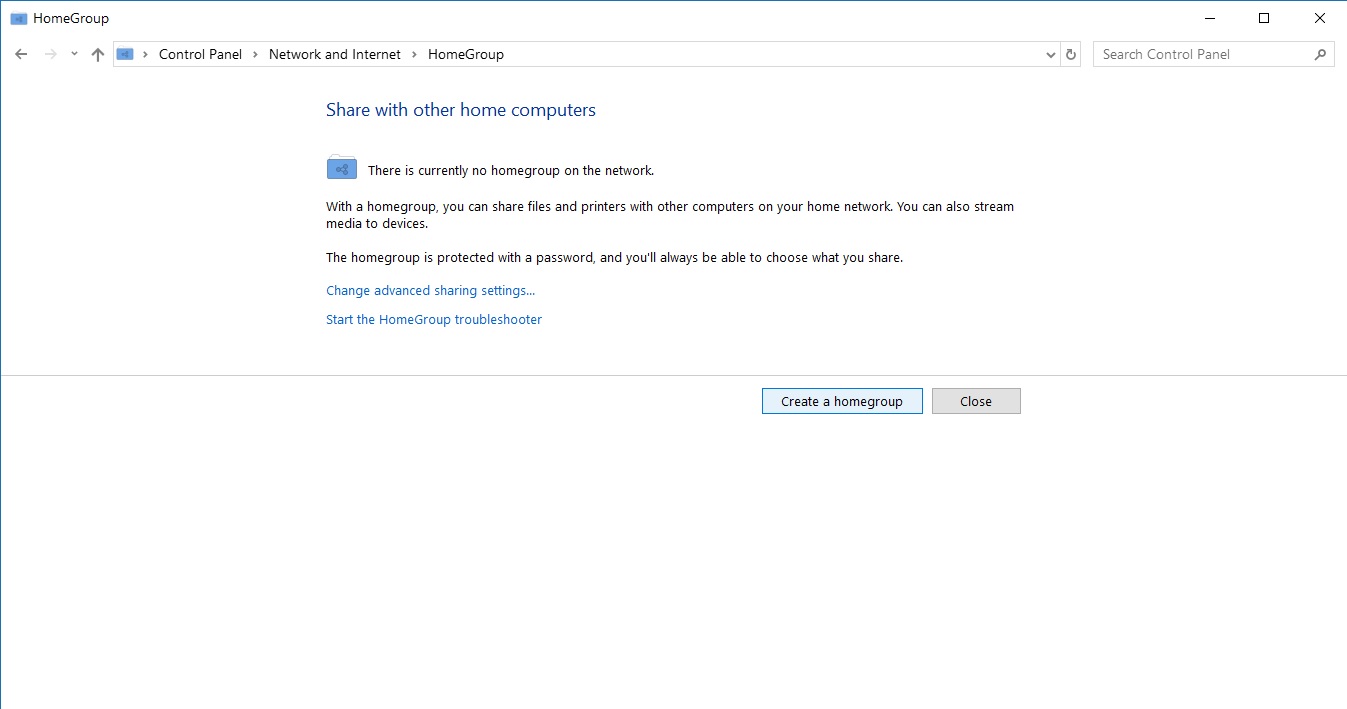
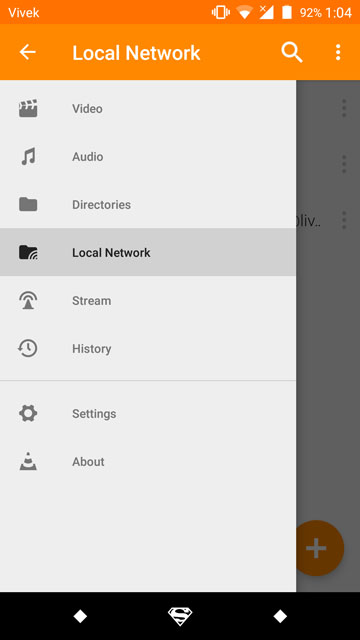
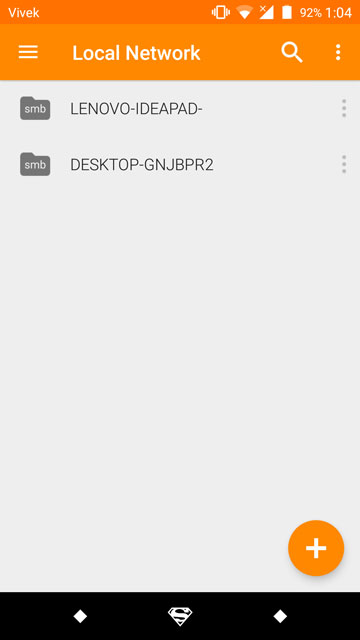
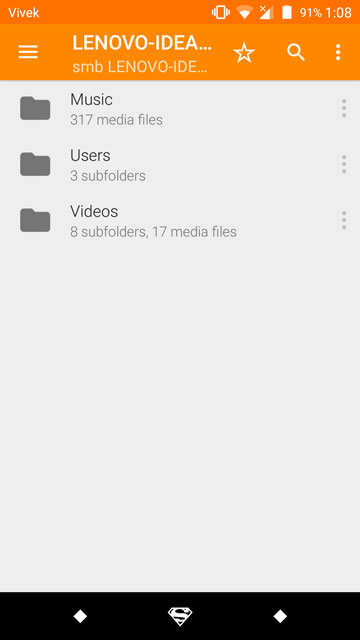



Join The Discussion: