
Nowadays, smartphone cameras take more crisp and detailed picture than they ever used to take before. The current technology has saved people a lot of money which otherwise would have been put in buying a standalone camera. So, it is obvious that people are more likely to use their smartphone camera instead of carrying some DSLR or digital camera. However, this sometimes leads the user to problems. Whatever the photos that they take is shown in the gallery as their main or secondary reel. Anyone who has their phone can open the gallery app and have a closer look at it. At times, they may even try to transfer the photos or delete them out of mischief. Here’s our simple guide describing how you can stop private pictures and videos from showing in your Android phone’s Gallery.
Worth Reading: Install Google Assistant on Nougat Devices [“OK Google” Working]
People do sometimes capture confidential stuff, such as business files or paperwork, some secret presents or birthday cards and what not. These sensitive stuff needs to be protected and we will just show you how you can hide your private pictures from showing up in the gallery.
Now there are third party apps that can do this hiding stuff but those are fairly easy to set up. There are also some OEMs like Samsung and LG which provide the feature of hiding and protecting the photos in the gallery. In case you own a smartphone from these OEMs, a quick Google search will tell you how to do it.
Here, I’m going to describe a general method which will work on each and every device including the OEMs mentioned above. The method is genuinely strong and cannot be easily torn. The only one to know where the private pictures are will be none other than the guy who set it up. So, Let’s get started.
Note- You need a file manager that can show hidden files. This is in case you want to unhide or remove the pictures later. ASUS File Manager and Solid Explorer are the ones we recommend.
[googleplay url=”https://play.google.com/store/apps/details?id=com.asus.filemanager”/]How to Hide Pictures from Showing in Gallery (Method I)
- Navigate to the app drawer and open the file manager (Solid Explorer or ASUS File Manager).
- Tap the ‘+’ icon at the bottom-right corner.
- Click on the New Folder option.
- Enter a name for the folder (Note- Make sure to type a ‘.’ before the folder name in order for this to work. For example- .Private).
- Click OK to create the folder (The folder will not be listed in the current directory. In case it is listed just restart the file manager).
- Next, tap the three dots on the top-right corner of the screen.
- Then, click on Settings (ASUS File Manager) or Folder Options (Solid Explorer).
- After that, uncheck Hide System Files (ASUS File Manager) or check Show Hidden Files (Solid Explorer).
- That’s it, the hidden folder will be displayed. Just copy all the images, videos or files that you don’t want others to peek at in this folder.
- Then, click on Settings (ASUS File Manager) or Folder Options (Solid Explorer).
- After that, check Hide System Files (ASUS File Manager) or uncheck Show Hidden Files (Solid Explorer).
That’s it. This will hide all the pictures and prevent it from popping up in the gallery.
Now, the above-mentioned method is useful and there are really no issues in using it. However, if you have a large chunk of pictures or files to move then things start getting a little irritating. Moreover, there are some media files like the album art or cover which cannot be moved and needs to be hidden in the same folder. Users can hide these type of files using another method which is listed below.
Note- Unfortunately this cannot be done using the ASUS File Manager. For this, we need to use Solid Explorer.
[googleplay url=”[googleplay url=”https://play.google.com/store/apps/details?id=pl.solidexplorer2″/]Editor’s Pick: 6 Essential Android Apps You Must Get
How to Hide Pictures from Showing in Gallery (Method II)
- Open the file manager (Solid Explorer).
- Navigate to the directory where all your private pictures are.
- Tap the ‘+’ icon at the bottom right corner of the screen.
- Click on the New File option.
- Name the file exactly as this- .nomedia and then click OK to create it.
That’s it. Now the photos will not show up in the gallery app. In case, you want to get your photos back just delete the .nomedia file. If you are unable to see the .nomedia file you just created then follow steps 6, 7 and 8 mentioned in the method I. You will then be able to see the .nomediafile. Remember, just delete the .nomedia file if you want the gallery to show those pictures.
Method II only prevents the pictures from showing up in the gallery but can still be seen inside of the file manager. The combination of both of the methods will ensure maximum privacy protection.
Phew.. I hope it does help. One thing to note is that I have used file managers according to my preference. You can use any type of file manager you want, provided it should have those features. In case it doesn’t you can always use Solid Explorer. It is available for free on the Google Play Store. If you have any queries or questions related to this post then do let me know in the comments below. Till then, sayonara.
Do Not Miss: 5 Must-Have Utility Apps for Android
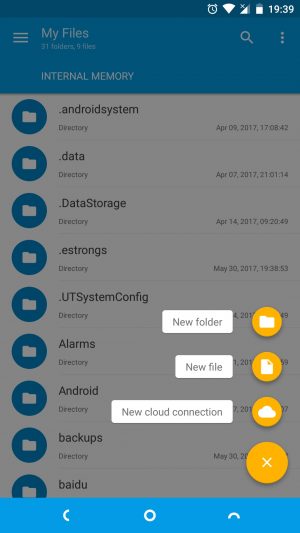
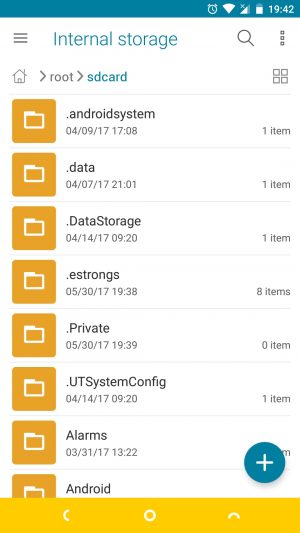

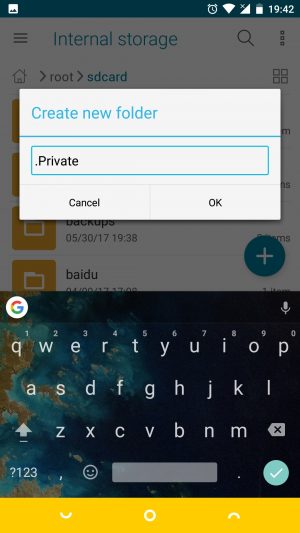

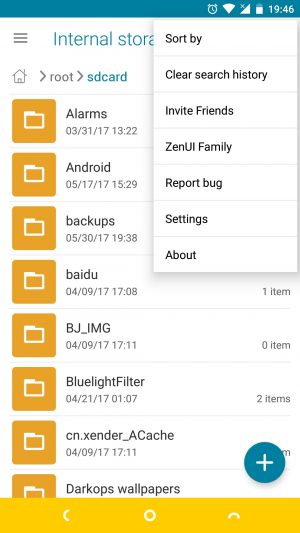
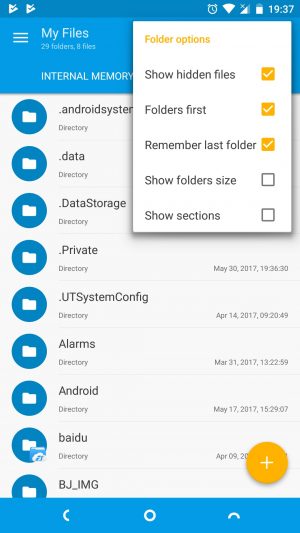


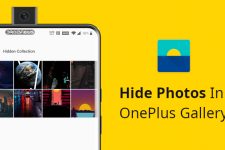

Join The Discussion: