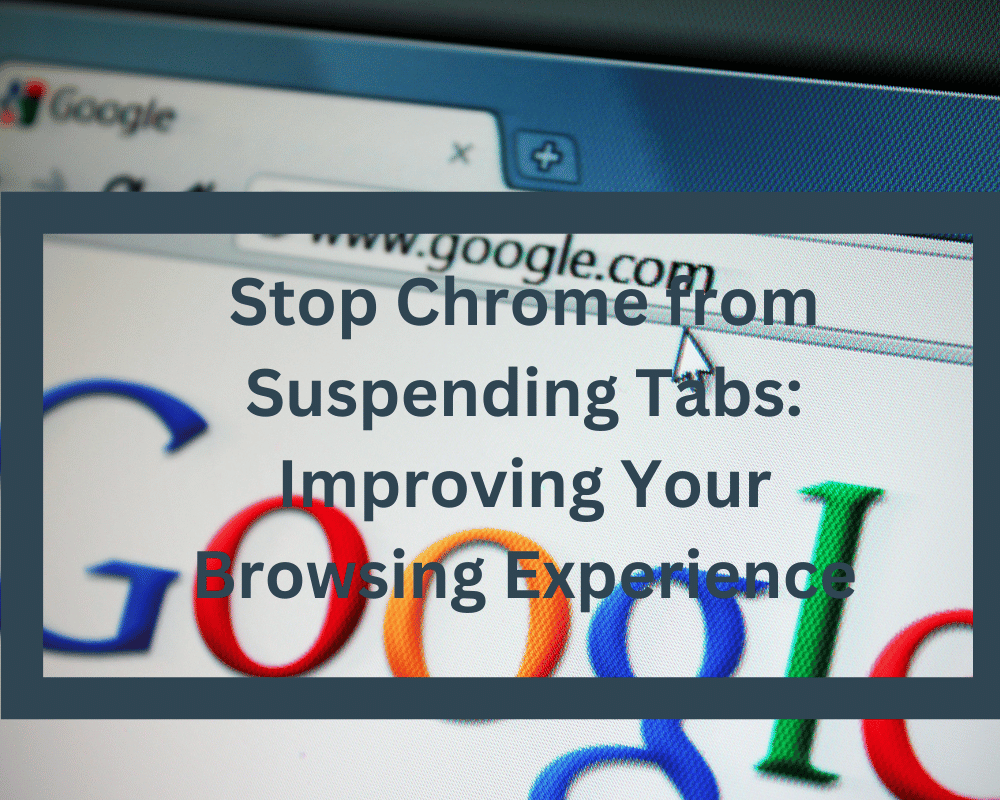
Multitasking has become an integral part of our daily lives in the fast-paced digital world of today. It can be annoying when Chrome suspends the tabs we are not actively utilizing when we work on numerous tabs at once. This could cause a delay in loading times and interfere with our process.
You can, however, stop Chrome from suspending tabs by following a few easy steps. This post will look at the biggest reason behind tab suspension and provide you with practical advice on how to avoid it.
How to Prevent Chrome from Suspending Tabs
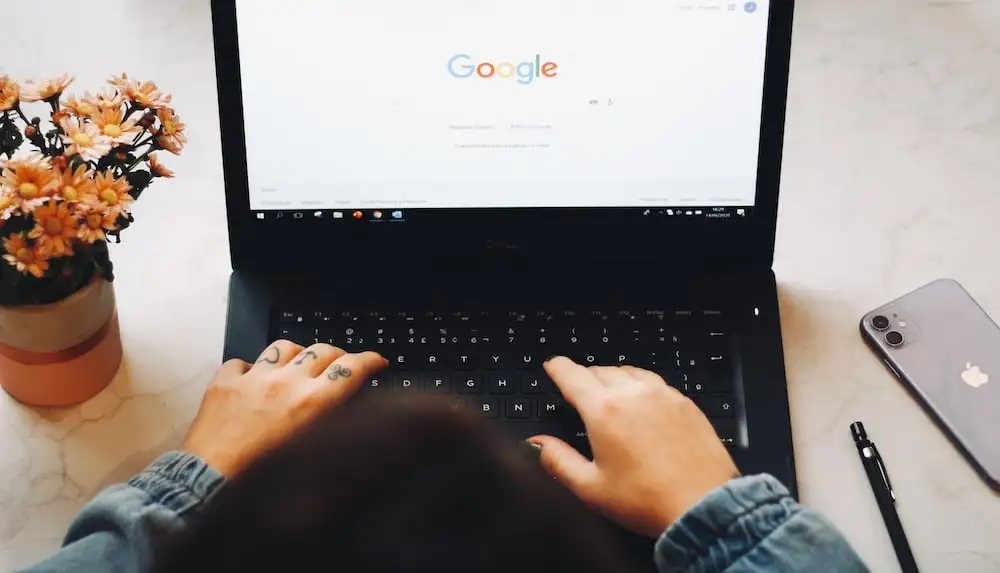
One of the simplest and most efficient ways to stop Chrome from suspending specific tabs is to use third-party extensions. You can get a lot of third-party extensions that can aid you with this from the Chrome Web Store.
Third-party Extensions
- The Great Suspender: This extension enables you to manually or automatically suspend tabs after a predetermined period of time. You can whitelist a particular tab to prevent the suspension from ever occurring.
- Tab Wrangler: This extension automatically closes inactive tabs and stores a list of active tabs for later reopening.
- OneTab: Using this extension, you can quickly restore all of your open tabs by selecting them from a list.
- Auto Tab Discard: This extension allows you to define the conditions under which tabs are discarded, such as when the machine is running low on memory.
Using an extension is a simple and effective way to prevent Chrome from the suspension of tabs and to keep all your tabs readily accessible in accordance with the need.
Reset Settings
Another method to stop Chrome from suspending tabs is to reset settings. Here is how to go about it:
- To access the menu, open Google Chrome and select the three dots in the top-right corner of the browser.
- A drop-down menu will appear; select “Settings.”
- Click “Advanced” at the bottom of the page as you go down.
- Choose “Continue running background apps when Google Chrome is closed” under the “System” section.
- The toggle option should be turned “On.”
By turning on this setting, Chrome will keep running background programs and open tabs even after the browser is closed, preventing tab suspension. However, bear in mind that this could use more memory and battery power, especially on outdated or low-resource devices.
To change when and how Chrome suspends tabs, you may also change the tab freezing options. How to do it:
- Choose “System” from the “Settings” menu.
- Toggle the switch for “Use hardware acceleration when available” to the “Off” position under the “System” section.
- Scroll to the bottom and select “Advanced.”
- Click on “Continue running background apps when Google Chrome is closed” in the “System” section.
- Turn the toggle switch to the “On” position.
- Click “Open proxy settings” in the “Performance” section.
- Click the “Settings” button under the “Performance” tab in the “Internet Properties” dialog box.
- Click the “Advanced” tab in the “Performance Settings” dialog box.
- Click “Change” in the “Virtual memory” section.
- Clear the box next to “Automatically manage paging file size for all drives.”
- Select the “Custom size” option and set the initial size and maximum size of the paging file to a higher value.
- Click on “Set” and press enter on “OK” toggle button to save the changes.
By modifying these options or resetting Chrome you will make better use of your system resources, lowering the risk of tab suspension.
Disable Sleeping Tabs and Stop Chrome from Refreshing Tabs
Follow these methods to disable Sleeping Tabs and stop Chrome from refreshing tabs:
- On your computer, launch Google Chrome.
- Type “chrome:/flags/” into the address bar and click Enter.
- Type “sleeping tabs” into the search bar at the top of the page.
- Choose “Disabled” from the drop-down menu under the “Sleeping Tabs” flag.
- Then, type “automatic tab discarding” into the search field and hit Enter.
- Choose “Disabled” from the drop-down menu under the “Automatic tab discarding” flag.
- Lastly, restart Chrome to apply the changes.
By following these steps, you will have deactivated Sleeping Tabs and prevented Chrome from automatically refreshing tabs. Tabs will no longer be deleted or updated, which should improve your browsing experience.
Keep in mind that if the computer’s RAM is low, keeping the tab active may degrade performance and potentially cause the system to crash. It is necessary to make limited Chrome memory usage and avoid wasting a lot of ram and CPU usage.
Conclusion
To summarize, there are various methods you may do to prevent Chrome from suspending tabs. To prevent tabs from being suspended or renewed automatically, deactivate Sleeping Tabs and Automatic Tab Discarding in the Chrome flags options. Apart from the methods mentioned above you can check necessary cookies by looking at the cookie policy in order to resolve the issue.
By following these steps, you can ensure that your tabs remain open and accessible when you need them, thereby boosting your web browser experience and making the best use of system resources. These solutions work well in chrome os but for Linux or Mozilla Firefox there would be different configs.
Join The Discussion: