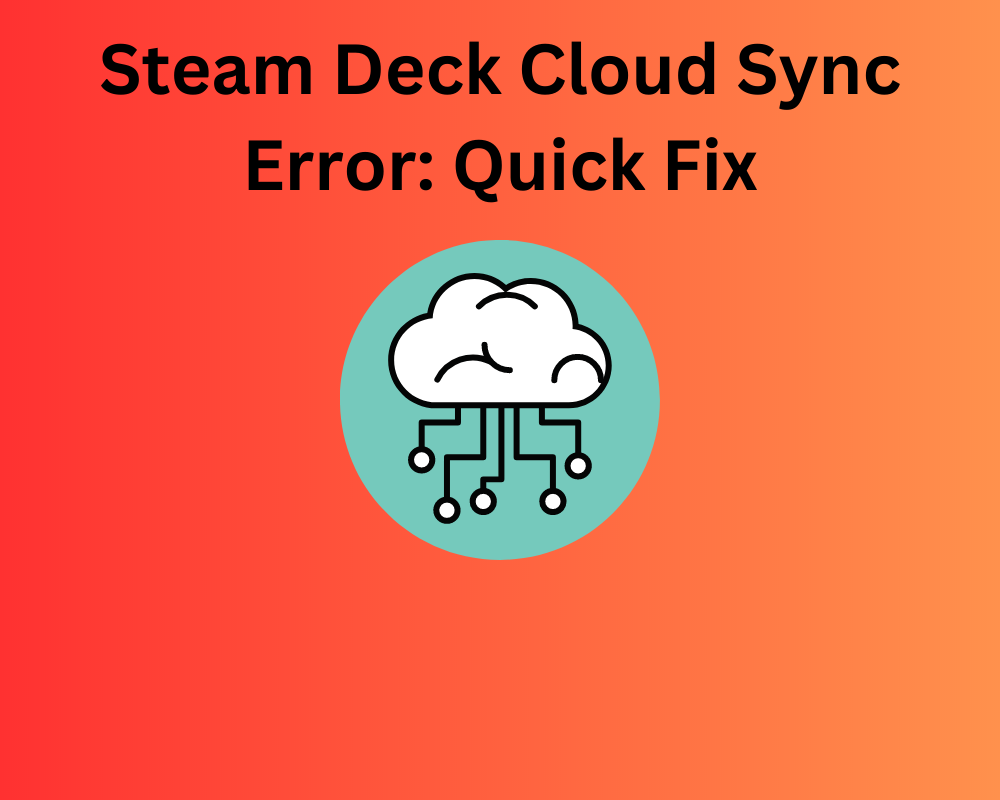
Steam Deck is a popular gaming device that is palm-friendly and has pc gamers using it as well. All games that are usually found on pc can be downloaded on Steam which uses Steam Cloud Sync to access, share, and download the games. However, some users are facing the Cloud Sync Error while using Valve‘s gaming platform.
If you are one of the few facing this issue with Syncing in the Cloud, here is a guide you can follow to fix it. In this article, we will understand the Cloud Sync Error and how to effectively solve it so you can go back to playing your favorite game without any interruptions.
What is Steam Deck Cloud Sync Error?
As we know, gamers can save their progress through cloud sync so when they resume it automatically starts from where it was left off. This requires synchronization between Steam Deck and Steam Cloud. However, on saving, if this synchronization does not occur on the Steam server due to platform mismatch, server issues, or corruption in the game file, it leads to a cloud sync error.
Why Am I Seeing This Error?
The most common reason for facing the Steam cloud error is because of a device change. Generally, if you have saved your game progress on one pc with cloud sync and then access another pc to launch Steam and continue the game, you might face the cloud sync error. This occurs when the Cloud synchronization has been turned off. Therefore, the Steam Cloud has different progress saved, which throws the error.
Other possible reasons for facing this issue might be because of incorrect configuration, corrupted or missing game files, an outdated Steam operating system, an older version of the server, or issues with the Steam server. But there is no need to worry, as we have a few ways that you can use to fix the issue and head back to your game with no more interruptions.
Be careful that you do not click launch anyway if you are facing this issue as your game progress will be lost. Try fixing the issue before clicking this option.
How Can I Fix the Steam Deck Cloud Sync Error?
There are a few ways that you can follow and fix the error of cloud sync.
1. Update your Steam Operating System to the Latest Version
One way that you can fix this issue is by manually checking if there are any pending updates on your Steam server. You can do this by following the steps below.
Step 1: Click on the Steam menu in the top left corner of your screen
Step 2: Click on ‘Check for Steam Client Updates’.
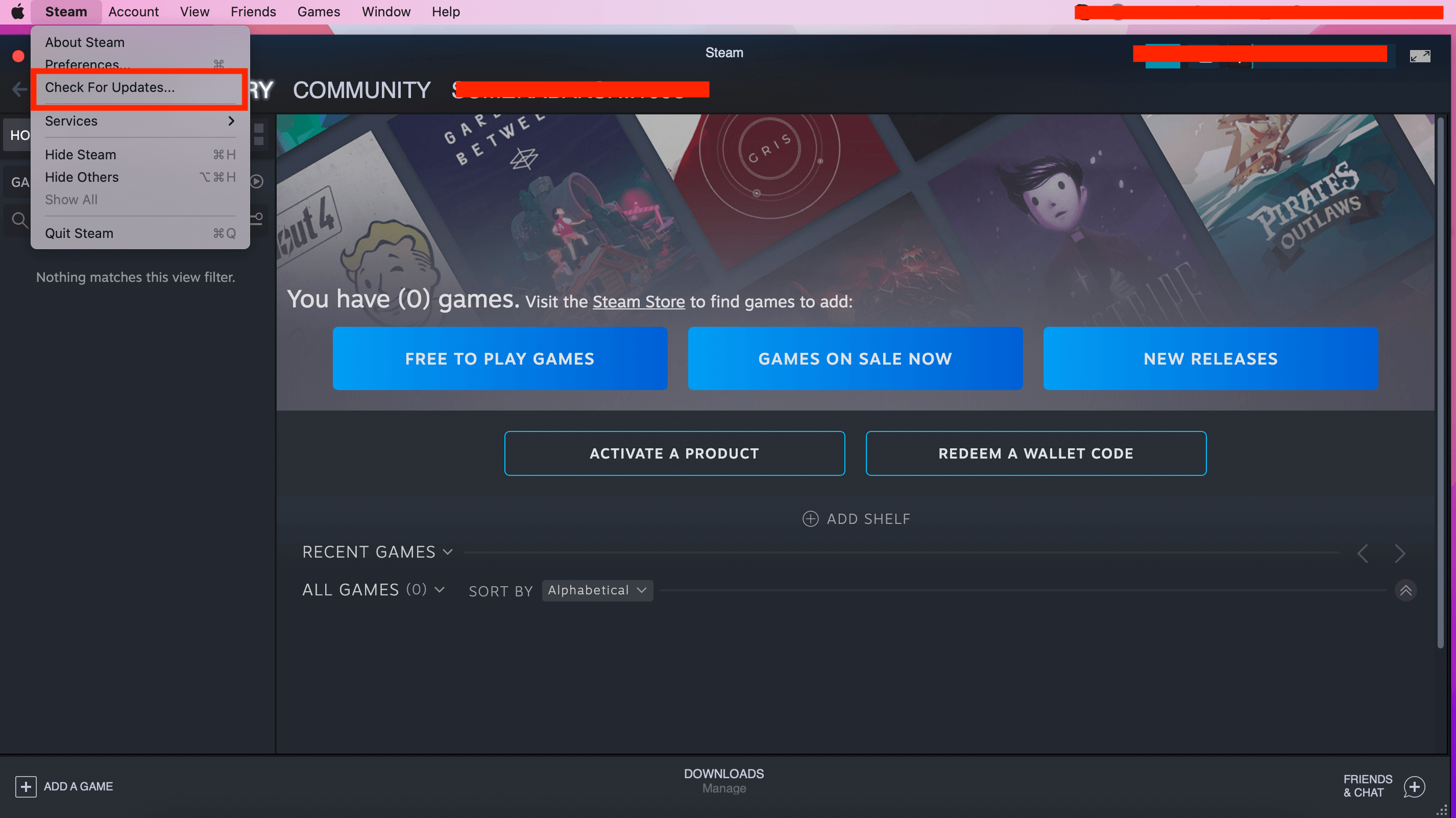
Step 3: Complete all the pending updates for your Steam server
When your Steam server is up to date, it will show you this popup message.
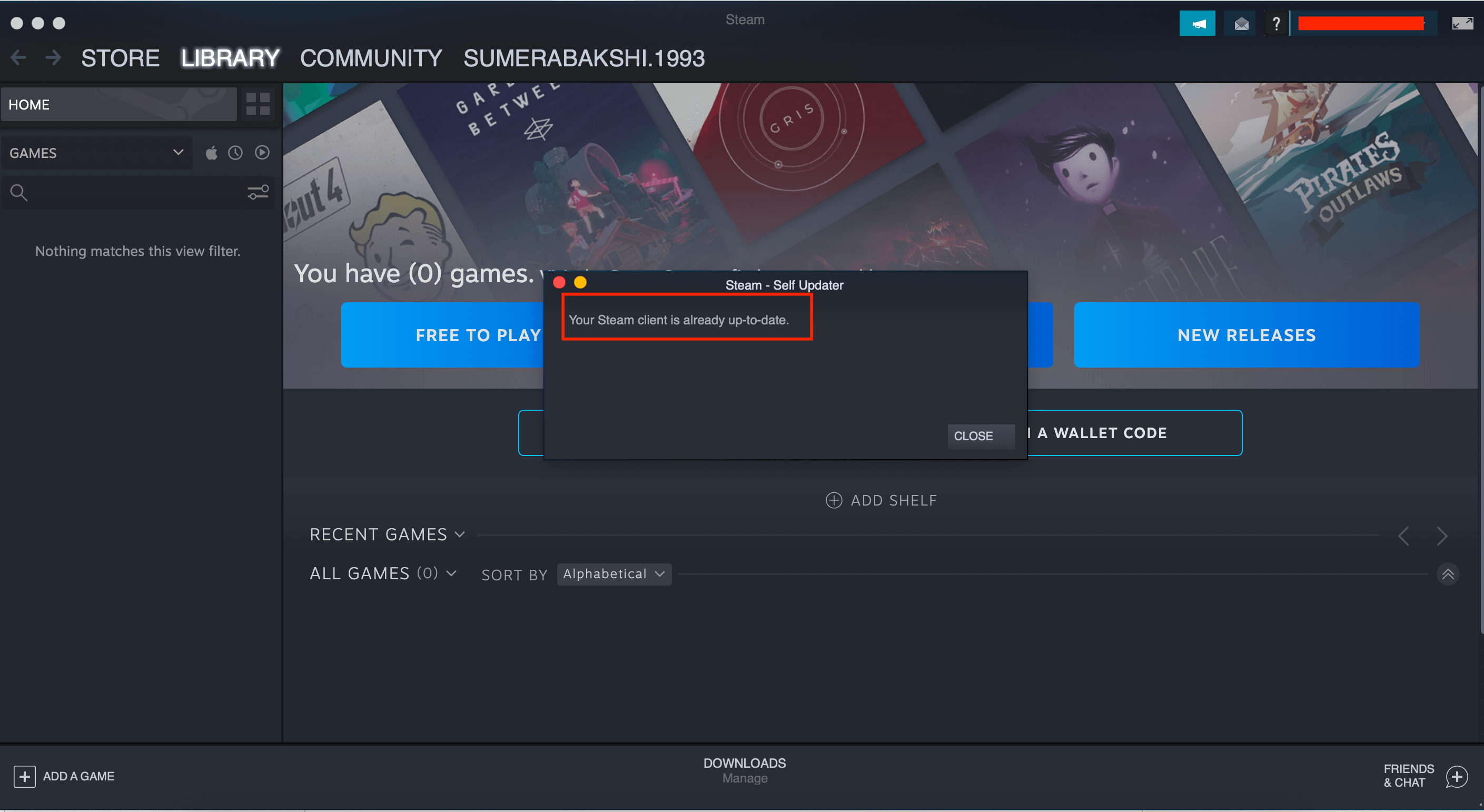
2. Check if Your Steam is Online
Sometimes it may be that your Steam server is not connected, and it is appearing offline. In this case, you may have to Go Online for the Steam server status to be updated. This can be possible by following these easy steps:
Step 1: Click Steam on the top-left corner of your screen.
Step 2: Click on ‘Go Online’ a popup tab will open up.
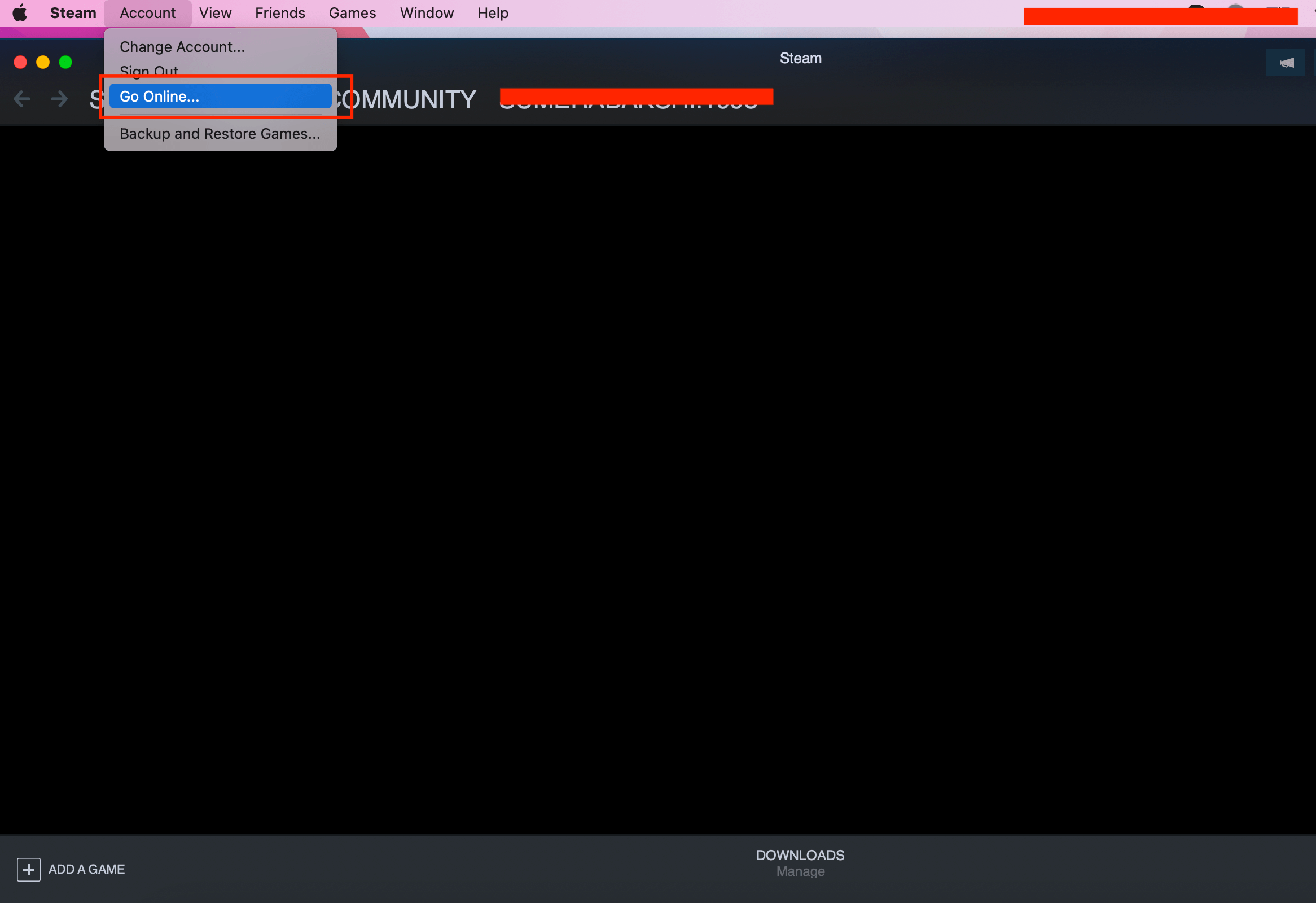
Step 3: Click on ‘Restart and Go Online’
Wait till your Steam server restarts and you are back online!
3. Enable the Cloud Synchronization Option
If the issue still persists, then when you switch servers or pc, in order to continuously update your game progress, you can enable cloud synchronization on your device. Follow these steps to fix the Steam cloud error.
Step 1: Click on Steam menu in the top-left corner of your screen.
Step 2: Click on ‘Settings’ or ‘Preferences’
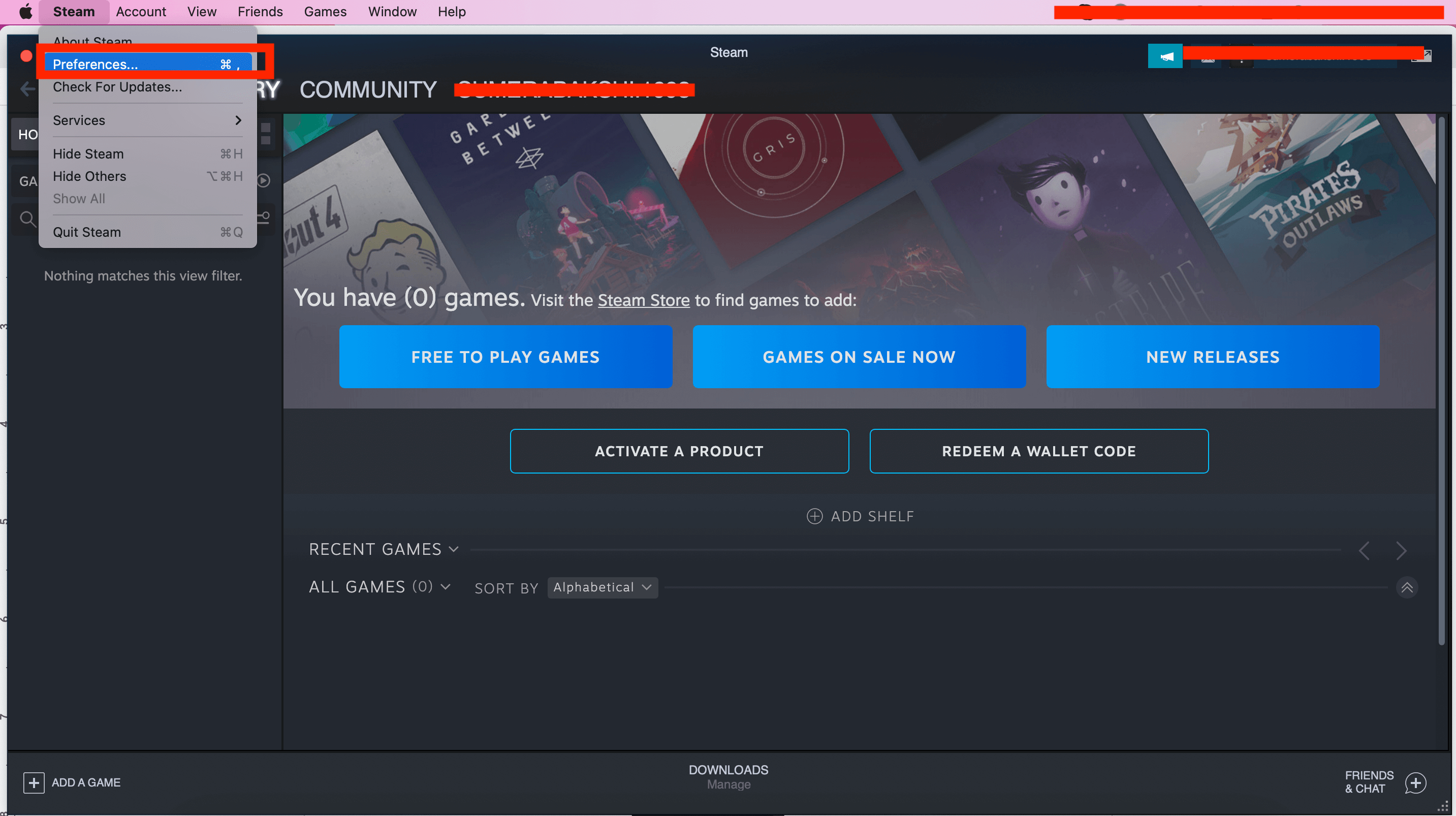
Step 3: Go to the ‘Cloud’ Option
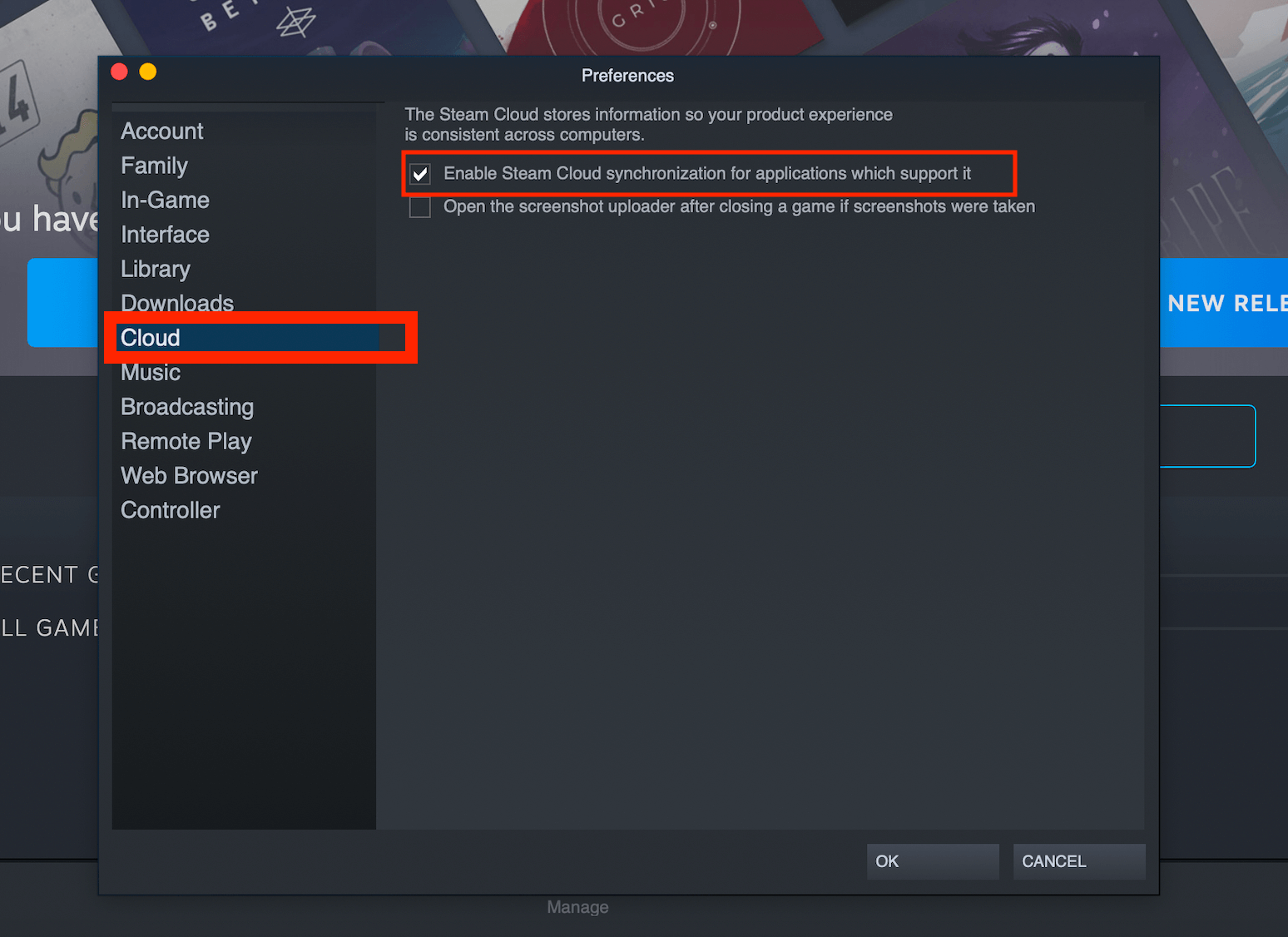
Step 4: At the bottom of the popup tab, tick the checkbox with ‘Enable Steam Cloud Synchronization for applications which support it’.
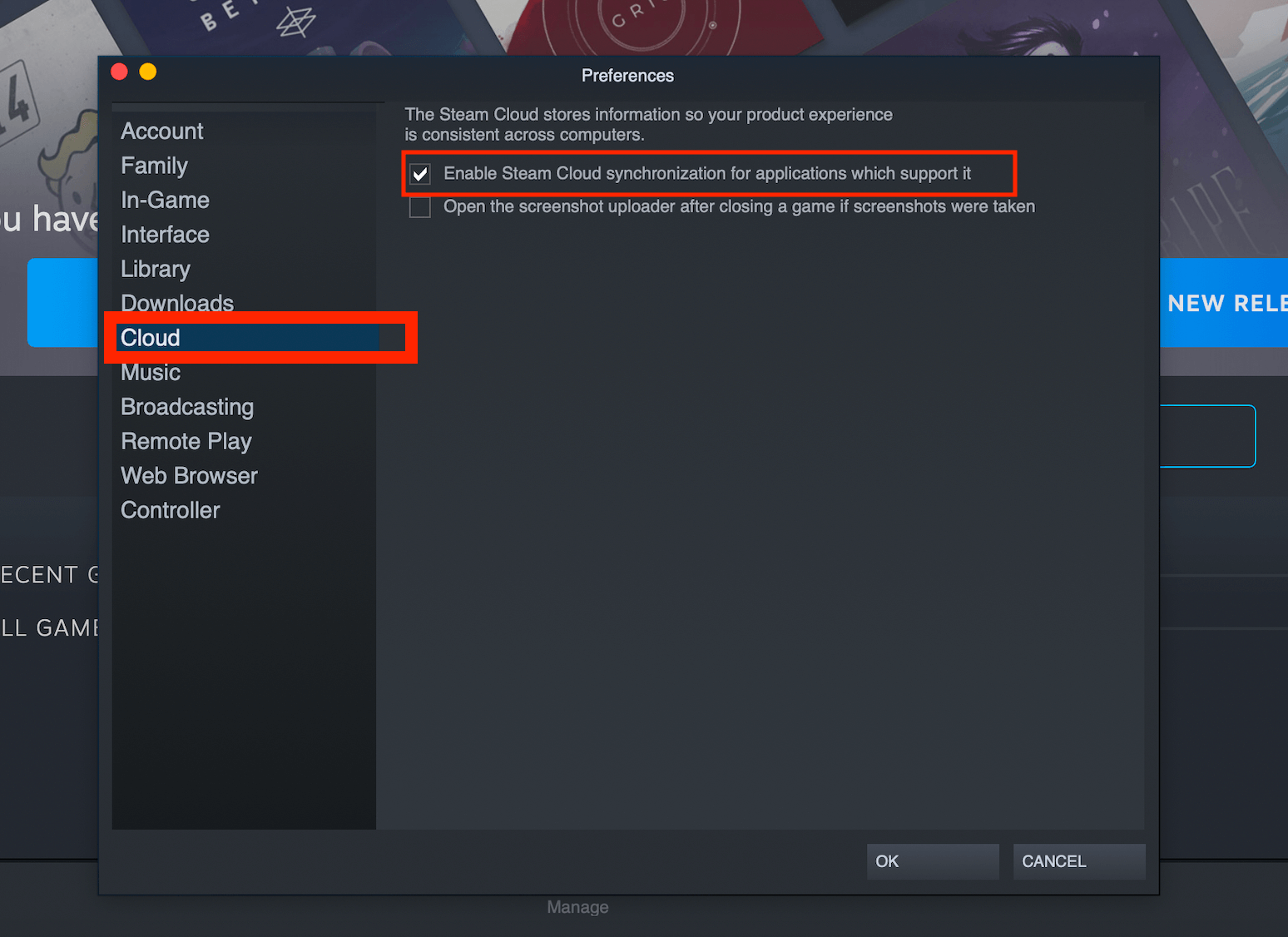
Step 5: Go to the game properties by right-clicking on the specific game you want to save and click on Local Files.
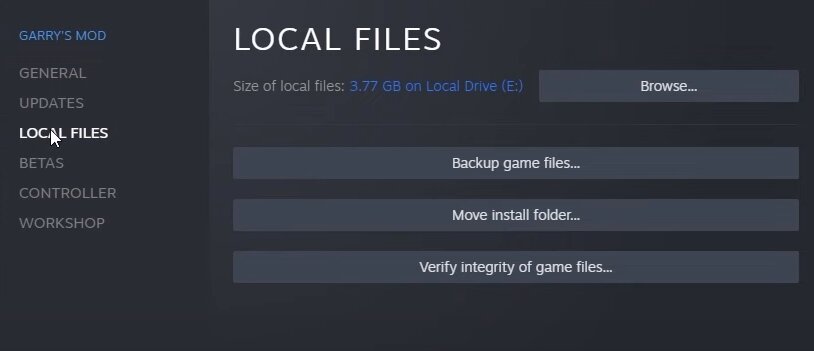
Step 6: Now click ‘verify integrity of game files‘ and wait till it integrates completely.
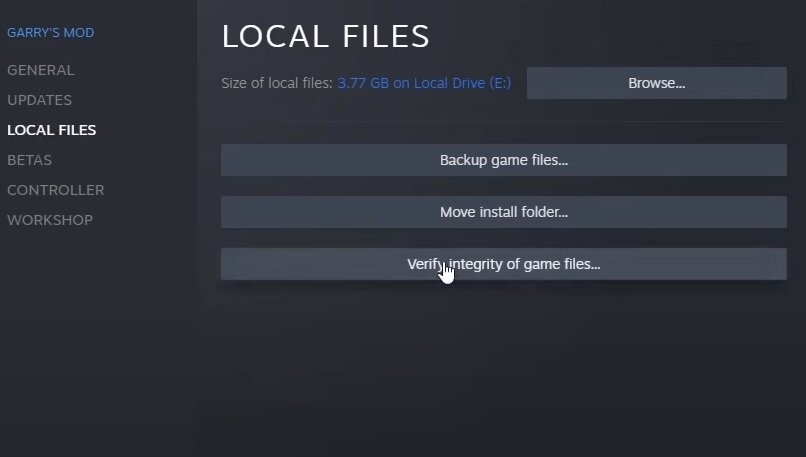
All done! Now all your game progress will be saved across all your devices.
4. Repair Folder in Steam’s Library
If the above solution didn’t fix the problem, you can repair your game folder in the Steam Library Folder by following the steps below.
Step 1: Click on the Steam menu in the top left corner of your screen.
Step 2: Click on ‘Settings’
Step 3: Go to the ‘Downloads‘ Option
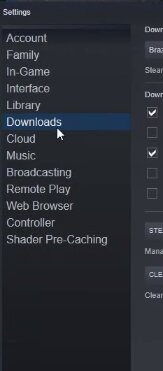
Step 4: Click on ‘Steam Library Folders‘ and you will see a new popup window with three horizontal dots on the top right.
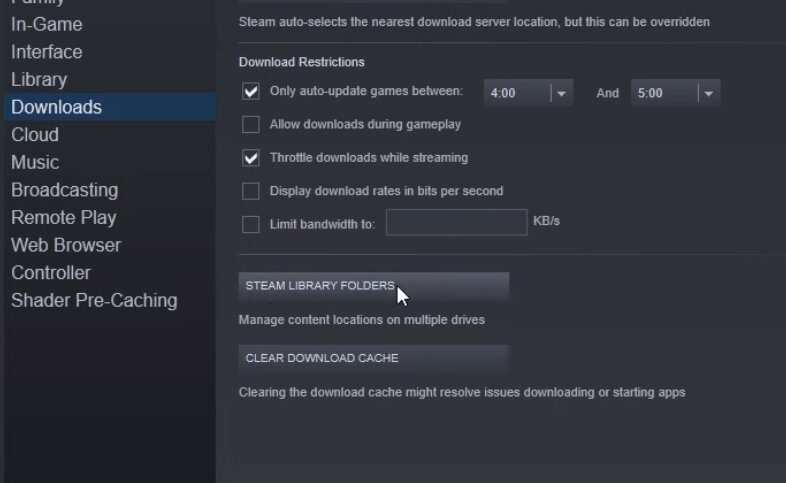
Step 5: Click on these dots and select ‘Repair Folder‘ and wait till the process is complete.
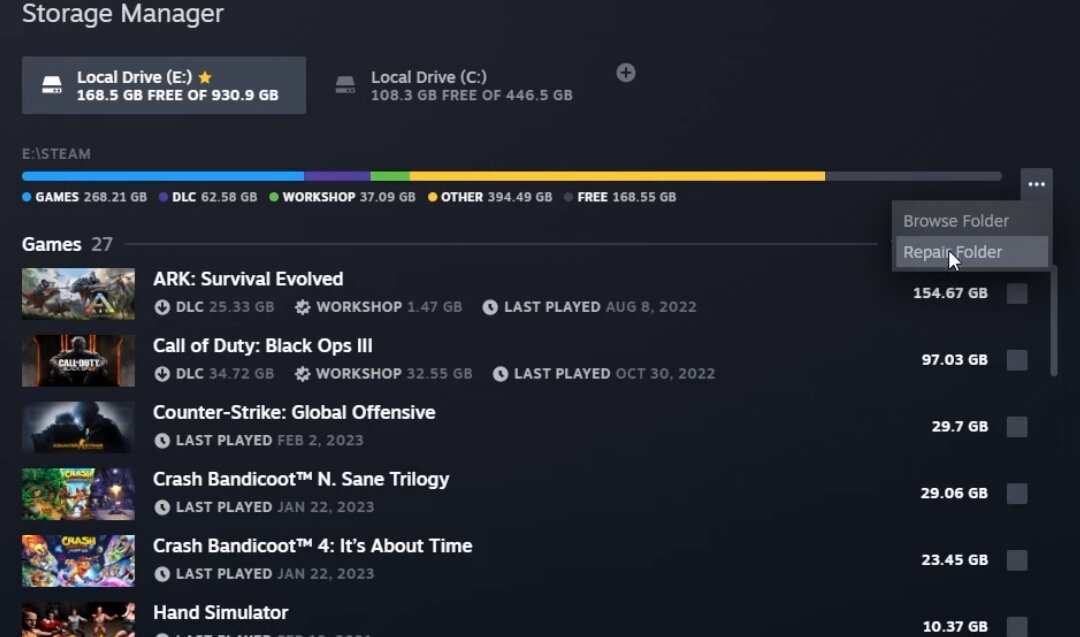
Now you can easily sync your Steam cloud and get rid of the Steam cloud error.
5. Check your Internet Connection
Sometimes, the solution can be as simple as ensuring that you are connected to the internet. Whether you are on your laptop or pc, ensure that your internet connection is active and that it is meeting the requirements for the cloud synchronization feature to run so that your game can be saved automatically.
6. Restart Steam on your gadget
Another simple solution that you can apply is by restarting Steam on your device by following these steps:
Step 1: Click on the Steam button and click on Exit
Step 2: Now you can reopen your Steam.
or
Step 1: Open your task manager on your computer and end the Steam processes by ending tasks.
Step 2: Now, launch Steam by running it as an administrator. It will restart and your error will be fixed.
7. Check your Windows Firewall Settings
It may be that your Firewall is not allowing Steam to interact with the cloud and blocking it. Hence, it is important to check if the Windows firewall is causing this issue. You can temporarily disable the option of Windows firewall on your system and check if the issue is being solved.
If this was the issue, and you do not want to disable the firewall, then you can allow Steam as an exception to allow exchanges through the firewall by following these steps:
Step 1: Open your settings on your device and go to Windows Firewall
Step 2: Here you can allow a feature or an app through the firewall.
Step 3: Click on change settings and enable public and private connections for your Steam app
Conclusion
One of these steps will definitely fix the Steam Deck Cloud Sync Error and you can continue playing your game with no more interruptions. If you are still facing this issue after trying all the steps, you can contact the support team of Steam and they will help you out with the problem.
Join The Discussion: