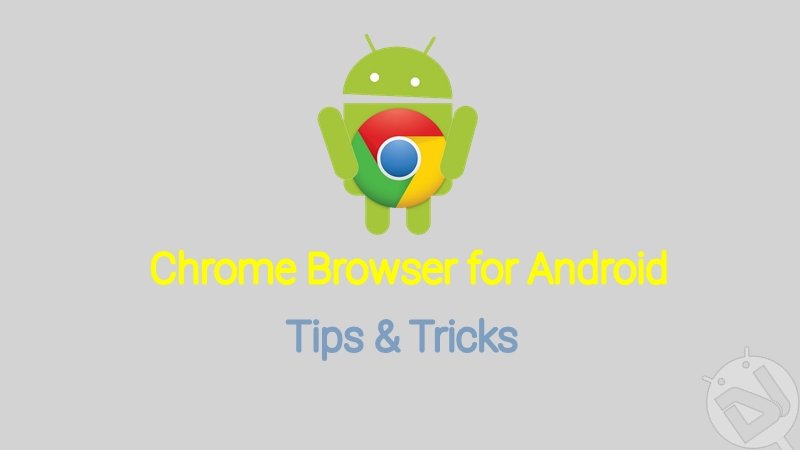
Google Chrome is one of the most customizable and versatile web browsers available for Android which offers fairly smooth browsing experience on any Android device. Just like the Chrome browser on PC, Google chose the cool plain interface on Android app as well which helps it perform well on low memory devices. Moreover, with Google Chrome you will have all your bookmarks, history, and tabs synced across various devices on various platforms.
Chrome offers features which makes it a browser which offers more than mere browsing, it will save data by compressing pages, offers cool gestures, keeps you entertained with a hidden game when you’re offline or the page you’ve requested is unavailable. Apart from these, Google has some experimental features hidden in your browser which can make your web browsing more smoother and interactive.
Some of these cool features are in plain sight and you could easily make use of them but few of them are hidden and needs a little more exploration in order to make them work. Fret not! Today we will see how to make use of some of these amazing features on the Chrome browser of your Android device. So, here are some tips and tricks for Chrome browser on Android.
Get the Chrome tabs back
Google has made few changes to Chrome browser functionality in the Lollipop update making the Chrome tabs integrated with the Recent Apps list. However, this change from Google has not been that successful as the Chrome tabs will be arranged randomly if you’re using multiple apps along with the Chrome browser. This is not that convenient for a smooth browsing experience as you have to find your way to the required tab among the horde of recent apps.
Don’t Miss: How to Disable Chrome Browser Notifications on Android
So, switching back to the old Chrome tabs would improve the user experience which switching between the tabs. This was no great task as there is an option to enable/disable this feature on your Chrome browser, so let’s see how to disable this Lollipop-centered featured to bring back our old-school Chrome tabs.
- Tap the Menu icon (three vertical dots) at the top right corner of your Chrome browser app.
- Select the Settings menu and click on Merge tabs and apps option.
- Simply toggle the switch off to turn off the merge option.
The Chrome browser will restart now and you can see the long missed tabs box re-appear the top right corner, just beside the address bar (Omnibox). Simple, isn’t it?
Swipe to Switch between tabs
Now that you’ve switched to the classic tabs box on your Chrome browser, here’s another simple tip to improve the user experience while switching between the tabs. Usually, you’ll tap on the tabs box to get the stacked view of the opened tabs, but why tapping when you can simply slide your fingers to get the job done? So, here are two ways how you can swipe to switch between tabs.
- Swipe your fingers left or right on the toolbar at the top of the Chrome to slide through different tabs. Slick, isn’t it?
- Swipe down on the toolbar to get the stacked view of all the opened tabs.
These two swipe gestures will make your browsing experience smoother and seamless.
Enable Data Compression
Data compression is one of the most important and often overlooked features in the Chrome browser. This feature will reduce the browsing data usage by shrinking the size of the content in the web pages. Once this feature is enabled, the pages you request will be sent through Google servers which will compress the web pages before sending to your browser.
Using this option will significantly reduce the data usage and save money on your data plans. So, here’s how to enable this feature on your device:
- Tap the menu icon in Chrome browser and select Settings option.
- Scroll to the bottom and tap ‘Reduce data usage‘.
- Toggle the switch to turn this feature on. It’ll then present you with a graph and figures showing how much data you’ve saved after turning on this feature.
In our usage, this feature has reduced our data consumption by almost 25-40% which is definitely great for those who frequently browse a lot of web content on limited mobile data plans.
Force Pinch-to-Zoom on any Site
Mobile optimized websites are great for viewer readability but restricting users not to zoom in on smaller fonts can be really annoying at times. But don’t you worry, Google has a simple fix for this and you can force pinch-to-zoom on any site by enabling this option. To do this:
- Tap the menu icon in Chrome browser and select Settings option.
- Open the Accessibility settings from the Advanced menu.
- Now, tap to enable the ‘Force enable zoom’ option on your device.
In the Accessibility menu, you can also set the text scaling value to a suitable level which gives you smooth readability on web pages.
Save Bookmarks to your Home Screen
Bookmarking sites in no new feature to brag upon but if you’re visiting a website too often, better add a bookmark of it to the home screen using the Chrome browser. You can simply add a website bookmark to your home screen by:
- Navigate to the website you want to bookmark.
- Tap the menu icon in Chrome browser and select Add to home screen option.
- You can edit the name of the bookmark and click OK.
This will place an app like icon on the home screen and the next time you can directly click this icon to visit the website. Cool, isn’t it? Why don’t you try bookmarking droidviews.com now to test this feature?
Play with the Flags
The experimental features on Google Chrome can be easily accessed by entering chrome://flags in the omnibar. This will present a long warning which warns you that your device might go nuclear if you use these experimental features. Afraid not! With a bit of experimentation, you’ll know which features to use for better functionality of the browser. Few of these features are:
Turbo Boost your Chrome Browser
Google Chrome can be turbocharged by allocating more RAM for your browsing needs and this can be done from the experimental flags. Just search for the Maximum tiles for interest area option in the flags page and allocate either 256 MB or 512 MB RAM to Chrome depending on your device’s memory capacity. For a detailed guide, check below link.
Enable Reader Mode
Few of the website are still stuck at the inception of mankind and don’t have a mobile-optimized interface. You can enable Reader mode from the flags page using the Enable Reader Mode Toolbar Icon option. This will place an icon with ‘A’ symbol in the toolbar when you open such poor websites. A simple tap on this icon would load the webpage in Reader mode.
There are a lot of options to play within the experimental flags page, but take on them one-by-one as some of these features might destabilize your browsing experience which you can easily solve if you’re experimenting one at a time.
Play the Hidden Offline Dinosaur Game
This is last on the list but definitely not the least of all. Google has made a fun and endless Dinosaur run game which will appear when you’re offline. Just tap on the screen to make the Dinosaur jump over the cactus plants and enjoy the run while your Internet is back on. This is most probably the best entertainment when you go offline for a few minutes.
So, how are these little tips to your liking? Did they improve your Chrome browsing experience? Let us know of your opinion in the comments section below.
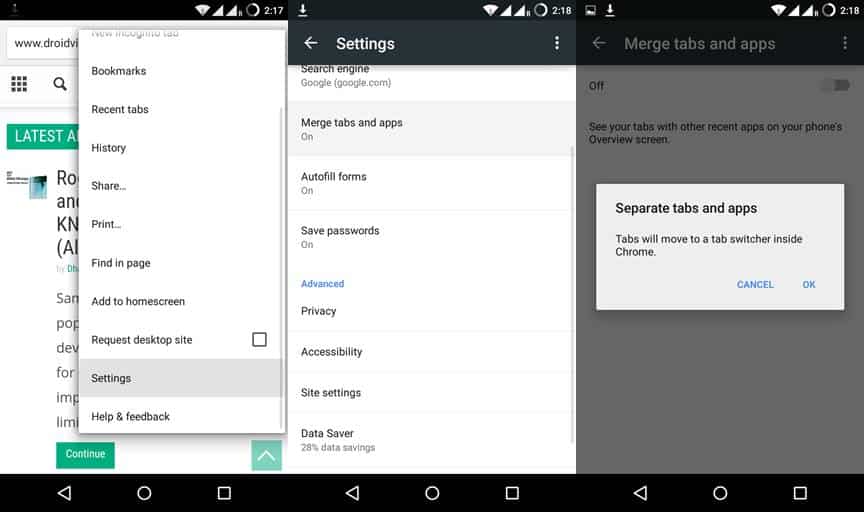
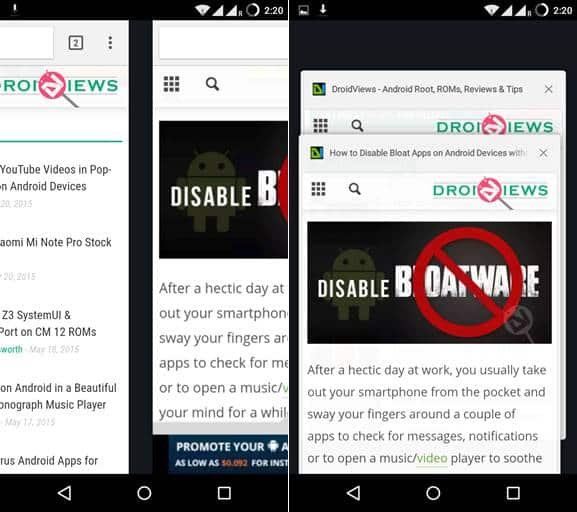
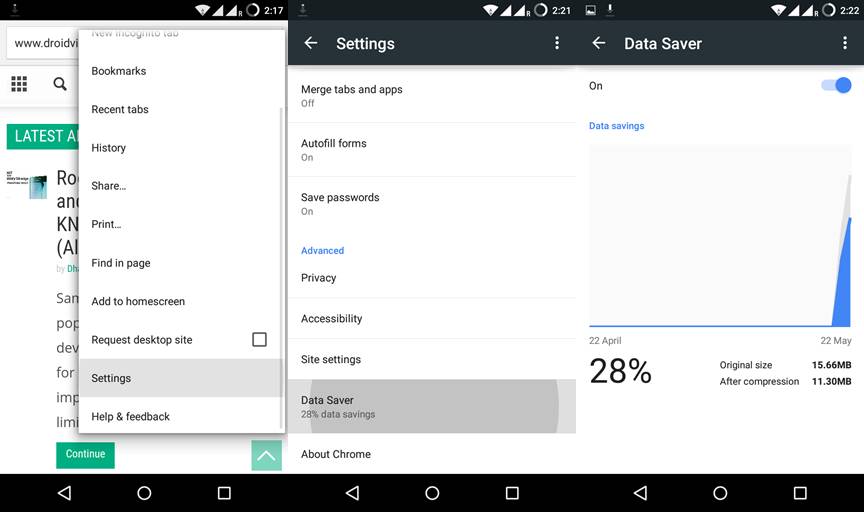
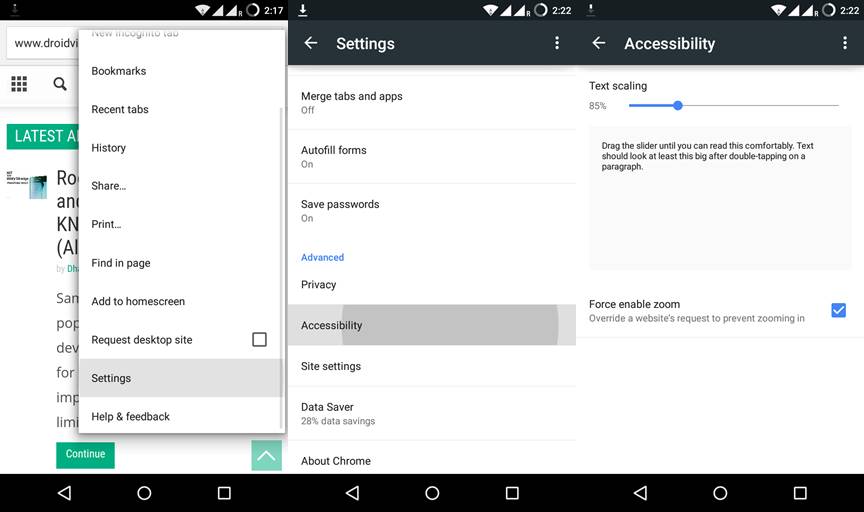
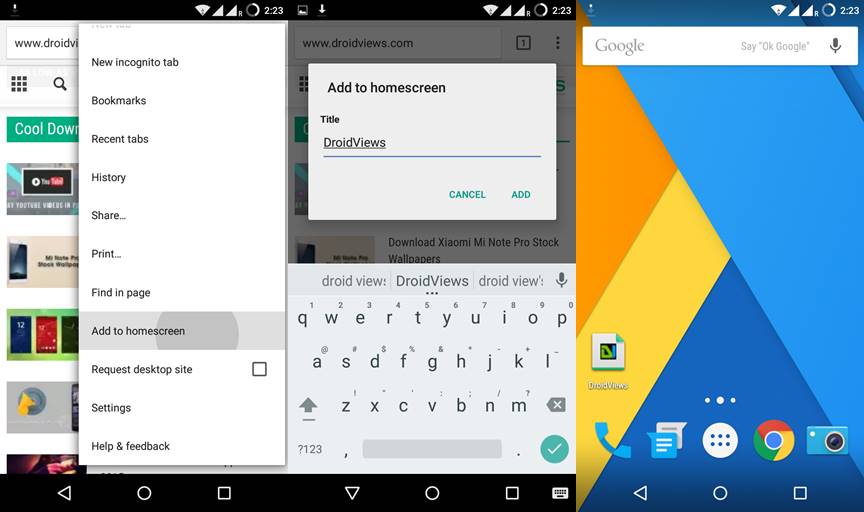
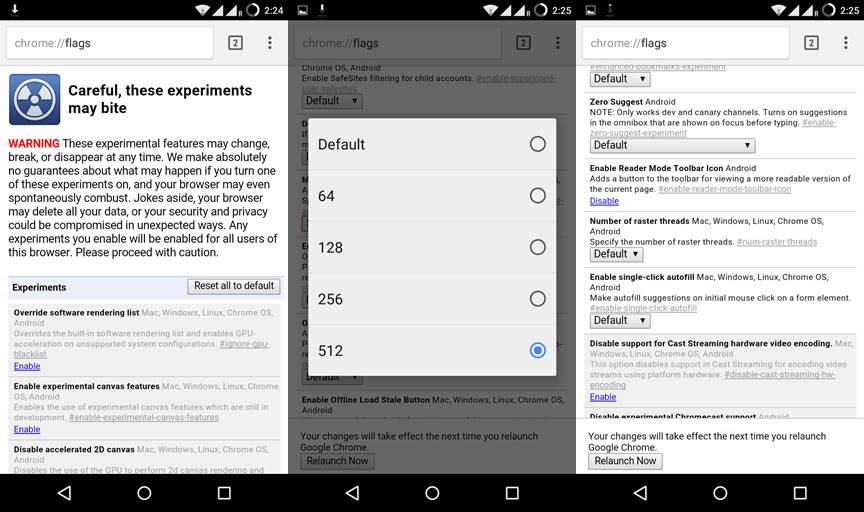

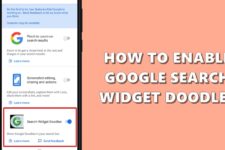

Most recent Chrome Android edition doesn´t have the option to merge tabs and recent apps. I was used to it, so I made the downgrade version and disabled the automatic update in the store. I think the recent apps interface could be more useful (only switch apps? There should be more options, such as force close or manage memory usage without opening the settings). In addition, with the tabs in recent apps allows the use the experimental function of activities overlapped (Android 6.0) to see two sites at the same time on the screen.
I agree with you, Thalles! Sometimes updates mess with some useful features in the older versions. We’ll soon be posting a bunch of new tips for Chrome for Android. Thanks for sharing your views! Stay tuned.