
The collaborative and cloud-based proprietary messaging service, Slack is the go-to platform for professional discussions. Some of its worthwhile features include the ability to communicate and carry out voice group calls, seamless sharing of files and the integration of various third-party services like Google Drive. Well, many of you might already be knowing these functions. But do you the app comes with some amazing shortcut commands to get your work done quickly? In this guide, we will be listing all the commands that Slack comes pre-loaded with. Before beginning, don’t forget to check out these Slack tips to improve your work productivity.
What are Slack Commands and How to Access them
Slack commands are useful shortcut keywords that make your task much easier to carry out. From starting a DND session to managing RSS subscriptions, from inviting a new member to a group session to altogether booting him out of the group, all that is required are a few words of commands. Furthermore, to access any of the Slack commands, just directly type the below-mentioned command in the message field and hit Send.
List of Slack Commands
With that said, here are all the required commands you’ll ever need. Not all commands work on all devices. We will explicitly mention the commands that didn’t work out on our devices. You may still try it out and see whether they do work on your devices or not. Also, check out useful Chrome shortcuts- Windows, Chrome OS, and macOS.
/apps
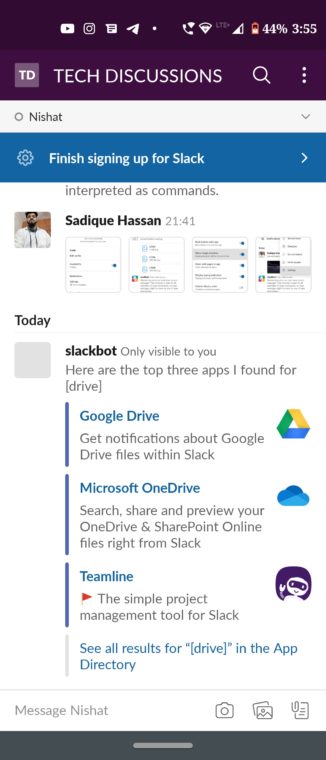
This command searches for all the Slack apps in the App Directory. For example, if you wish to use Google Drive, type /apps [Google Drive].
/archive Slack Command
It will archive your entire current channel. As is the case with other apps, the conversation will no longer be visible on the home screen of the app. Group members will also be notified that the group has been archived. You could still check out the conversation history of the archived group anytime you want. Just keep this in mind. Once you archive any channel, all the apps connected to that channel will also be disabled.
/away
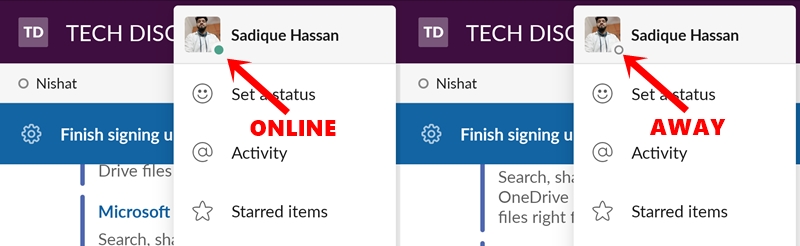
This could be used to toggle your away status. If you’re pre-occupied with loads of work and wish to convey the same to everyone, simply hit the /away command to change your status to busy.
/collapse Slack Command
Hide all the inline images and videos from the current chat screen. This Slack command didn’t work out in my case. But don’t worry. We have already shared a much detailed guide to hide images and videos from the Slack chat screen. Do check it out.
/expand Slack Command
The reverse of the above command. It will bring back the images preview in your chats. If the command doesn’t work, you could take the help of the above-linked guide.
/feed Slack Command
Use this Slack command to efficiently manage your Slack subscriptions. Type in /feed list to get a list of all the RSS feeds you are currently subscribed to. On the other hand, enter /feed remove [ID number] to unsubscribe from a feed. You could also use the /feed help command to get more information on the same.
/invite @username [#channel]
This command could be used to invite any member to your channel. Quite a few characters are involved in this command. Make sure you follow it in the exact same manner.
/join [#channel]
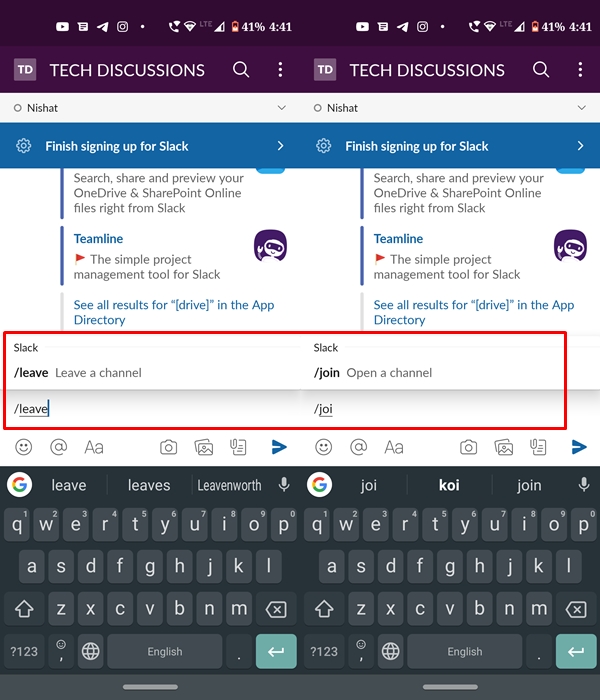
If you wish to become a part of any group, just use this Slack command followed by the channel name inside the square brackets with a hash sign. If you aren’t quite sure of the group’s name, just enter /join and the app will list all the groups that you could be a part of. However, you can’t browse for private channels. You’ll need to be invited by one of the private channel members to be a part of that group.
/leave Slack Command
As the name implies, use this shortcut to directly leave any group. If you leave a private group you can’t get automatically added back, unless one of its members adds you. Apart from that, you could also use the /close or /part command for this very purpose.
/msg @username [your message]
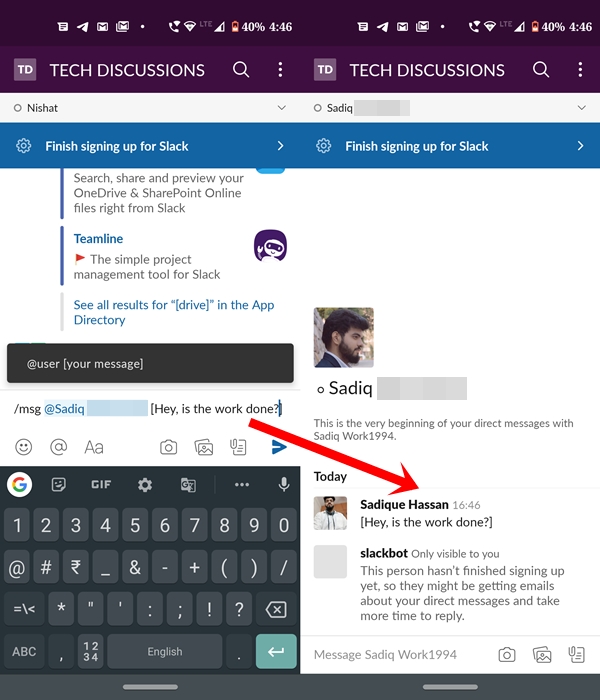
If you wish to send a direct message to any of your team members, simply use this Slack command. The message should be enclosed within square brackets, as is evident from the given command.
/mute
Use this shortcut to mute any channel. Sending this message the second time unmutes that channel.
/remind
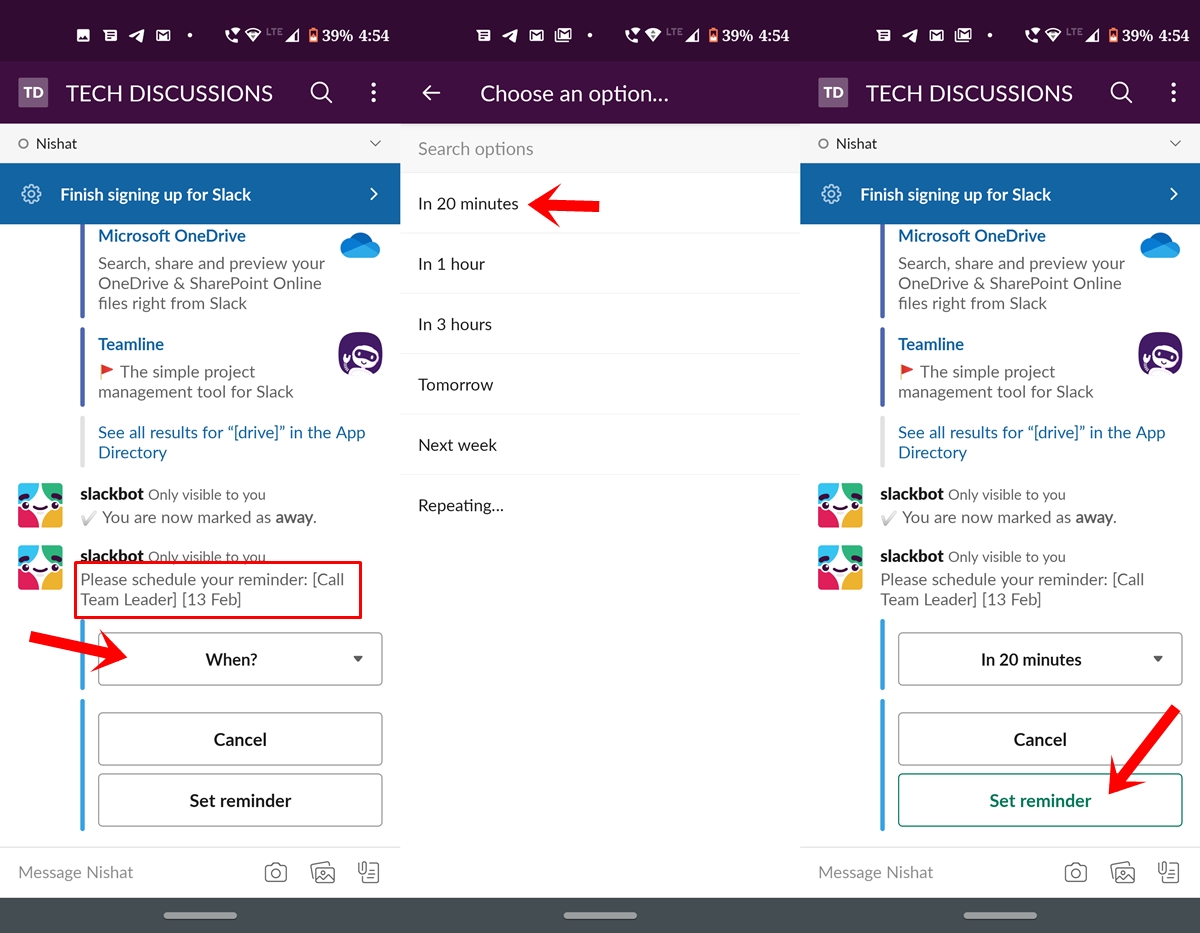
Use to set a reminder. It has many branches. All the possible combinations are based on this single command: /remind @username [what] [when]. Here is an example of the same. Suppose you have to call your team leader in approximately 20minutes on 13th Feb. So the command will spell out as /remind @John [Call team lead] [13th Feb]. After that tap on When and input the desired time (after 20 mins in this case). Finally, tap on Set Reminder.
/rename
Use this Slack command to rename any channel. Only the admins of their respective groups could carry out this task.
/search
A universal in-app search, use it to search any text messages or files shared with Slack members.
/shortcuts
Opens the keyboard shortcut menu. It doesn’t work on all devices.
/topic
Use this Slack command to add a channel topic. This will help in identifying what this channel or group is all about. For example, /topic [Chrome Android] tells the users that this channel discusses the Chrome browser for Android.
/who
This lists the names of up to 100 members in the channel wherein you executed this command.
So these were all the important Slack Commands that you need to do. If you’re a regular user of this app, make it a daily habit of using these shortcuts rather than manually performing these steps. This is definitely going to help you in the long run.
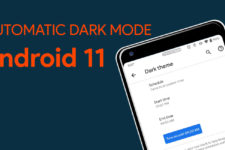
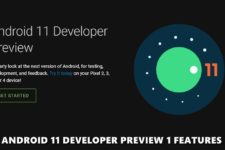
Join The Discussion: