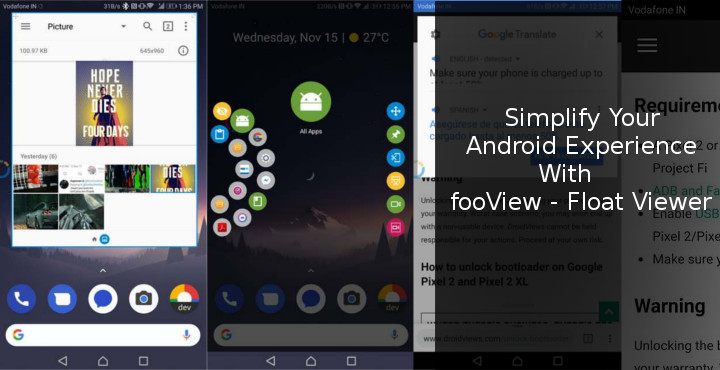
I have never been a fan of apps with a persistent notification or a floating icon. I may have to reconsider that stance though because fooView – Float Viewer is just that good. It aims to make using your smartphone as simple as possible. With a simple semi-transparent semi-circle on the edge of your screen, fooView lets you simplify all sorts of things. These include but are not limited to: accessing your files, translating text onscreen, navigation, sharing a portion of your screen as an image, launching certain apps with gestures and much more. Some users might be overwhelmed with all the things it can do, which is ironic. But any app with so many features takes time to get used to.
Install fooView – Float Viewer
[googleplay url=”https://play.google.com/store/apps/details?id=com.fooview.android.fooview&hl=en”/]Grant permissions
Before you can start using fooView, you’ll need to grant a couple of special permissions to the app. Launch the app and you’ll be presented with a guide which you can skip for now. On the next page, you’ll be asked to grant the permissions. Toggle on Enable Accessibility and you’ll be redirected to the respective Settings page. Find fooView in the list and tap on it, then toggle on the service. Similarly, grant notification access by toggling Enable Notifications on the app.
There’s no other setup needed and you can start using the app as soon as you allow the required permissions. You’ll notice fooView is similar to the Facebook chat head, only in appearance, however. Instead of chats, fooView opens up a world of easy gestures and actions ready to be completed from within any app. It’s an app that will appeal to those with large phones and not so large hands. Also to those who want to be able to do more with their phone, advanced users like those who use Tasker.
Also see: How to Get Re-sizeable Multitasking Windows on Android without Root
Navigation
fooView can totally replace your Android’s navigation bar. If you’d rather have a floating ball rather than software navigation keys, fooView is the best choice. It can do everything that something like Assistive touch or similar apps can do and more. A quick flick from the fooView icon registers as a swipe and there are actually two kinds of swipe. A short swipe and a long swipe. A short swipe down opens up the recents screen, a short flick inwards simulates a back button press while a longer swipe in the same direction simulates a home button press.
If you’re not happy with the default settings, you can flick upwards from the fooView icon to launch the app. Go to Settings from the side drawer menu and select Gestures. Here, you can adjust which gesture does what and also the length of the short swipes. By default, there is no Tap action set so you can set it as Home. It is much easier than a long swipe and also feels natural. Similarly, you might want to set Double Tap for going Back.
Press and hold
The first thing that you might want to learn after you’re satisfied with the navigation is the press and hold method. This opens up a number of quick links to other parts of the fooView app, as well as other functions and apps on your device. From the left circular menu, you can launch any of your recently opened apps, or even any app installed on your phone. Or choose to display simply a line on the edge of your screen instead of a circle which is visually pleasing, but functionally makes things a bit harder. The linear menu on the right has icons to let you move the fooView circle/line, take single or multiple screenshots, and record the entire screen or a part of the screen.
Translate and Partial Screenshot
If you simply tap and drag the fooView circle/bar inwards into your display, you’ll notice a red + icon. Once you stop dragging and hold the circle still at any spot, the icon turns yellow. After this, if you drag the circle you can select an area of your screen that you can take a screenshot of. Pretty neat, but it gets better. If you point the + icon to some text, or if the selected area contains some text, fooView will recognize that and offer you to copy, save or translate the text. Stuff has never been this easy and I’ve used a lot of apps.
Verdict
We’ve already flown past the limits of similar floating icon apps here and this is barely scratching the surface. fooView has a lot more in store and all of this is absolutely free. That’s right, there aren’t even any ads here. Apps like these can’t be completely detailed about in a single post. By the way, it has a built-in media viewer and you can view your saved pictures, listen to music and watch videos all inside a floating window. Dope.
fooView is definitely worth your time and it would definitely be worth your money if it was a paid app.
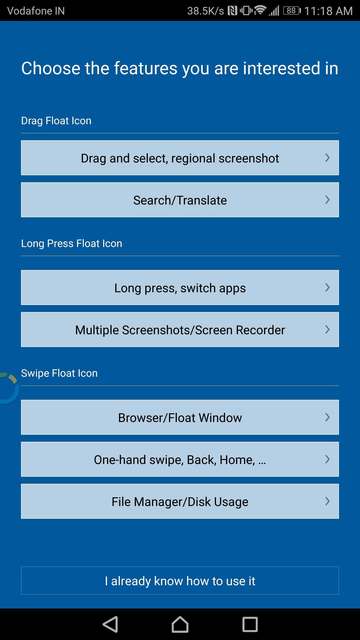
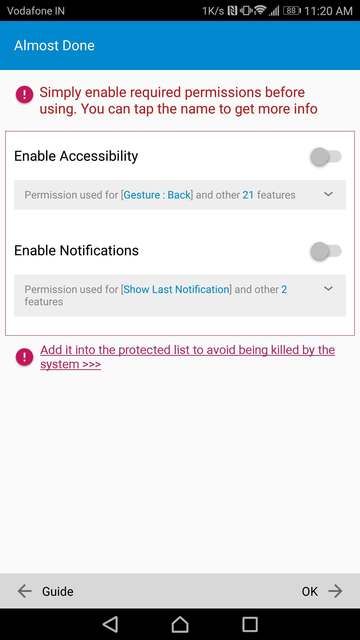
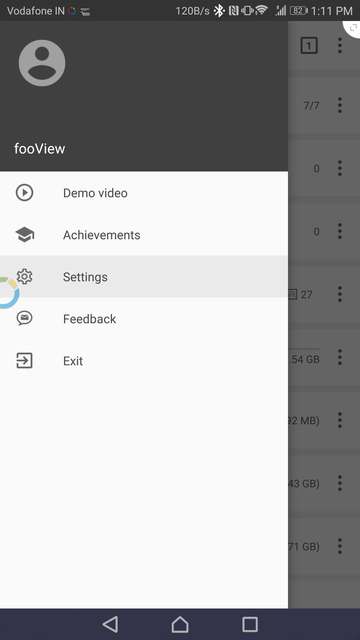
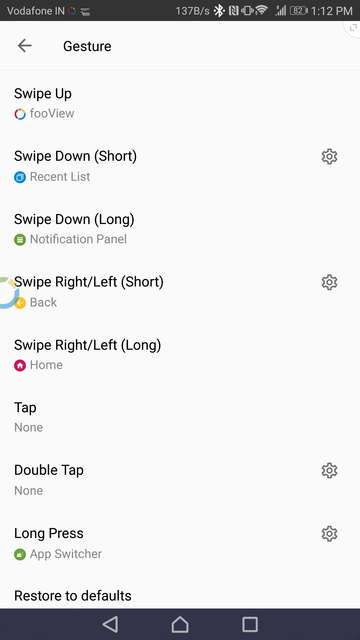
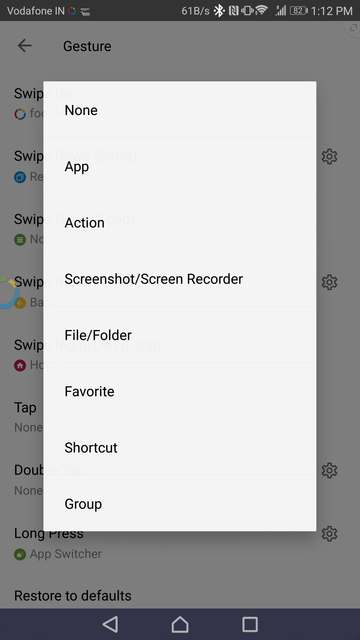
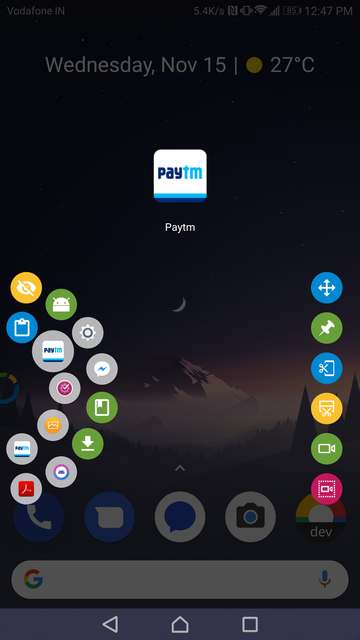
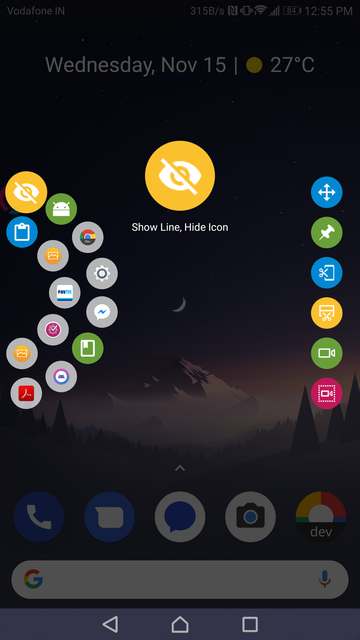
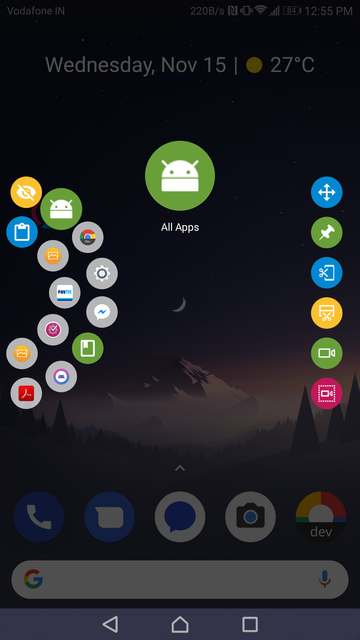
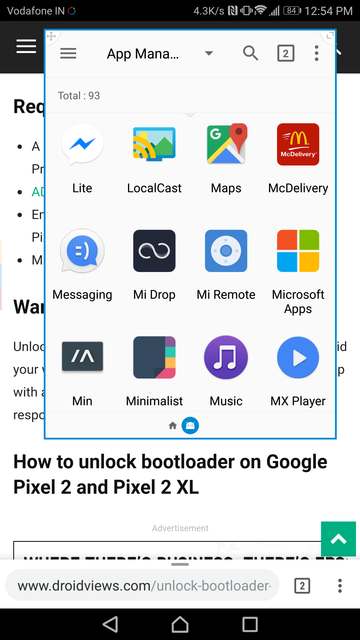
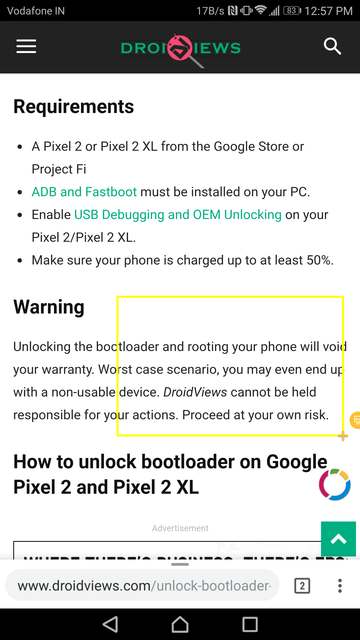
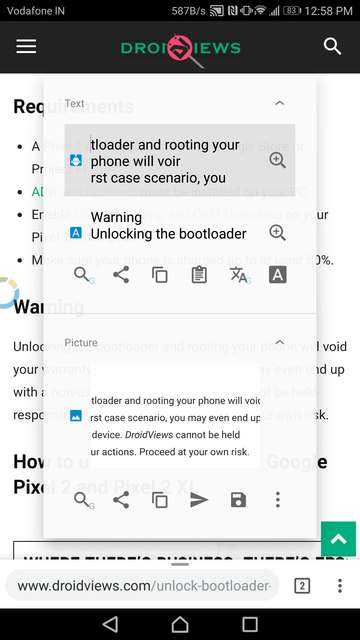
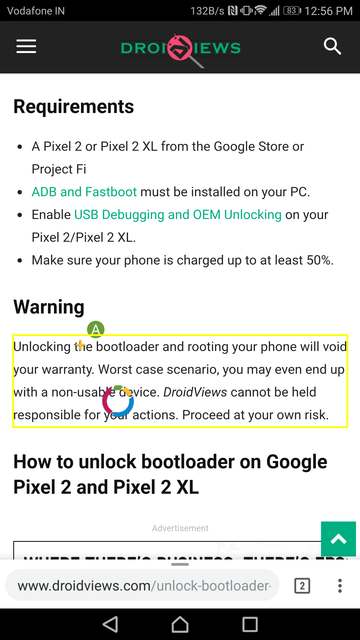
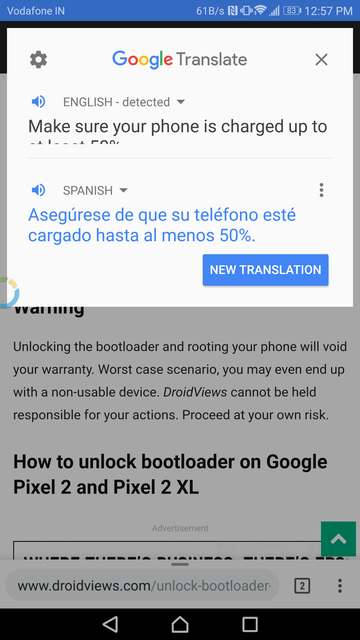
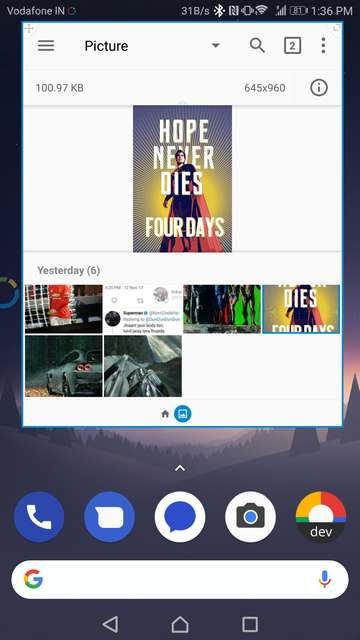
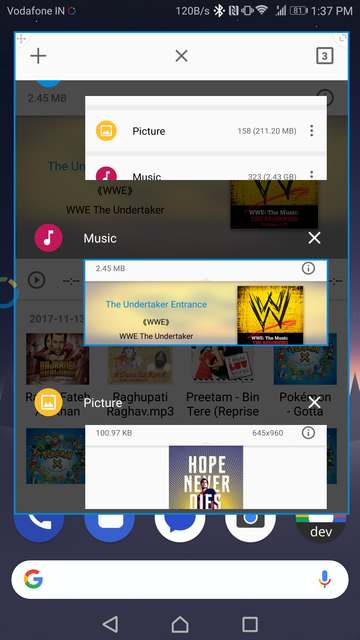
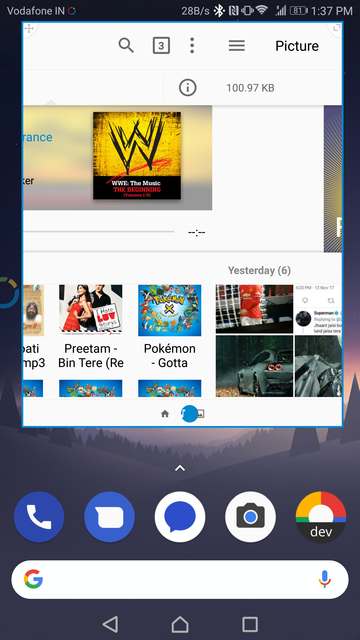



Really usefull app , thank you
Yes, it’s awesome!