
Are you searching for a simple way to transfer your precious photos from your PC to your iPhone without needing iTunes? Look no further! This complete handbook will walk you through a hassle-free method to effortlessly move your cherished pictures to your iPhone. This will make having your memories at your fingertips easier than ever.
Say goodbye to complex procedures, and let us guide you step by step in this user-friendly process. Get ready to enjoy your photos on your iPhone in no time in how to transfer photos from computer to iPhone guide.
Part 1: How to Transfer Photos from Computer to iPhone Using Cloud Storage
We will delve into cloud storage in this first part of our comprehensive handbook. It will help you discover how to effortlessly transfer your precious photos from your computer to your iPhone. Say goodbye to the complexities of iTunes and embrace the simplicity of popular cloud storage services. Explained below are the two user-friendly iPhone to Windows file transfer apps:
Method 1: Transfer Photos From PC to iPhone via Google Drive
Google Drive is the renowned cloud storage service offered by Google. It provides a straightforward way to transfer your cherished photos from your computer to your iPhone. Follow these simple steps to utilize the power of Google Drive how to transfer photos from laptop to iPhone:
Step 1: On your computer, open Google Drive in a web browser and log in using your Google account. Here, click “+New” and select either “File Upload” or “Folder Upload” to upload your photos.
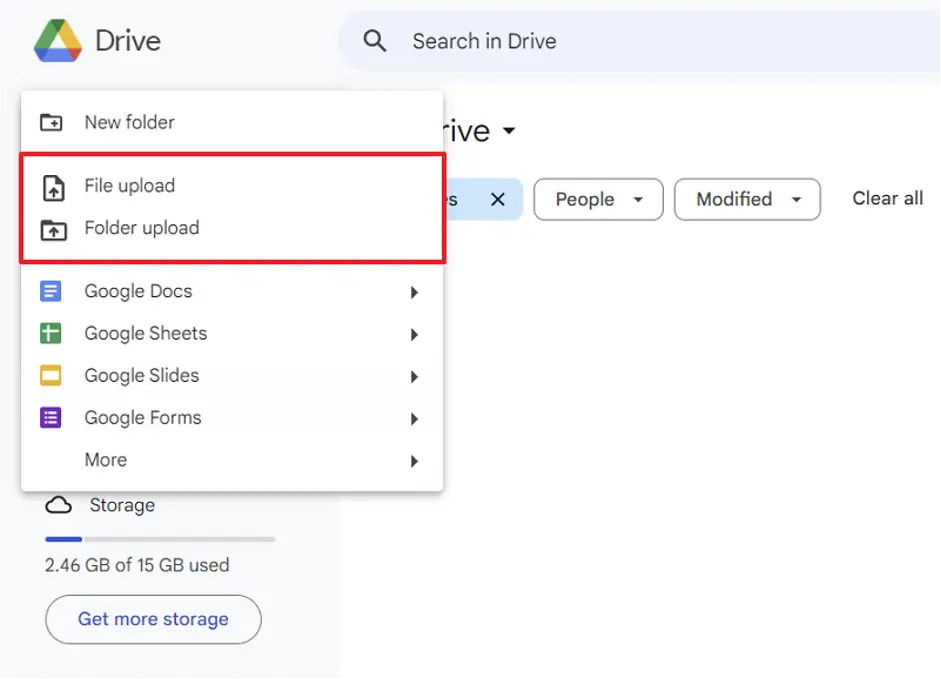
Step 2: Move to your iPhone and open Google Drive App. Here, navigate to the targeted photos and tap on the picture for a few seconds. Afterward, tap on the “OK” option from the “Save to camera roll” pop-up.
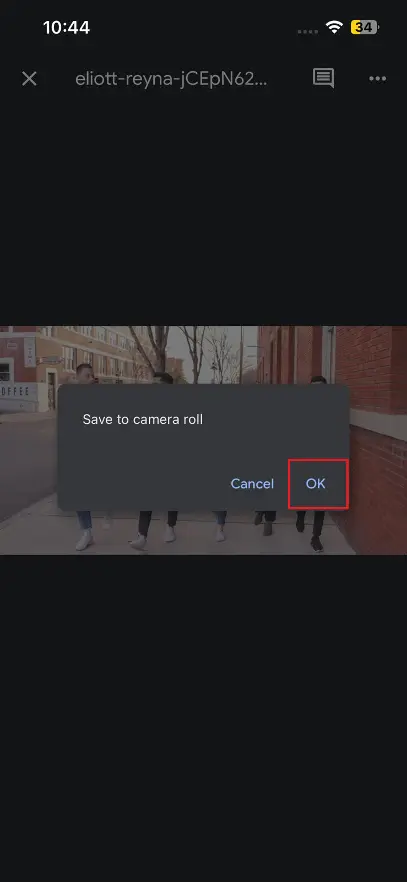
Method 2: Send Photos From PC to iPhone by iCloud
iCloud, Apple’s integrated cloud storage service, seamlessly transfers your treasured photos from your computer to your iPhone. Follow these simple steps to leverage the power of iCloud for a hassle-free photo transfer:
Step 1: Use a web browser on your computer to access the iCloud website. Now log in using your Apple ID and move to “Photos.” Click the “Upload” icon to upload your targeted photos to iCloud.
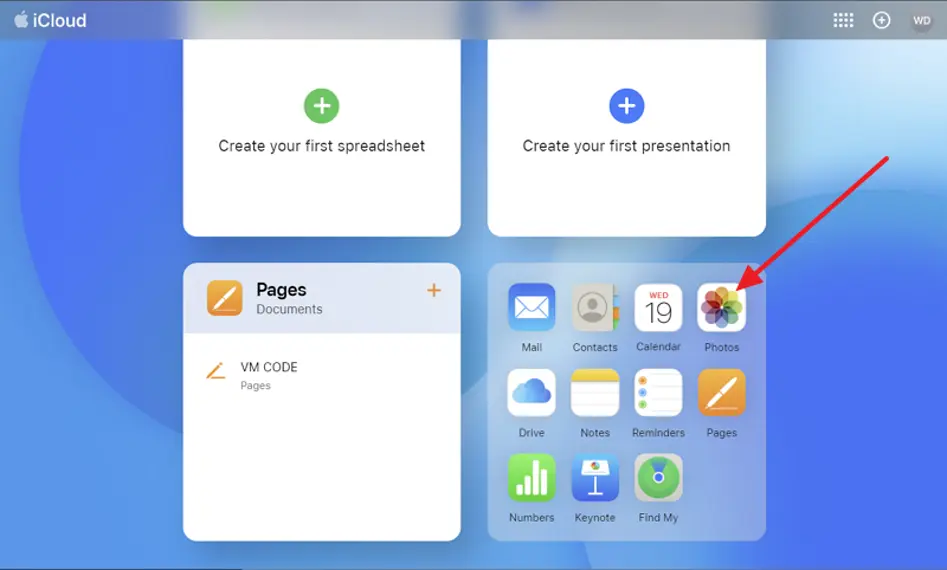
Step 2: Once you have uploaded the photos, they will sync with the Photos app on your iPhone. Open the Photos app to access these images.
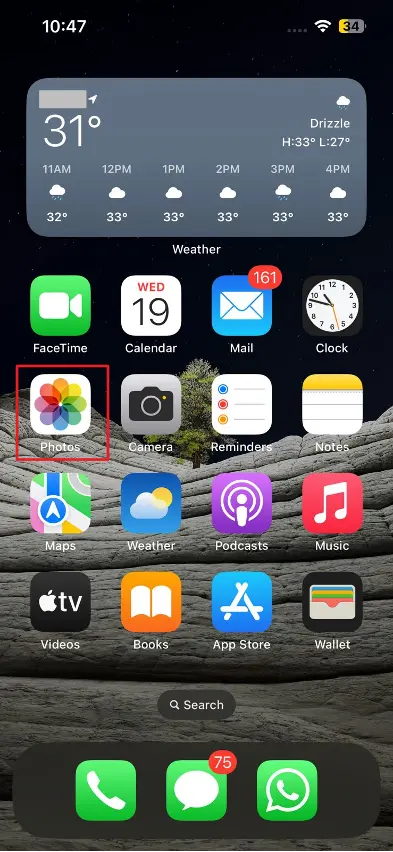
Part 2: The Perfect Alternative to iTunes for Transferring Photos from Windows PC to iPhone
In this second part of our comprehensive handbook, we present an ideal alternative to iTunes for transferring photos from your Windows PC to your iPhone — Wondershare MobileTrans. You no longer have to worry about the complexities and limitations of iTunes and embrace this user-friendly solution to manage your photo transfers effortlessly. Join us as we explore the key features of Wondershare MobileTrans and walk you through the step-by-step process of transferring photos from PC to iPhone.
Key Features
- Worried about losing your precious photos? Fear not! Wondershare MobileTrans ensures that all your photos are safely transferred without data loss.
- Save time and effort by transferring multiple photos at once, it allows you to select and transfer batches of pictures in a single action.
- With MobileTrans, you can transfer various data types, including contacts, messages, call logs, photos, videos, music, and more.
- It provides a convenient way to switch to a new phone without losing important data.
Steps to Transfer Photos from PC to iPhone via Wondershare MobileTrans
To transfer photos from your PC to your iPhone using Wondershare MobileTrans, you can follow these steps:
Step 1: Connect Your iPhone and Launch Wondershare MobileTrans
Begin by connecting your iPhone to your computer and launch Wondershare MobileTrans. If it is the first time, you must tap “Trust” in the “Trust This Computer” prompt. In MobileTrans, move to the “Phone Transfer” tab.
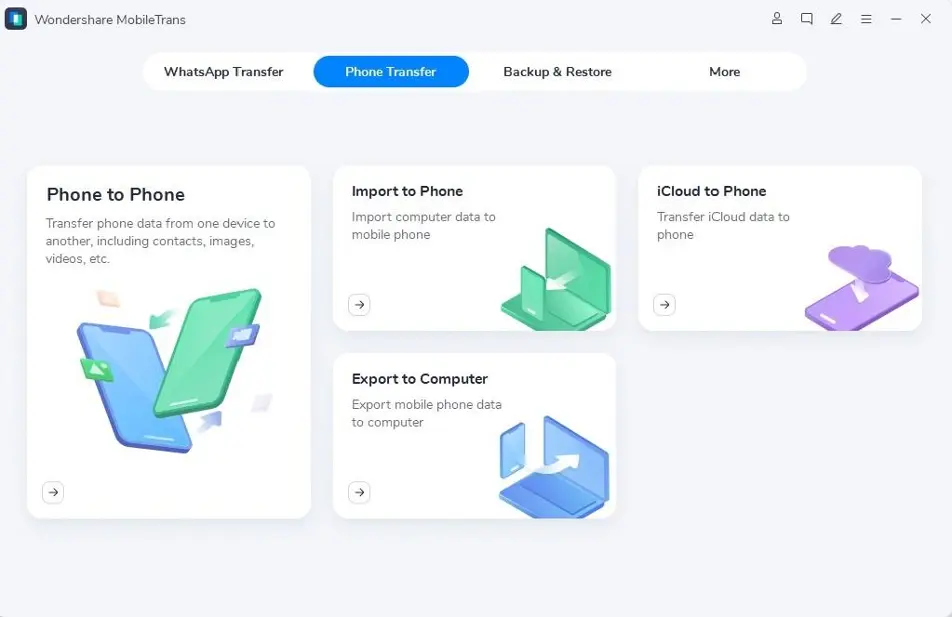
Step 2: Press Import to Phone in MobileTrans
Click “Import to Phone,” and browse through the data you want to transfer on the following screen. For pictures, choose “Photos” from the left sidebar and select the images you want to transfer.
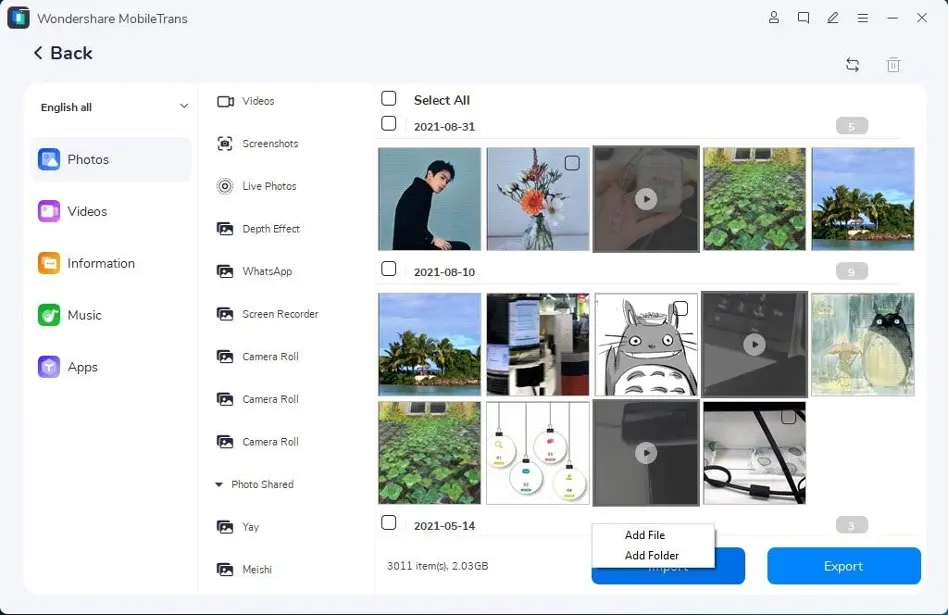
Step 3: Complete the Photo Transfer Process
After the photo selection, tap “Import” to start the transfer process. Ensure that the phone isn’t moved or disturbed during the transfer, as this could potentially corrupt your data.
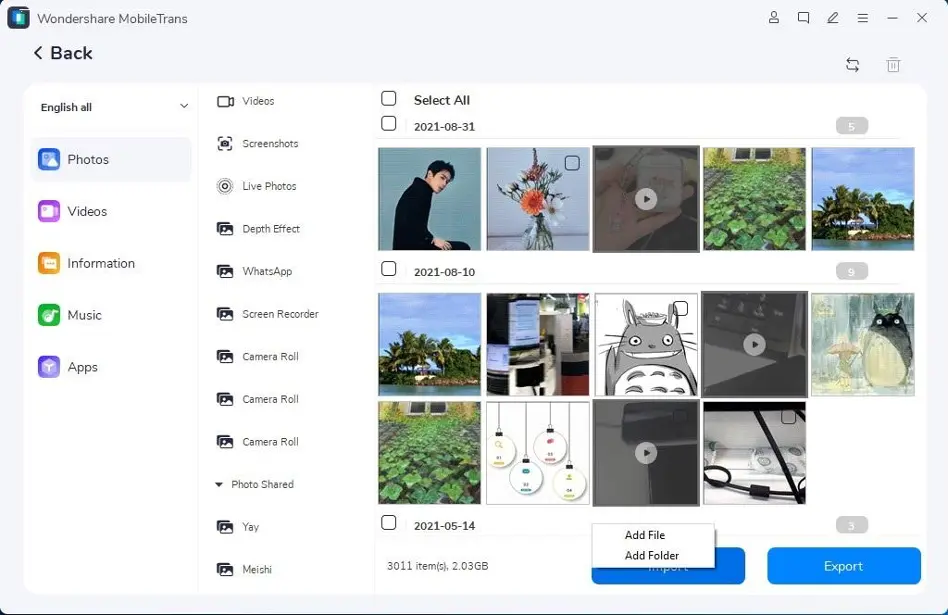
Part 3: FAQs about PC to iPhone Transfer
- Can I transfer music from my PC to my iPhone without iTunes?
You can transfer music from your PC to your iPhone without iTunes. One way is to use the Apple Music app, which syncs your music library across devices. Additionally, you can use third-party apps like Spotify or Google Play Music to transfer and play music on your iPhone.
- Can you transfer data from iPhone to computer via Bluetooth?
You cannot transfer data from an iPhone to a computer via Bluetooth. Apple restricts Bluetooth file transfer functionality on iPhones, so you cannot directly transfer files or data between an iPhone and a computer using Bluetooth. Bluetooth on iPhones is primarily intended for device pairing, audio streaming, and other wireless communication purposes rather than file transfers.
- Can you use AirDrop to transfer photos from an iPhone to a Windows computer?
No, you cannot directly use AirDrop to transfer photos from an iPhone to a Windows computer. AirDrop is a feature available on Apple devices (iPhone, iPad, and Mac) that allows for quick and wireless file sharing between Apple devices. It utilizes Wi-Fi and Bluetooth technologies to establish a peer-to-peer connection between devices.
Join The Discussion: