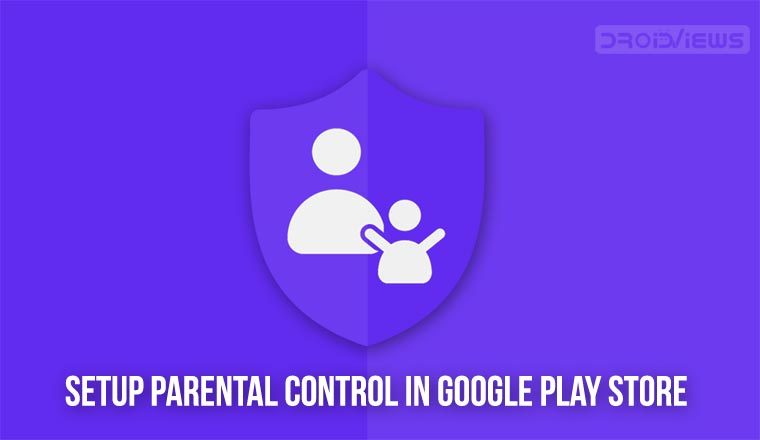
Google play store is huge. It stores millions of apps & games. While some games are kid-friendly, some are not. They include stuff that you don’t want your kids to see (read: blood, violence, etc). To make sure that your kids stay away from inappropriate content and don’t install just anything on the device, you must set up Parental Controls in Google Play Store.
Kids, these days, are tech-savvy. They know their way around gadgets. If you have an Android device and kids then you know the struggle. And not giving them your device is not a solution. You might want to give it to them while waiting in a line, on a long road trip, getting bored, they are crying. Giving kids phone to play with is an effective solution to make them stop crying. Anyway, what I’m trying to say is you can’t keep a kid away from gadgets, especially a phone.
Giving kids your phone might solve one problem but it could give rise to another problem. Unknowingly, they might tap on something and erase some important documents (or reset your game progress, it’s the same thing). They might make an In-App Purchase (IAP) or buy something without your permission. It’s easy for kids to empty your card without even knowing what they are doing. There are a lot of possibilities. One thing that you can do to keep your kids away from what they are not supposed to see is to activate parental controls. Here’s how to do it.
Setting up Parental Controls in Google Play Store
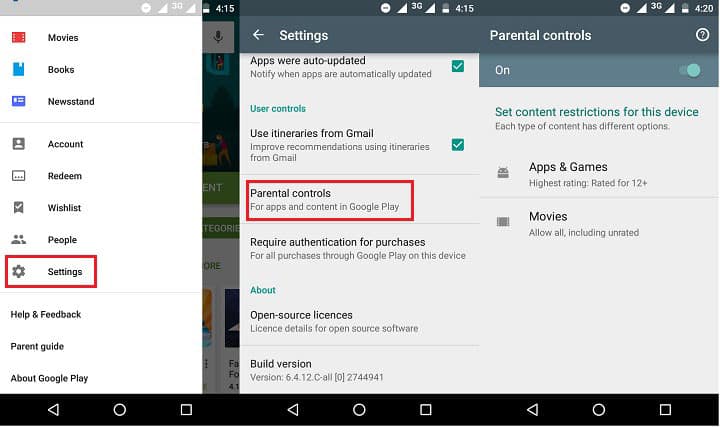
- Open Google Play Store and tap on the hamburger Menu icon.
- Scroll down on the menu and select Settings.
- Look for Parental Controls under user control.
- Turn on the toggle and enter a pin which you can use to control these settings.
- Now you have to set content restrictions for your device. Note that these settings will be applicable to that device only. It won’t work on other devices even if you have one Google account across all your devices.
- Now you can set what type of content for apps, games, movies, books, etc. will be visible in the Google play store.
Parental control makes sure that the content that does not match with the saved settings will not be visible in the Google play store and hence, the said stuff cannot be downloaded. However, apps outside the set filter will be visible if your kids visit them via a direct link. But they won’t be able to download the said app due to the set restrictions.
For example – Tinder, a hugely popular dating app, has a rating of 18+. This means that it’s made for those who are 18 or above 18 years old. Now, if I set restrictions for apps & games in parental controls and allow only those apps to be downloaded which contain ratings of 12+, Tinder will not be visible in the Google play store on my device.
Another thing that you can do to stay safe if your kids have a habit of buying stuff from Google play store or make IAP is to set authentication for purchase. This option is available right below the parental controls option. Set authentication for purchase as always. Now whenever your kids try to buy something, they will first have to enter your Google account password.
Do you find parental controls offered by Google useful? Share your thoughts with us in the comments section below.



Join The Discussion: