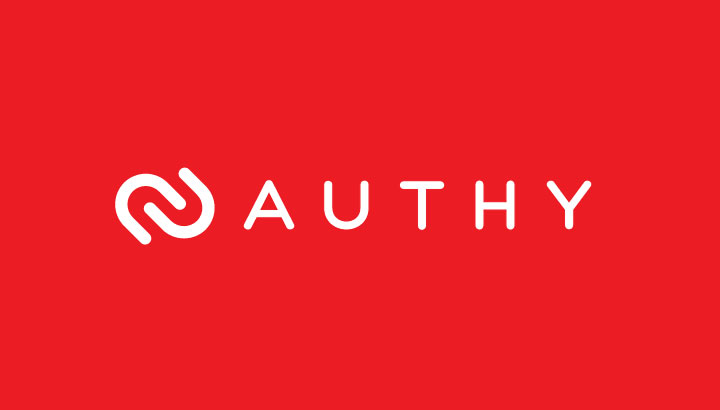
There’s no debate here – two-factor authentication is the best method of securing yourself and your precious data. Before we proceed, here’s a quick rundown on how two-factor authentication works – you link your phone number to your account, every time you try to log into that account you require to enter a password along with a token that you receive via a text.
Authy is my favorite two-factor authentication app on Android. And, the reason you should be using an app, not Authy in particular but any authenticating app, for receiving token rather than via text is that it’s time-consuming. Speaking from personal experience, there have been times when it took more than a minute to receive the text. It’s alright if you have 1 or 2 accounts, but if you have more accounts, the process gets frustrating; particularly because with an app it hardly takes 5 seconds.
Don’t miss: What is Two-Factor Authentication or 2-Step Verification?
Authy is probably the best two-factor authentication option available on Android. Here’s how to set it up.
Once you are done installing the app, open it and you’ll require entering a phone number. This number will be linked to your Authy account so make sure you always have access to this number in case you need to set it up on another device in the future. Next, enter an active email address; and then a registration PIN code which you can receive via an SMS or a phone call. That’s it. You’ve successfully set up Authy on your device. Head to the settings section of the app to enable some extra options like account backups, protection pin, etc.
The cool thing about Authy is that it is available everywhere – phone, desktop, and as a browser extension. Once you’ve set it up right, Authy syncs all your accounts on all your device securely. Plus, the UI is great.
Any time a service asks you to scan a barcode or enter information in your authenticator app, use Authy. The process may slightly vary from service to service, but to give you an overview we have written a detailed tutorial on setting up two-step verification for Google account on Android.
Recommended reading: 10 Tips to Make Your Phone’s Battery Last Longer
Setup Authy for Two-Factor Authentication on Android
You can follow the steps mentioned in the article linked above to set up two-step verification on your Google account. You’ll be receiving the token via text message. To stop receiving the text and use Authy instead follow these steps:
- In the two-step authentication page scroll down and you’ll see a lot of alternative second steps. Select Authenticator app from the option
- You’ll see a QR Code on the next screen
- Open Authy on your smartphone, tap the three vertical dots on the top right corner and select Add account option
- Scan the QR Code on your desktop screen with Authy
- Next, you’ll see a token on your mobile screen. Enter it on the web page which is open on your desktop
- You’ve successfully set up Authy as an authenticator for your Google account
- From now on, if you want to log into your Google account, enter your password, and enter the token from Authy
You may also like: Erase Android Phone Data Remotely Without Internet
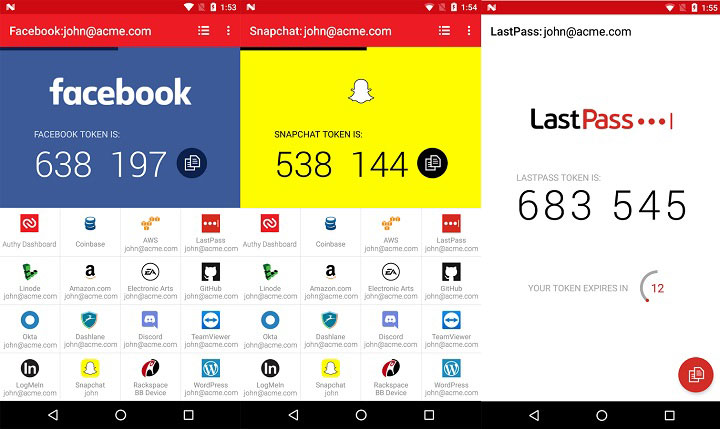
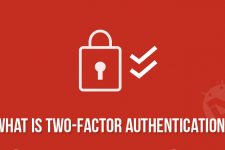

Join The Discussion: