Tip 1: How to Set Up Emergency Info on Lock Screen
Imagine this scenario – you are happily walking to your favourite pizza place minding your own business and all of a sudden you got hit by a car. You are unconscious. People gather around. They look for some emergency contact information. They find your phone and then run away with it… Just Kidding… They look for your phone to contact your family or friends. But your phone is password protected… Ouch.
Another scenario could be where your phone is lost or got stolen.
The main reason why we put a password in our phones is because in case it gets stolen the thief can’t get access to your vital information. But in few cases (like stated above) putting password protection can work against you.
So what do you do? You install an app that shows emergency contact information on your phone’s lock screen. Well, some may do that but I won’t. Because Android OS already has an option to add information on the lock screen.
To add emergency contact information on your lock screen open your phone’s settings option. Then head to “security” option and look for “owner info”. Turn on “show owner info on lock screen” by ticking the square box on the left. Now you can add whatever information you want to be shown on your lock screen.
I’ve put my brother’s contact information there in case a good citizen finds my phone when it’s lost and feel like returning it back or I get hit by something. In any case, the finder (of me or my phone) can contact my brother.
Tip 2: How to Enable Screen Pinning
Imagine another scenario-someone asks for your phone to make a call and when you are not aware they start digging up on your private stuff. Something like this ever happened with you? If yes then you’ll love a new feature in Android Lollipop called Screen Pinning. This feature makes it difficult to switch from one screen to another and wreak havoc in your digital (and personal) life. Here’s how to set it up.
Open the settings menu and head to security options. Go to the bottom and tap on screen pinning. Next, toggle the screen pinning toggle to the “on” position.
To use screen pinning option, tap the overview button (square button on lower right corner) and look for the app that you want to pin. Next, tap on the pin button (the circular button with a pushpin on it).
To unpin that screen, touch and hold the back (triangle button on lower left corner) and overview button for a few seconds, until your phone tells that the screen has been unpinned.
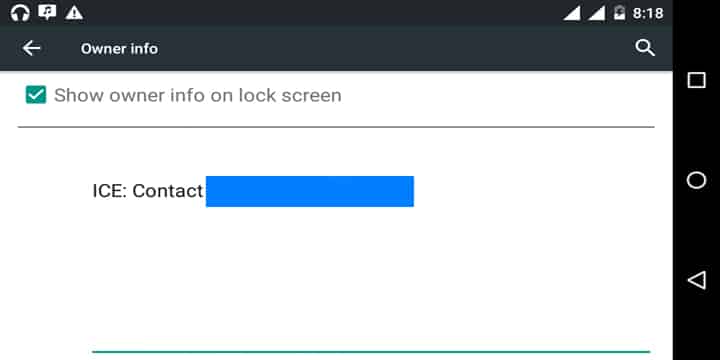


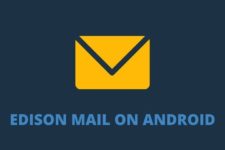
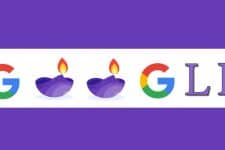

its a nexus LG cell
unfortunately, the method of unpinning the emergency alert settings does NOT work, what now/?
the method of unpinning of the emergency alert settings did not work