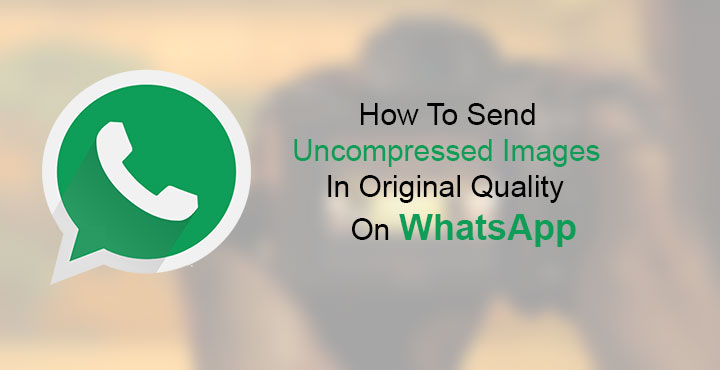
WhatsApp has grown far beyond a simple internet-based messaging client. Just kidding, it is still very much that but with over a billion users despite all its flaws and lack of features. The simplicity (and Facebook’s popular 19 billion acquisition) is perhaps why WhatsApp gained as any users in the first place. But the developers know sooner or later people will want new features. WhatsApp has been steadily adding more and more features some of which are still not on par with the competition. Some though, like being able to annotate pictures before sending them are really great. But then, why can’t we choose to send uncompressed images in original quality?
I get that a messaging client as popular as WhatsApp needs to account for the general population that is not as tech-savvy. They might not like the long wait it would take to send multiple images in original sizes. So WhatsApp compresses the images you send to make the process more efficient. But what if you really, really need to send uncompressed images for some reason? You’d think such a simple option would be around somewhere in the app, but it’s not. You can’t turn off a toggle in Data usage to turn off image compression. Nor can you find an option to send the original file at the time of sending an image.
There really are times when that’d be a lot helpful, like when you are sending the picture of a document. Have you ever tried sending a scrolling screenshot over WhatsApp? If it contains text that you’d want your friend to read, tough luck. I’ll admit, that was a rather long rant about something that WhatsApp already lets you do. Yep, WhatsApp does let you send uncompressed images, although it is not a perfect way.
Also see: How to Delete Useless WhatsApp Images Automatically
Send images as documents
When you want to send an image, naturally, you tap on the attachment icon and select your camera or your gallery. Because that’s the conventional way. Why would you choose to attach documents when you have to send a picture? Turns out, WhatsApp counts images as documents too, luckily for us.
Sending an image as a document, as you may have guessed, freezes the resolution as it is. The only downside or a minor inconvenience to this method is you’ll have to manually browse through your device folders to find the image. That’s manageable I’d say. To send an image as a document, just tap the attachment icon, select Document and then tap Browse other docs… > Images.
From there, you’ll see folders containing images much like you see on most gallery apps. Browse to your image and tap on it to send it. If you’re adventurous, you might find that you can select multiple images with a long press. Unfortunately, you can only select them but not send them. WhatsApp will only allow you to send a single image this way. To send multiple images you’d have to repeat the process multiple times.
Create an archive
It’s not the ideal solution, but it at least works. If you want to send all the pictures you took on your vacation to someone, in the original quality, sending them one by one can be annoying. It will also be inconvenient for the recipient to download all the images one by one. But hey, don’t you already use a pretty capable file manager on your Android device?
Don’t miss: How to Turn Off or Disable WhatsApp Status Feature
Most file managers today have the functionality to create ZIP archives at the very least if not RAR archives. Just open your file manager, select all the images you want to send and tap on the three-dot menu button in the top-right corner. Select Archive and give the archive a name. If you’re not familiar with archive formats and compressions, it is best to leave everything else as it is and tap CREATE.
The process above is meant for Solid Explorer File Manager but is pretty much the same across all file explorers. At most, you’d only find differences in menu names such as Compress instead of Archive. Some file explorers may also show the three-dot menu button at the bottom instead.
Once you have the archive you can send it via WhatsApp like you would send any other document.
Related article: 7 Cool WhatsApp Tips and Tricks You Must Checkout
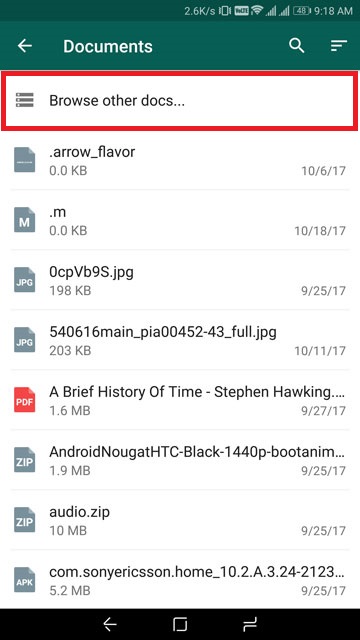
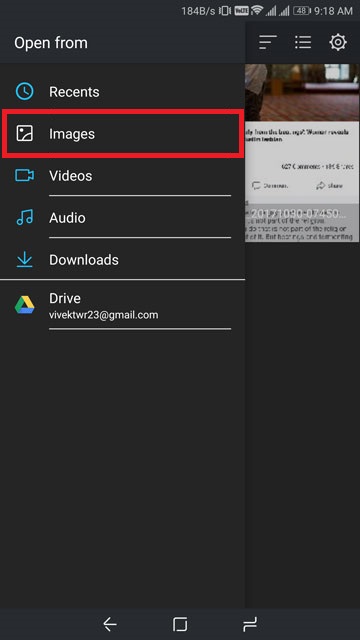

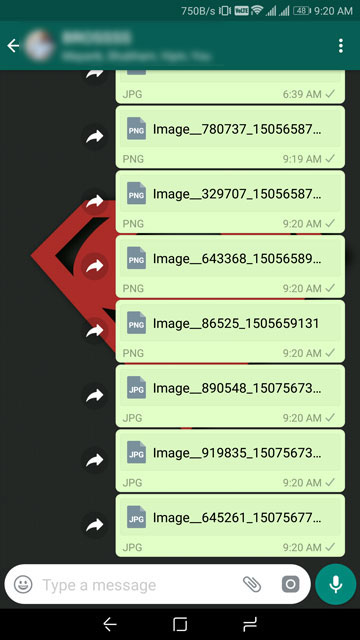
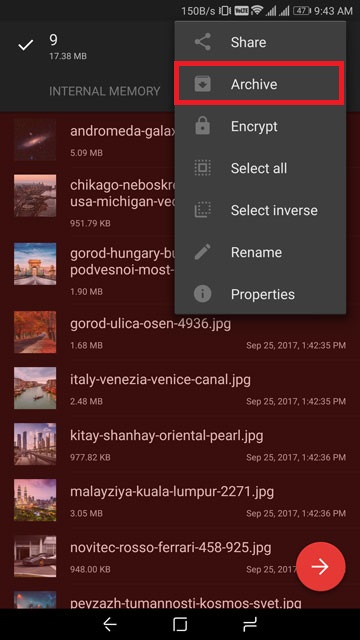
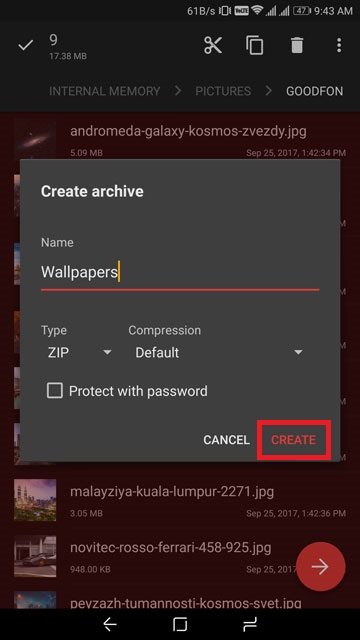


Join The Discussion: