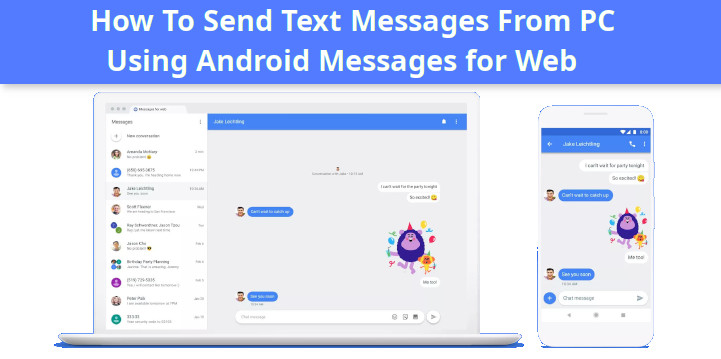
Android users have been wanting an iMessage like service on Android for almost a decade. Google seemed to have somehow missed it, with Hangouts, Allo, Duo, and Android Messages. When people wanted one app that could do it all, Google was launching several apps that couldn’t do much with the exception of Hangouts. Hangouts was a do it all app at once, it needed a bit more work. Instead, Google just pretty much dumped it. It focused on Allo and Duo, and that obviously failed. Now the company is looking at Android Messages. With RCS and now a web client, Android Messages seems to be the app that we’ve wanted for so long.
We’ve known for a long time that Google was working on a web client for Android Messages. While it’s not as integrated an experience like iMessage on macOS, it is still something. A web client means Google doesn’t have to support several operating systems since you can pretty much use it anywhere as long as you can open a web browser. Since most modern browsers now support website notifications, Android Messages for web lets you receive notifications and supports emojis, sending images, and syncing messages.
The web client looks exactly like Android Messages would on a bigger screen, with the beautiful material design. There’s even a dark theme this time, for a change. The Mountain View-based company has started rolling out the web client for Android Messages now. It’s a pretty minimalist design and packs in a lot of features. It might just convince you to switch over from Textra, Signal or Pushbullet or whatever PC sync chat app you’re using. The web client simply acts as a front-end on your PC to the app on your phone. Everything will still be happening on your phone.
Features
- Works on most web browsers.
- You can get notification alerts for incoming messages on your PC.
- Features a Dark theme and high contrast modes.
- Once you scan a QR code, it remembers the PC.
- Supports keyboard shortcuts.
Also read: How to Schedule WhatsApp Messages on Android
How to send text messages from PC using Android Messages for Web
- Download the latest version of Android Messages app from the Play Store. The latest version that you need is 3.3.043 and you can find the link to the app’s Play Store page below.
[googleplay url = “https://play.google.com/store/apps/details?id=com.google.android.apps.messaging”] - Open the app and tap on the three-dot menu button in the top-right and select Messages for web. You may see a pop up at the bottom telling you about the feature. Tapping TRY IT on this pop up will work as well.
- Tap Scan QR code.
- Visit messages.android.com with a web browser on your PC and turn on the toggle under the QR code.
- Scan the QR code with the QR code scanner now open on your phone.
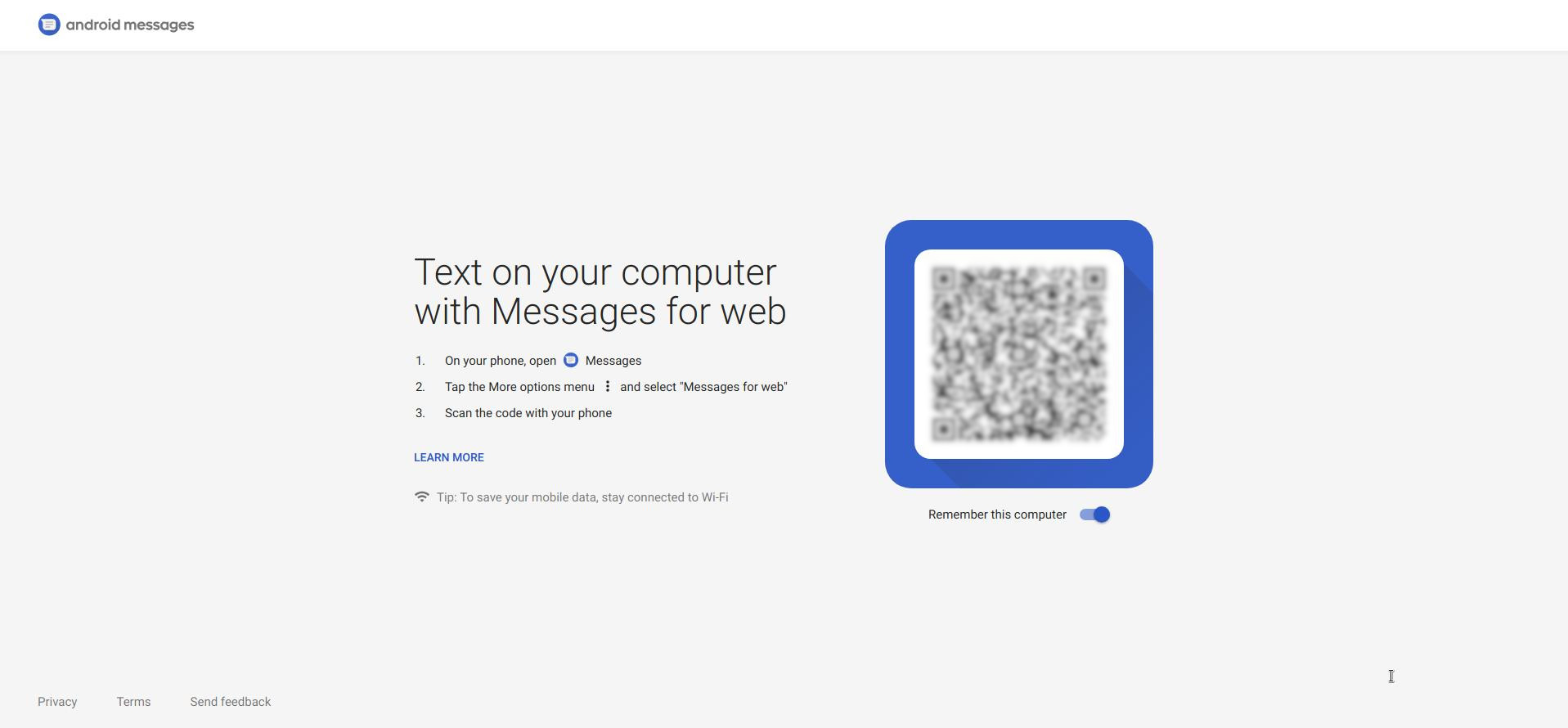
- You’ll get a notification on your phone that says Connected to Messages for web. In the Messages for web section of the Android app, you’ll now see a list of connected PCs.
Don’t miss: Use WhatsApp Like a Pro with These 25 WhatsApp Tips and Tricks
How to enable Android Messages for Web [Root]
As we’ve mentioned, Android Messages for web has only started rolling out. It may be a little while before you see the option on your Android Messages app even if you have the latest version. You can enable it manually, but this will require that your Android device must be rooted. You’ll also need another app called Preferences Manager. It’s an open sourced app that allows users to modify any installed app’s preferences some of which the app doesn’t even allow. The app takes advantage of the fact that most apps store there data in an XML file inside a private folder accessible only to them. With root access, you can access the folder as well as the file, thus, also modify it.
You’ll also need a Terminal emulator app such as the one linked below.
[googleplay url = “https://play.google.com/store/apps/details?id=fr.simon.marquis.preferencesmanager”] [googleplay url = “https://play.google.com/store/apps/details?id=yarolegovich.materialterminal”]- Download and open Preferences Manager and then grant root access to the app when asked.
- The app will then load all your installed apps. If Android Messages was installed as a system app, that is, it came pre-installed on your device, tap on the three-dot menu in Preferences Manager and select show system apps.
- Scroll down and find Messages, select it.
- Swipe right until you find PhenotypePrefs.xml.
- Search for “Multi” and then change the two preferences highlighted in red in the screenshots below from false to true.
- Search again for “override” and change the two preferences that appear to true.
- Connect your phone to the PC with a USB cable and launch ADB.
- Launch your Terminal emulator app and enter the following commands one by one. You’ll have to grant root access to the app after entering the first command.
su am start -n com.google.android.apps.messaging/com.google.android.apps.messaging.ui.ditto.DittoActivity - The second command will launch the Messages for web section of the Android Messages app. After this, you can follow the steps mentioned above to connect to the web client. Make sure to turn on the toggle for Remember this computer because you won’t find this section in the app’s menu still.
You may also like: 10 Xposed Modules You Should Try Right Now
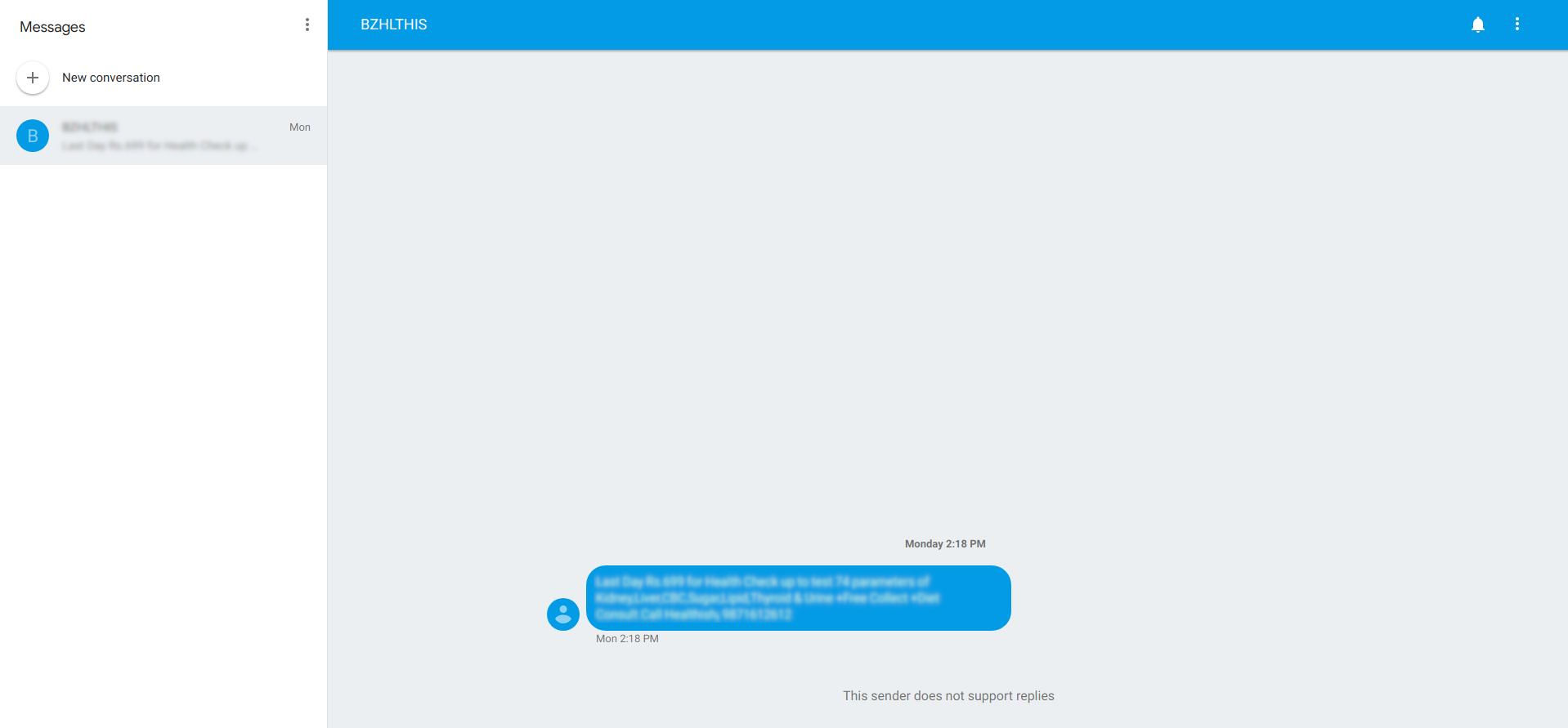
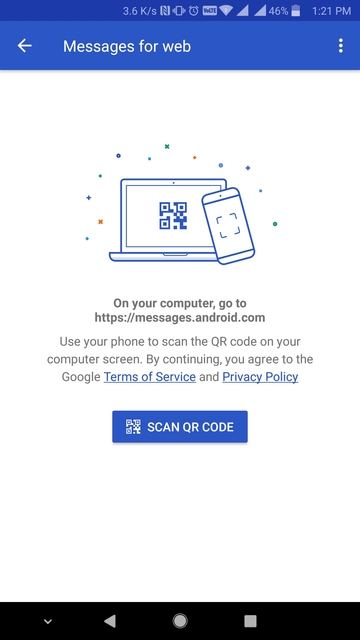
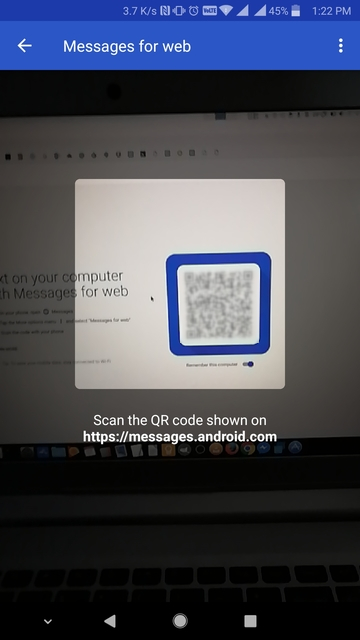
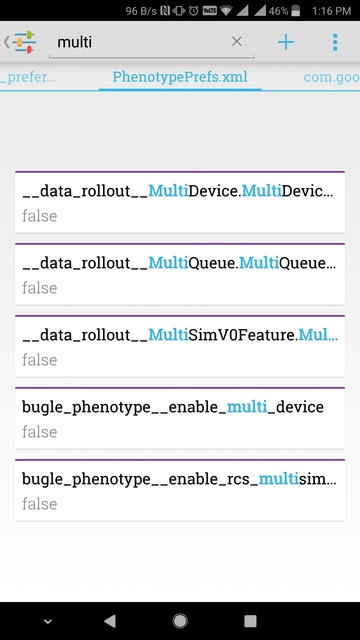
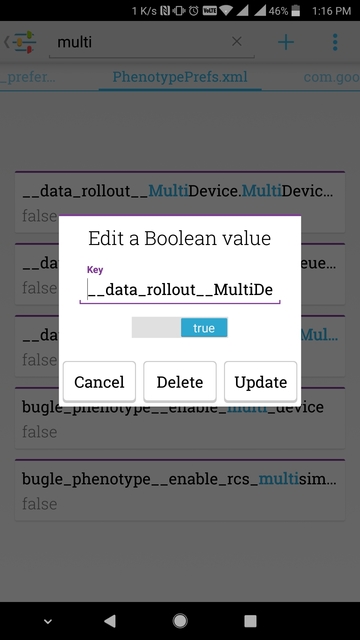
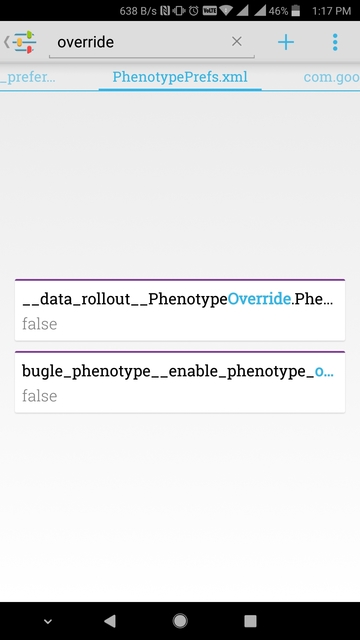
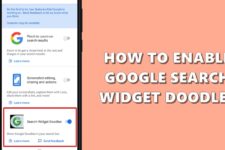

Join The Discussion: