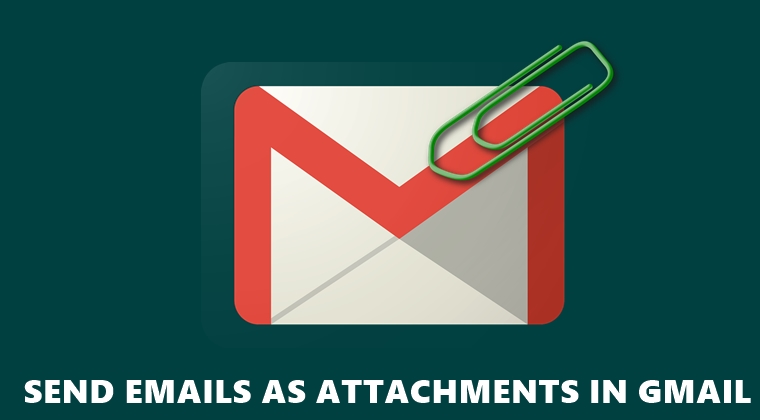
The world’s most popular email client, Gmail, keeps on getting new updates and features every now and then. But there was one major feature missing for ages. It was the ability to directly send emails as an attachment in Gmail to anyone. You could either forward that email or copy-paste the content and send it to the desired user, but the feature to send emails as the attachment was still missing. Below are the steps to attach single or multiple emails in Gmail for the web. I ‘ll be describing the method to do the same on Gmail for Android later.
Earlier, Google added a feature that lets you forward multiple emails in Gmail at once. Now it seems this is about to change after all. With the recent update that is being slowly rolling out, you could now send emails as attachments in Gmail. This is applicable for the desktop version of Gmail only, as of now. Let’s see how to carry out these steps. Also, do have a look at some of the Gmail tips and tricks.
Attach Single or Multiple Emails in Gmail
As is the case with most Google updates, this feature is also a server-side update. It will slowly roll-out to the users beginning January 13, 2020. G-Suite users will be the first in line to receive this update which will then be carried forward to the general users. With that said, let’s have a look at the steps to send emails as attachments in Gmail. We will be discussing three different methods for the same.
Method 1: Via Forward as Attachment Feature
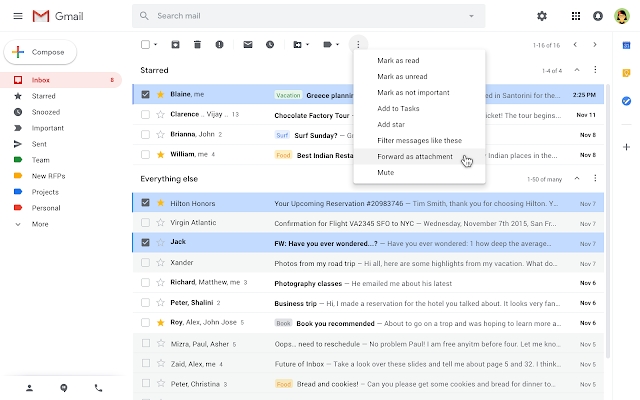
- Head over to Gmail’s website on your desktop.
- Select all the emails that you wish to send as an attachment.
- Next, tap on the overflow menu situated next to the Label icon.
- Finally, select the Forward as an attachment option.
Now you will be taken to the create mail section which will automatically be populated with the attached emails. Just enter the desired content, receiver’s email ID and tap Send. This was the first method of sending emails as attachments in Gmail. Let’s have a look at the next one now. On the other hand, to automatically CC or BCC any Email ID in Gmail, have a look at that guide.
Method 2: Send Email as Attachment Via Drag and Drop
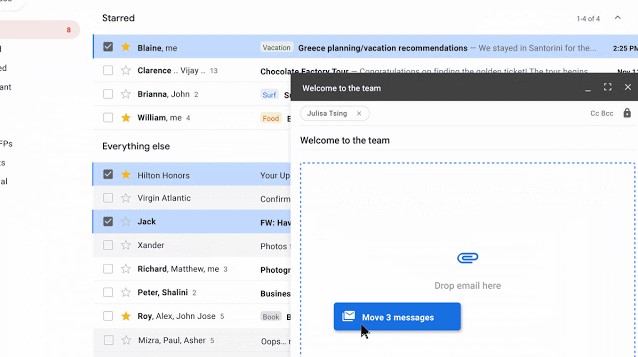
For this method of sending emails as an attachment in Gmail, you will first have to compose it and then drag the desired emails to the message body. Here is how it could be done.
- Open Gmail on your desktop and go to the Compose mail section.
- Enter the desired mail’s content, receiver’s email address.
- Next, select the emails that you want to send as attachments. This could be done by clicking on the checkbox next to those emails.
- Finally, just drag and drop those selected emails over to the message body, as shown.
- Once done, just hit the send button. You could now easily send the email as an attachment via Gmail’s website.
Method 3: Send Email as Attachment While Replying to Someone
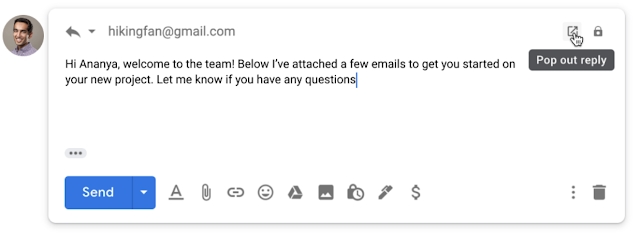
The final method of sending emails as attachments deals with replying to someone. If you got an email and wish to reply by attaching emails, refer to the below steps. However, if you wish to reply at a scheduled time, refer to our guide on that topic.
- Go to Gmail’s website and open the email to whom you wish to reply.
- Click on the Reply icon to open the reply window, enter the sender’s email address and the message content, if any.
- Now click on the Pop-up reply icon. This will open the reply box in a new window.
- Next, head over to your Inbox from the previously opened window and select the emails that need to be sent as an attachment.
- Finally, drag and drop those emails over to the newly opened Reply window and click Send.
That’s it. These were the three different methods of sending an email or a bunch of emails as attachments attaching single or multiple emails in Gmail. As already mentioned before, the update will begin rollout in the second week of January, next year. In the meantime, do let us know what you think of the addition of this new feature.
Read next: How to Add Signature in Gmail on Android & Windows
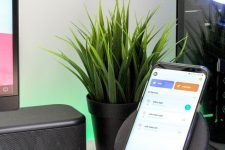

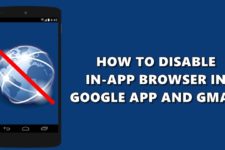
Join The Discussion: