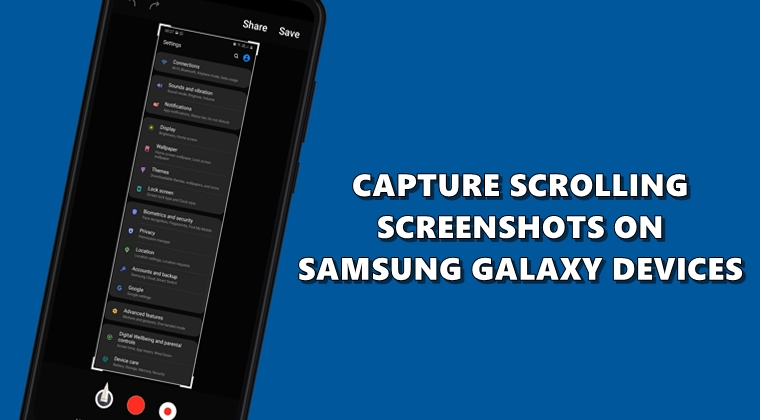
There might have been various instances where you wish to take a screenshot of long WhatsApp conversations. Earlier the only possible method possible was to take multiple screenshots and then manually joining them together. But now there are a plethora of apps in the Play Store which do this job quite well. However, some OEMs like Samsung, Huawei, and OnePlus have now incorporated the said feature into some of their devices. As a result, you would no longer be required to take the help of any third-party software for the said job. Similarly, in this guide, we will be looking at the steps to take scrolling screenshots on Samsung Galaxy devices. Also, check out the steps to add device frames to your screenshots
Capture Scrolling Screenshots on Samsung Galaxy Devices
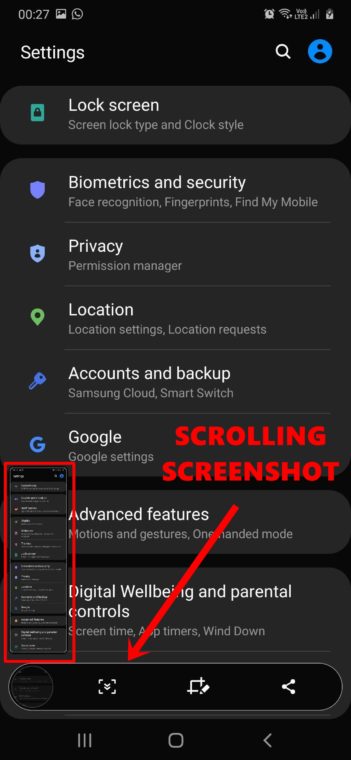
The process to do so is pretty simple. You don’t even have to turn on this feature, it’s enabled by default. To take scrolling screenshots on your Samsung Galaxy devices, simply press the Power and Volume Down Key. As soon as you do so, a normal screenshot would be captured. However, you will also see a screenshot menu appear at the bottom. All you have to do is just tap on the first icon. As soon as you do so, the page will scroll up a little bit, giving you a new set of contents.
Again tap on the first icon. Do so till you wish to capture the scrolling screenshots on your Samsung Galaxy devices. The page will stop scrolling when it reaches the end. After your last tap on the scrolling icon, the device will automatically stitch all the screenshots together. That’s it. You could now share it with anyone you wish to.
How to Edit Scrolling Screenshots
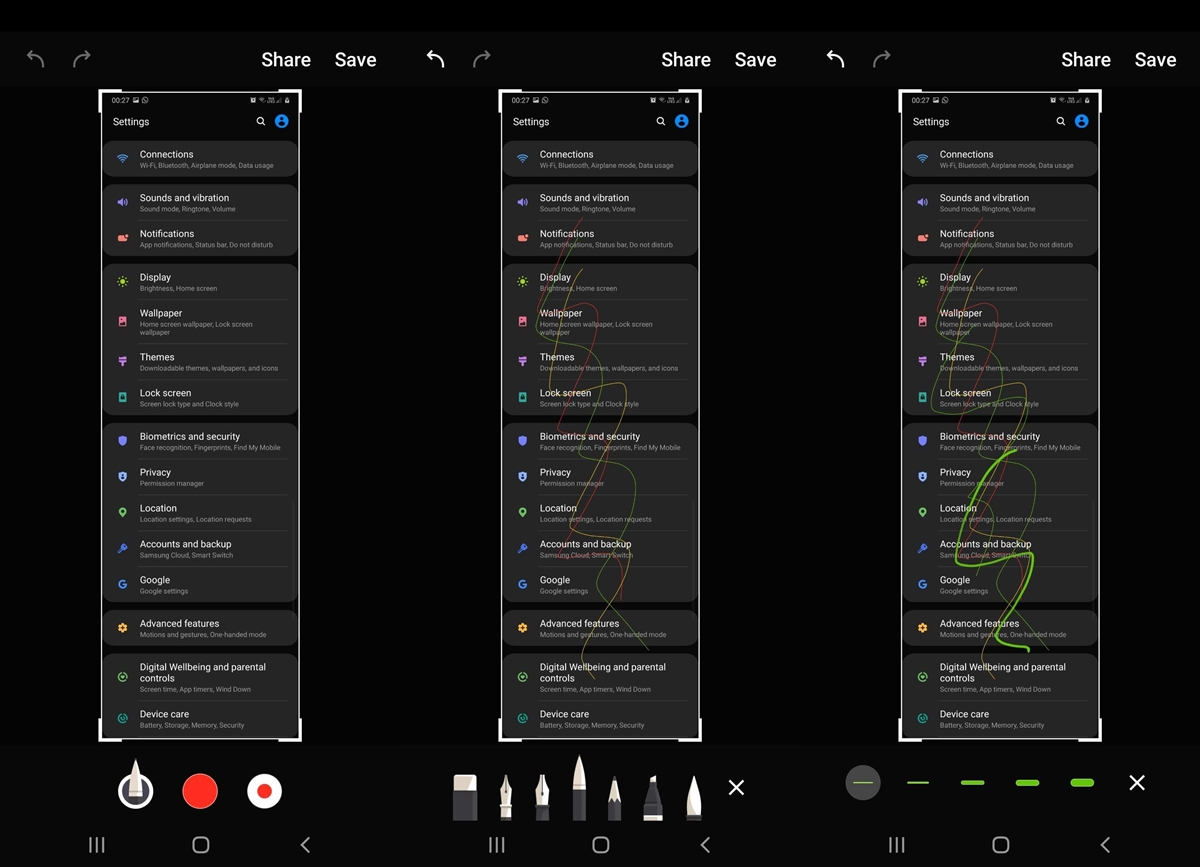
You could also edit these scrolling screenshots on your Samsung Galaxy devices with a build-in markup tool. To do so, tap on the Edit icon, right next to the screenshot icon. You’ll now be presented with three different customization options. The first one allows you to choose the type of brush which you would use to draw or doodle on those screen capture. The next one allows for choosing the desired color of that brush. The third and final one lets you specify the size of the tip of that respective brush. Similarly, Google Photos has also added a markup tool. Have a look at our guide to know how to use it.
Further Modifications
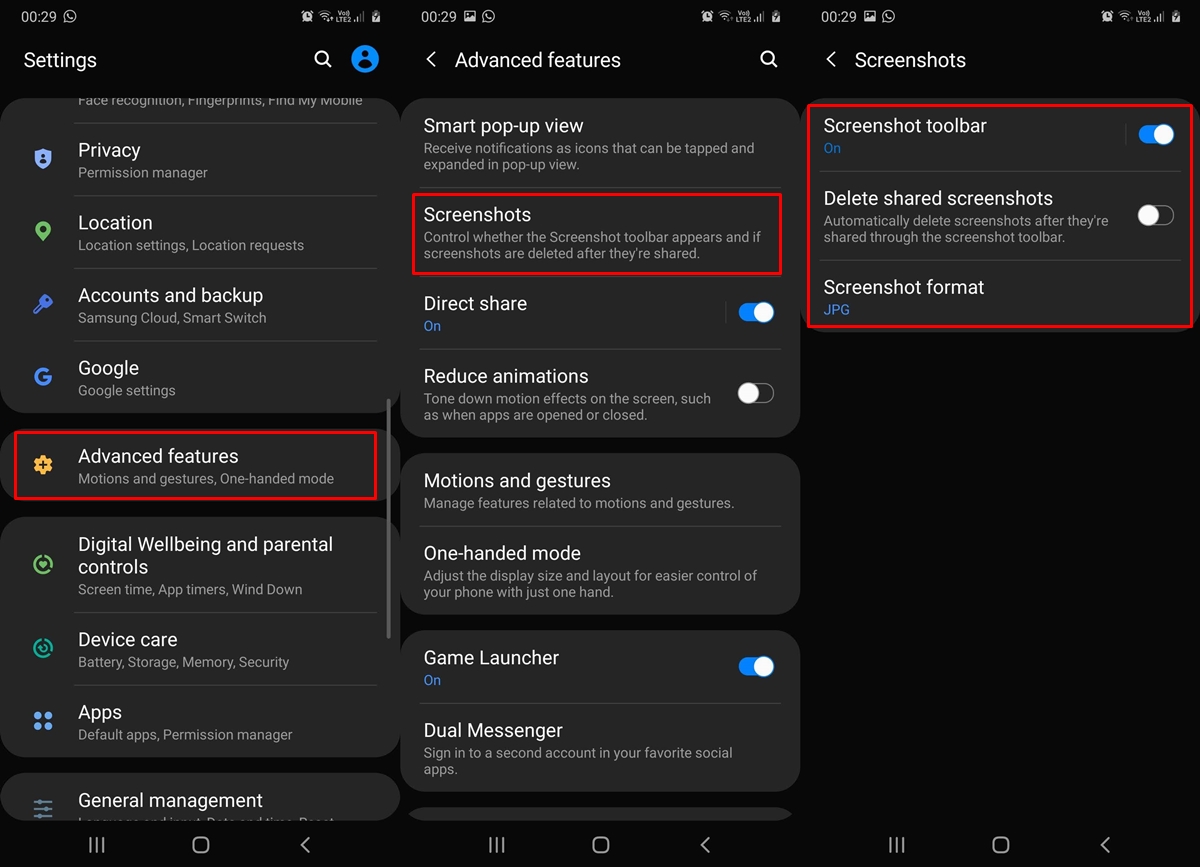
Apart from editing the scrolling screenshots on your Samsung Galaxy devices, there are some other modifications possible as well. For that, head over to Settings on your Galaxy devices. Look out for Advanced features. Under that, tap on the Screenshots menu. You’ll be able to see three different options within that.
Screenshot toolbar is the bottom bar that appears when you take a screenshot. It holds the scrolling screenshots, edit, and share options. The second option deletes the captured screenshots as soon as you share it with anyone. Finally, you could also choose between JPG or PNG format of the captured screenshot.
With that, we conclude this guide on how to capture scrolling screenshots on Samsung Galaxy devices. It is indeed quite a useful feature incorporated by Samsung. What are your views on this? Do you regularly use this feature? Let us know in the comments section below.


Join The Discussion: