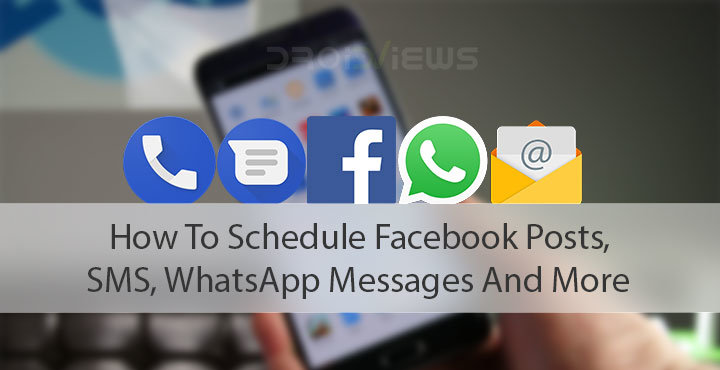
You want to wish someone on their birthday exactly at midnight because that’s the kind of person you are, always spreading happiness around. Many people like to do that but not many people can. You either forget by the time the clock hits 12 am or you’ve fallen asleep. Or maybe you just had a midnight idea that you wanted to share, but everyone’s asleep right now. Your best bet in such cases is to set a reminder to send a message at a certain time. Then you manually send the message when you’re reminded of it. That’s where SKEDit can make life easier. Using SKEDit, you can schedule Facebook posts, SMS messages, even WhatsApp messages, emails, and calls too.
It’s not hard to figure out the name is simply based on what the app does. Schedule it, Sched it, SKEDit, get it? There are some drawbacks to the app though. Some features require you to remove any kind of lockscreen security, for instance. There are even more features that make you choose between automation and security. We’ll touch on them in a bit. Before you can begin though, you’ll need to create an account or sign in using Facebook.
SKEDit Scheduling App: Schedule WhatsApp SMS Calls (Beta)
[googleplay url=”https://play.google.com/store/apps/details?id=com.codefish.sqedit&rdid=com.codefish.sqedit”/]How to automate WhatsApp messages
Once you have SKEDit installed, launch the app and select WhatsApp (or WhatsApp Business), then tap on OPEN SETTING to grant the app accessibility permissions. On the Settings page, scroll down and select SKEDit. Toggle on the accessibility and tap OK to confirm the action.
Now just add a contact or group you want to send the message to, and type out your message. You might also want to tap on the attachment button if you want to send an image, audio or document. Tap on the date to set a date and then tap on the time to set the time. This is all pretty straightforward.
Don’t miss: Use WhatsApp Like a Pro with These 25 WhatsApp Tips and Tricks
Select between automatic and manual scheduling
Now to the drawback I was talking about before. There’s a toggle on the bottom that you can turn on in case you want the app to ask you before sending the message. This can be convenient for some, but for me, it defeats the purpose of automation. The problem is, if you choose to send the message automatically you’ll be required to remove your screen lock PIN, password, pattern or whatever you have.
It isn’t a necessity, however, the app recommends this because it will most probably not work without the screen lock disabled if the screen is off at the time it needs to send the message. Turning off the security is never a good idea. Especially if you have banking apps and apps with credit card info on your phone. Yes, these apps are all secure and most people can do nothing without the password. Still, removing the screen lock does remove a very important layer of security.
If you’re alright with it though, you can tap CHANGE SCREEN LOCK and it will redirect you to the corresponding Settings page. Here, you can disable the secure lockscreen. You can still choose to keep the lockscreen though, just without a PIN, password or pattern.
The manual scheduling still works even if you keep a secure lockscreen, however. And that is why, despite being a step backward, I’d recommend that over the automatic method. Whenever you’re ready just tap on SCHEDULE in the top-right.
Schedule Facebook posts, SMS, Emails, and Calls
Scheduling these isn’t very difficult either and pretty much the same. In fact, it’s easier because you can schedule SMS messages, calls, emails and even Facebook posts to be completely automatic. Yes, there’s no need to disable your screen lock. Keep in mind though that the app will require permissions to not only access your Facebook data but also post on your behalf. Misuse of app permissions on Facebook has recently been in the news in case you don’t remember.
See also: How to Delete Useless WhatsApp Images Automatically
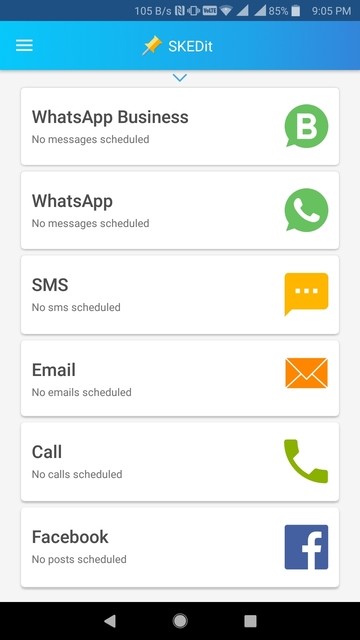
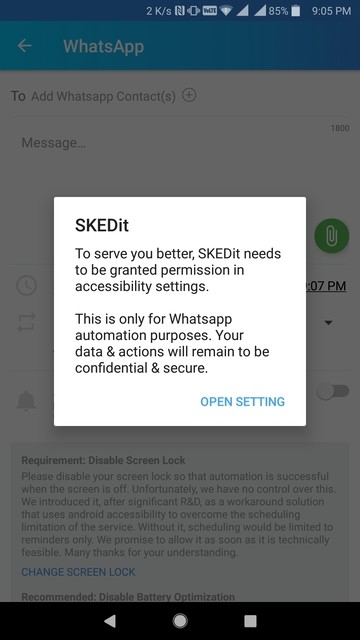
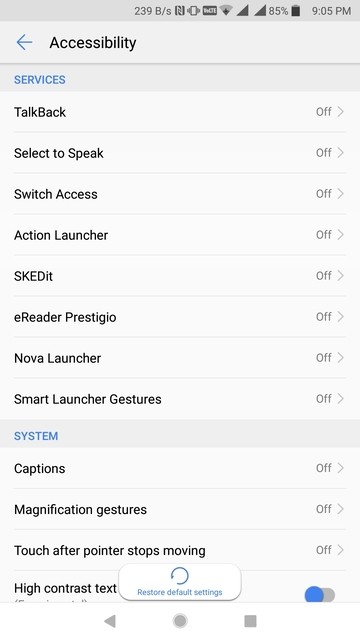
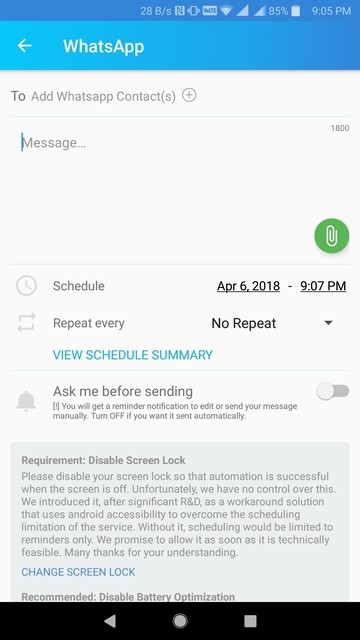
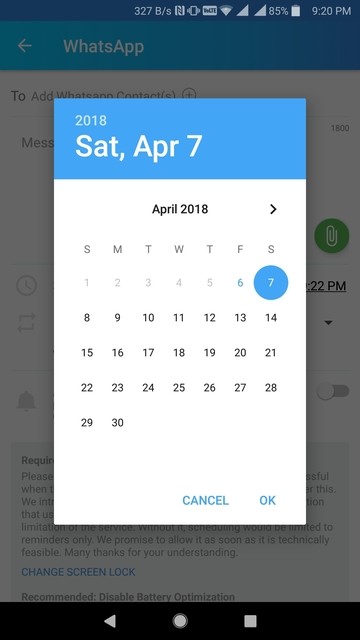
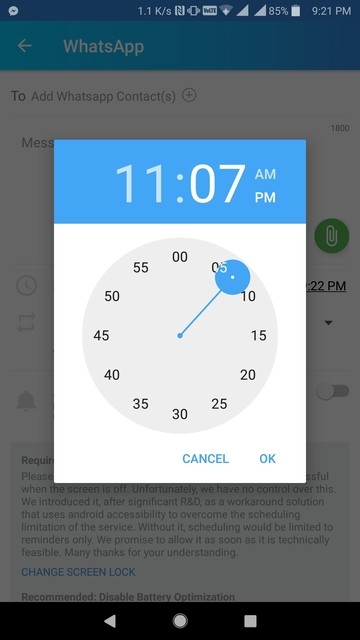
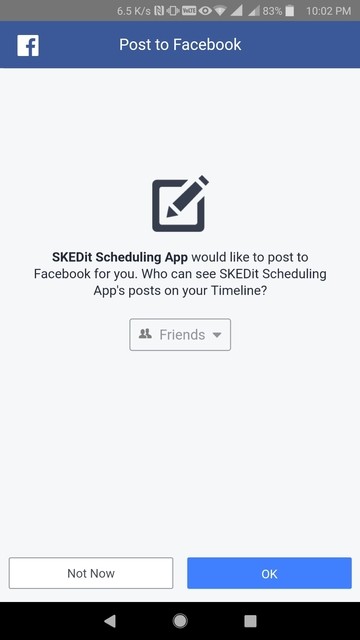
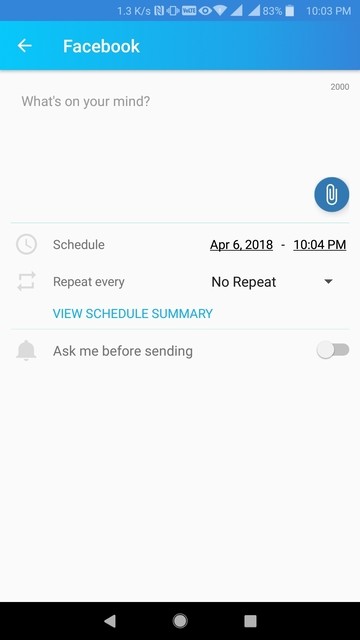
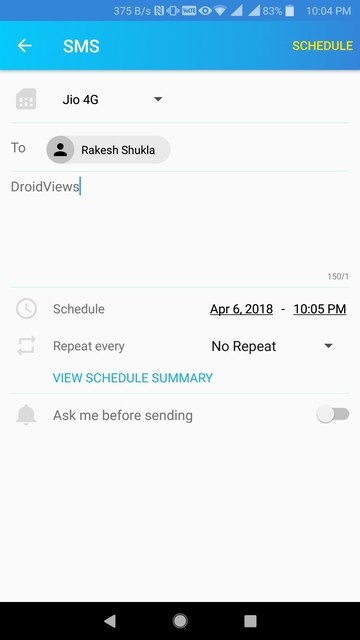
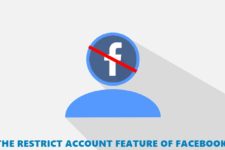
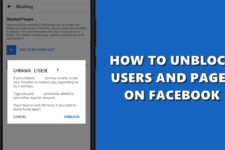

Join The Discussion: