
When you bought your new phone, it must’ve been a wonderful experience. Well, at least in most cases it is. The animations are smooth as butter, and everything is nice and fluid. Over time, though, it gets sluggish as more and more apps find their way onto your phone. This is especially true in the case of budget smartphones. Even the battery life starts going down, and it’ll hardly make it through the day. If that sounds familiar to you, it is time you take back control of your device from all those apps you’ve installed. You will need to save battery and RAM by stopping apps running in the background, mostly for no reason at all.
Monitoring RAM usage
You can first start off by monitoring which apps are hogging your device’s memory all the time; it is mostly these apps that will also drain the battery. This can be done without any kind of third party apps using the monitoring tools built into Android. However, how these look and where are they accessible from can depend on the version of Android you’re using and also the OEM that you bought the device from. On Android Marshmallow and above, you can just go to Settings> Memory.
In other cases, you might have to enable developer options under Settings> About phone by tapping the build number seven times.
Recommended for you: 5 Types of Apps You Should Stop Using Right Now
Some phones don’t allow developer options to be unlocked like this because for some reason the OEM thought they need their own stupid unique way. In that case, you can google your phone’s name along with the words “unlock developer options”.
The next thing you have to do is get into Settings> Developer options and find a section named Processes/Process stats/Running Services. Tap on it and it will take you to a screen where you can see how much RAM is being used on your device and exactly which apps are using it.
Stopping apps running in the background
When you tap an app listing, you will be shown all the processes and services the app is currently running in the background. You can choose to stop these. But make sure you know what you’re doing and do not stop any crucial apps that might cause your system to crash.
Must read: Tips to Recover Lost Notifications on Android Devices
If you’re not sure which apps you can stop, try avoiding apps listed under Cached Processes. It is also a good idea to not stop apps from Google. Although in most cases any crucial apps won’t allow you to stop them in the first place. If you see any music apps or messengers idly draining your battery for no reason, you should go ahead and stop them no matter who they’re from. That holds true in the case of certain web browsers. I’m not taking names here but … ![]()
This is, in fact, true for a lot of popular apps these days like QuickPic and ES File Explorer which used to be great because they did one job, and were the best at it. But these days, they are memory hogging, ad boxes that only slow down your device in the name of making it faster. But I get it if you’re not ready to get rid of these yet, just like I’m not yet willing to get rid of a certain web browser. It is a good idea to stop these apps from running in the background once you’re done using them. I would still advise you uninstall such apps altogether.
Don’t miss: List of 50 Best Apps for Rooted Android Devices
Monitoring Battery usage
Monitoring the battery usage is a simpler affair. Just go to Settings> Battery and you can see a list of all the apps and hardware components killing your battery. Again, the names and options available can vary from one OEM to another, but it is more or less the same and at the very least you will be able to see a list of apps using battery since your last full charge. Tapping on an app listing shows you an estimated detail of how much battery the app has exactly used, how much of it was used while in the foreground, that is, when you were using it.
Why not use Task killers?
Stopping apps by diving so deep into Settings every time you use them can get a bit tedious of course. Some might advise that you use a task killer. While some others would argue that using an app to kill background apps, that itself will run in the background all the time …. you see where I’m going.
I belong to the latter group. A Task killer is meant to save resources such as RAM and battery but is ironically a waste of resources, not just because it will run in the background. It is, in fact, a good trade off than having say 4 or 5 apps run in the background. But the problem is that any background apps or services that a task killer kills will automatically turn on again. It will kill them again. And this cycle of restart and kill continues forever. This process needs its fuel from somewhere, and that somewhere is your battery.
The same holds true for any battery saver app that you might use.
Editor’s pick: 4 Simple and Useful Tricks Every Android User Should Know [#2]
Use Greenify
But if you have got to use a task killer, I would recommend Greenify instead. It’s sort of like a task-killer but instead of killing them, it hibernates them. This is sort of a middle-ground between killing an app and letting it run. Hibernated apps will not run in the background again unless you use them, but they’re not killed either. They get hibernated automatically once you are done using them.
Also see: Download and Install SamsungOne Font on Your Android
Automatic hibernation is not available for devices that are not rooted. In that case, you can use the Greenify widget, tapping which hibernates all the apps that you have previously selected. Greenified apps can still send push notifications and it is a pretty neat feature. You can prevent the Facebook app from running in the background when not in use and still receive notifications from it.
[googleplay url=”https://play.google.com/store/apps/details?id=com.oasisfeng.greenify”/]What’s your opinion about the task killer/battery saver/ram optimizer apps? Do you think they have a positive impact on performance?
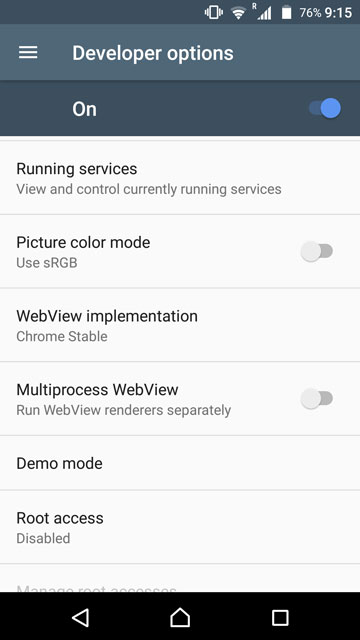
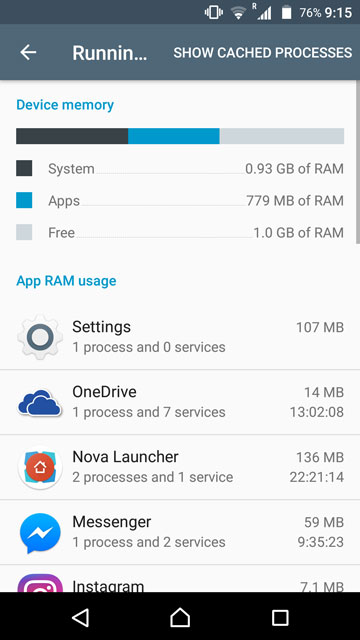
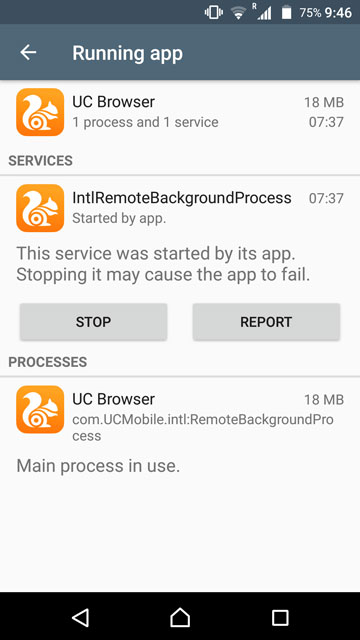

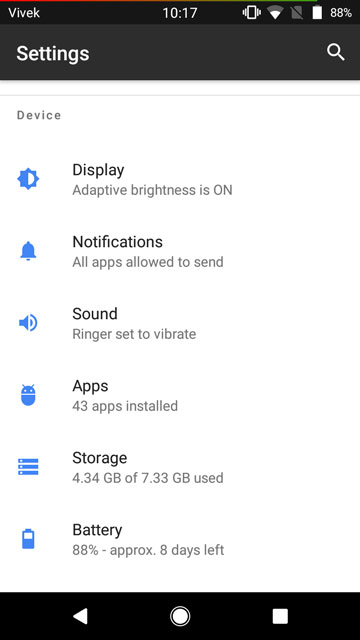
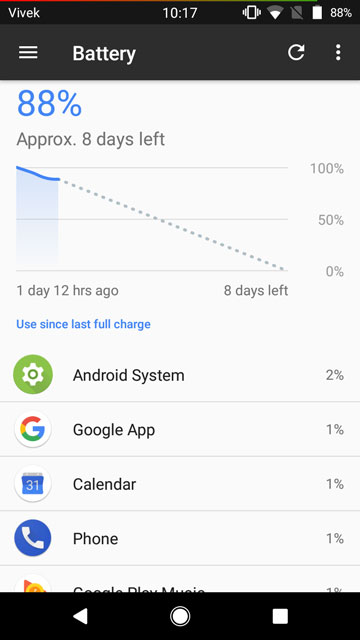
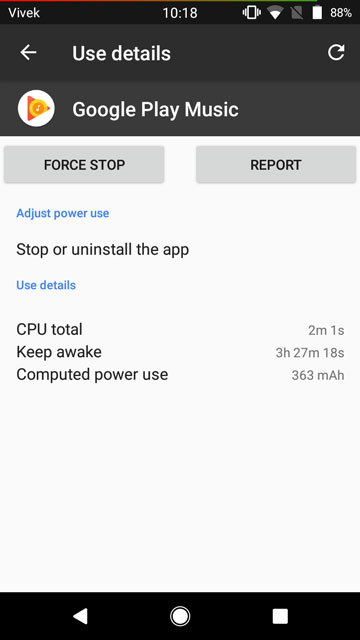
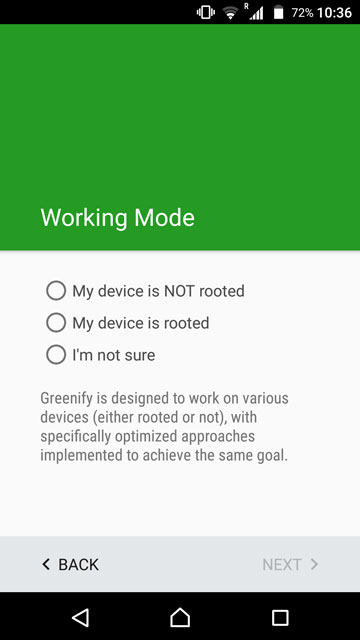
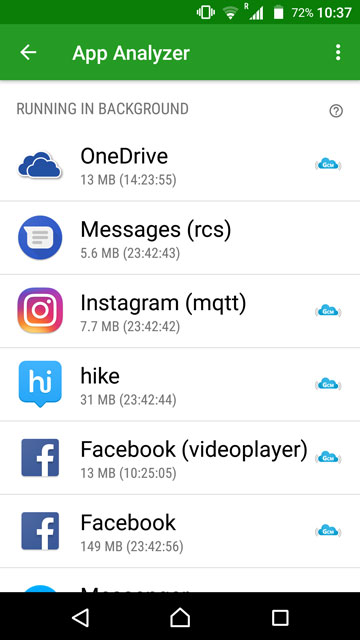
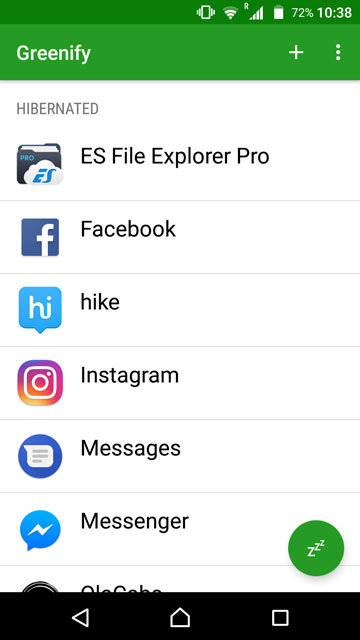
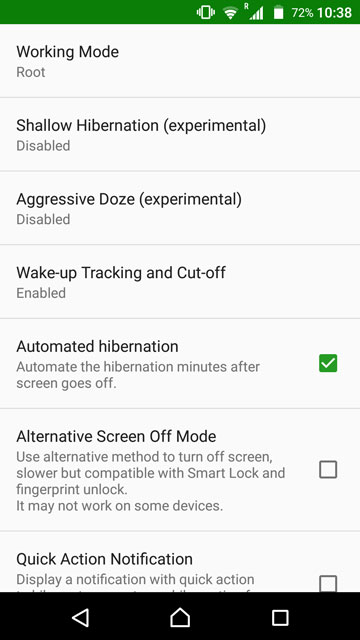


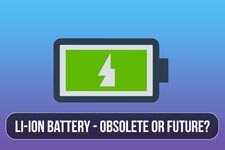
Join The Discussion: