
Nowadays, backups are both a necessity and convenience. Our smartphone is always with us wherever we go, so it quickly accumulates a lot of personal data. Having our files stored in a secure place can make us feel safer, and can also simplify certain operations, which we’ll see in a moment. If you own a Samsung Galaxy device, Smart Switch is a perfect Samsung backup tool you definitely need to know about. Let’s see what it allows you to do, and how to take advantage of its features.
Why are Backups Important?
There are many scenarios where having a backup can be helpful and time-saving. Most people associate backups with the loss or theft of their device, which is admittedly an undeniable possibility. However, events like these are fairly rare if you’re careful enough. Of course, it’s always a good idea to prepare yourself before it’s too late, so your backup can act as an emergency plan when you really need it. In fact, even if you can’t find your smartphone, you can always buy a new one. However, personal data is something that money can’t bring back.
Anyways, let’s see also some advantages a backup can bring to your daily life. Regardless of how often you switch smartphones, configuring the new one always takes a lot of time. Instead, when you have a backup, the process is completely automated and your phone does everything for you. This is also useful when you simply reset your current device to the factory configuration since the exact same concept applies here. Doing this is a good idea to ensure good performance and battery life in the long run, and can become a necessity if you forget the screen unlock code or pattern. Let’s see which are your main backup options, and why Smart Switch could be a better one.
What Makes Samsung Smart Switch Special?
Each Galaxy smartphone has access to two Cloud backup services, respectively through Google and the Samsung accounts. Both of them are active by default, and they automatically synchronize your data once a day. The main difference is that, while Google Drive works with any Android device, Samsung Cloud is only compatible with Galaxy smartphones. However, Samsung backups are more effective at synchronizing advanced settings and first-party apps. Since you don’t have to choose one, you can benefit from the flexibility, as well as the redundancy.
So why should you create another backup with Smart Switch? The main problem with the other backup options is that all data is stored on the Cloud. Downloading everything can be time-consuming, and the generated heat slows down the process even further. Instead, Smart Switch creates backups locally and restores apps with their data automatically without requiring root permissions. This makes the process much quicker, not to mention that there are no restrictions on the amount of data you can export. If you want to know exactly what Smart Switch can copy from your smartphone, we’ll leave a list below. Now, let’s see how the various backup types of work.
Here’s everything Smart Switch can back up:
1. Phone: Contacts, Calls, Messages
2. Apps: Setup Data, User Configuration
3. Settings: System Preferences, Home Screen
4. Files: Images, Videos, Music, Documents
Download Smart Switch – Samsung Backup Tool
The Smart Switch desktop suite is one of the core elements of this tool. You can download it for both Windows and MacOS from the respective app stores (links below), and the setup process is very intuitive. Once you have it ready, the app enables you to update, back up, or even recover your device when you encounter issues.
Create a Backup on Your SD Card
The SD Card backup is a quick and simple solution for securing your apps, data, and settings, without the need of any external tools. Given the completeness of this backup, it’s a great option for when you want to reset your phone. This can also be very useful when you’re simply preparing to install a firmware update, just in case anything goes wrong.
In order to create your backup, go to Settings, Accounts and Backup, Smart Switch, and click on the SD Card icon. Then, choose everything you want to include and hit start. It’s really as simple as that, and the amount of time you’ll save is quite significant. It’s worth mentioning that Smart Switch also compresses the backup files, thus limiting the storage usage when you have a lot of apps. If you want, you can protect it with a password, in order to avoid unauthorized access to your data.
Move Data Between 2 Devices
Smart Switch is integrated into all recent Samsung smartphones, which makes the initial configuration even easier. In fact, when you power on the device for the first time, it will ask you to connect the old one via USB cable or wirelessly. Keep in mind that the wireless option only supports Galaxy smartphones, so you’ll need to pick the wired connection for the others. Luckily, recent Samsung models usually come with a USB-A to USB-C adapter, so using a cable shouldn’t be a problem.
Depending on the source, you may be able to export contacts, messages, photos, files, or even apps and settings. When you come from another Samsung device, you’ll be able to copy pretty much everything thanks to the perfect compatibility. Instead, different Android smartphones can bring to different results, especially when it comes to system settings. Samsung has also put a lot of work into helping users switch from iOS devices. This means that some important things, such as contacts, messages, and media files, will move over to your new smartphone.

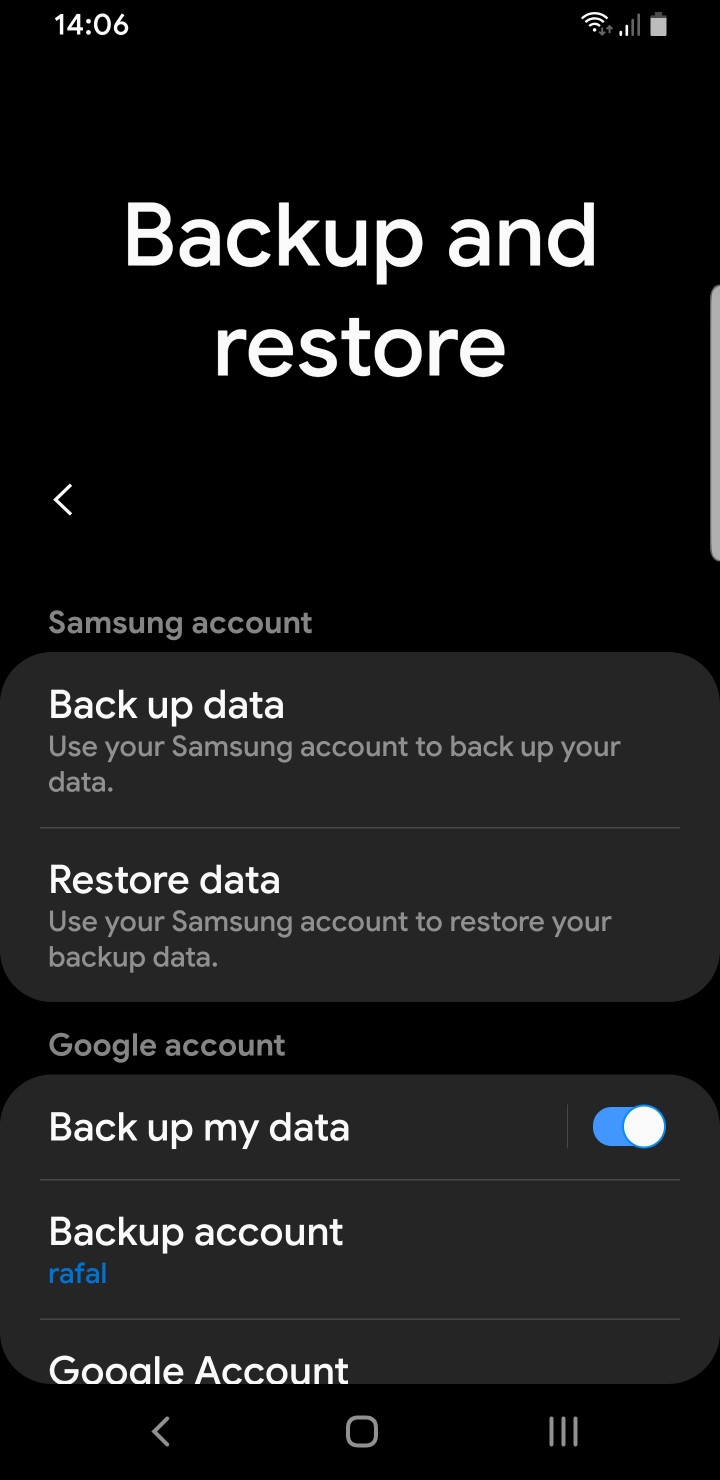
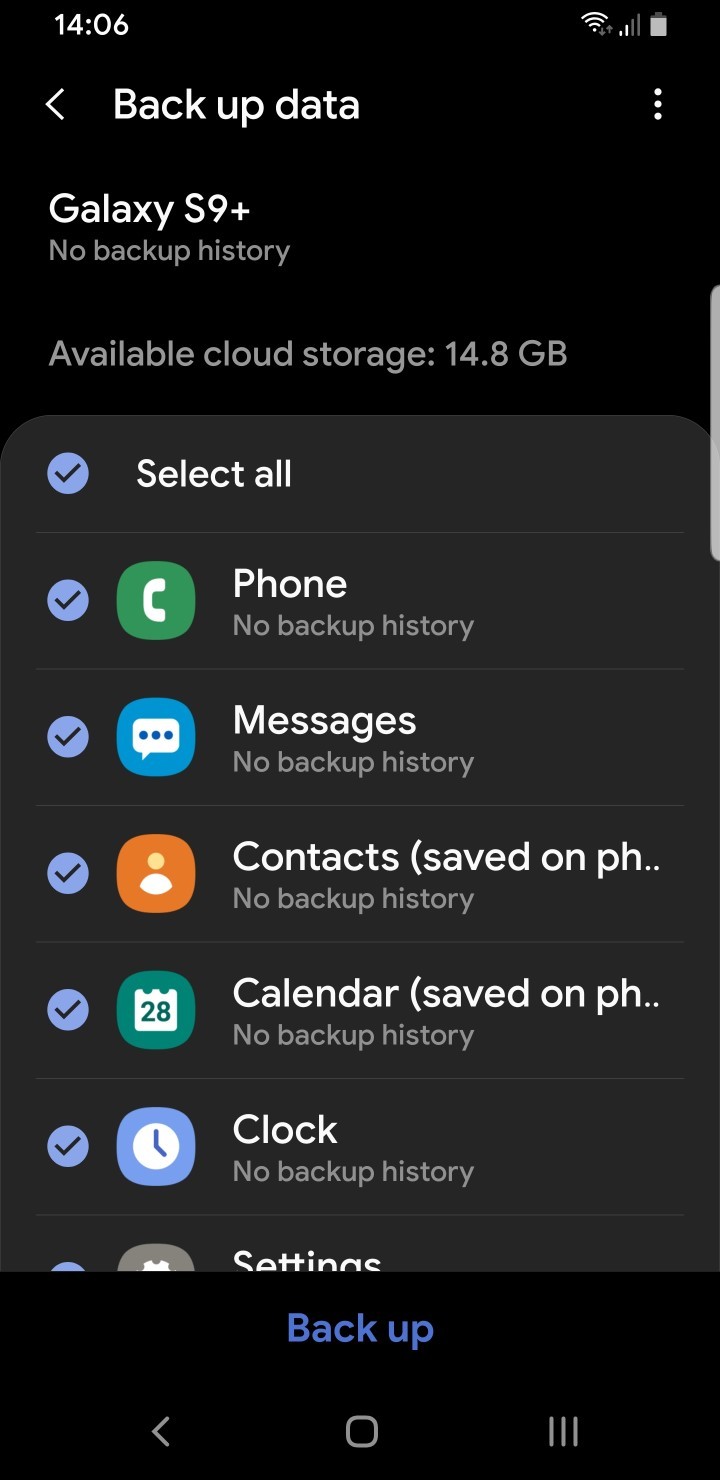
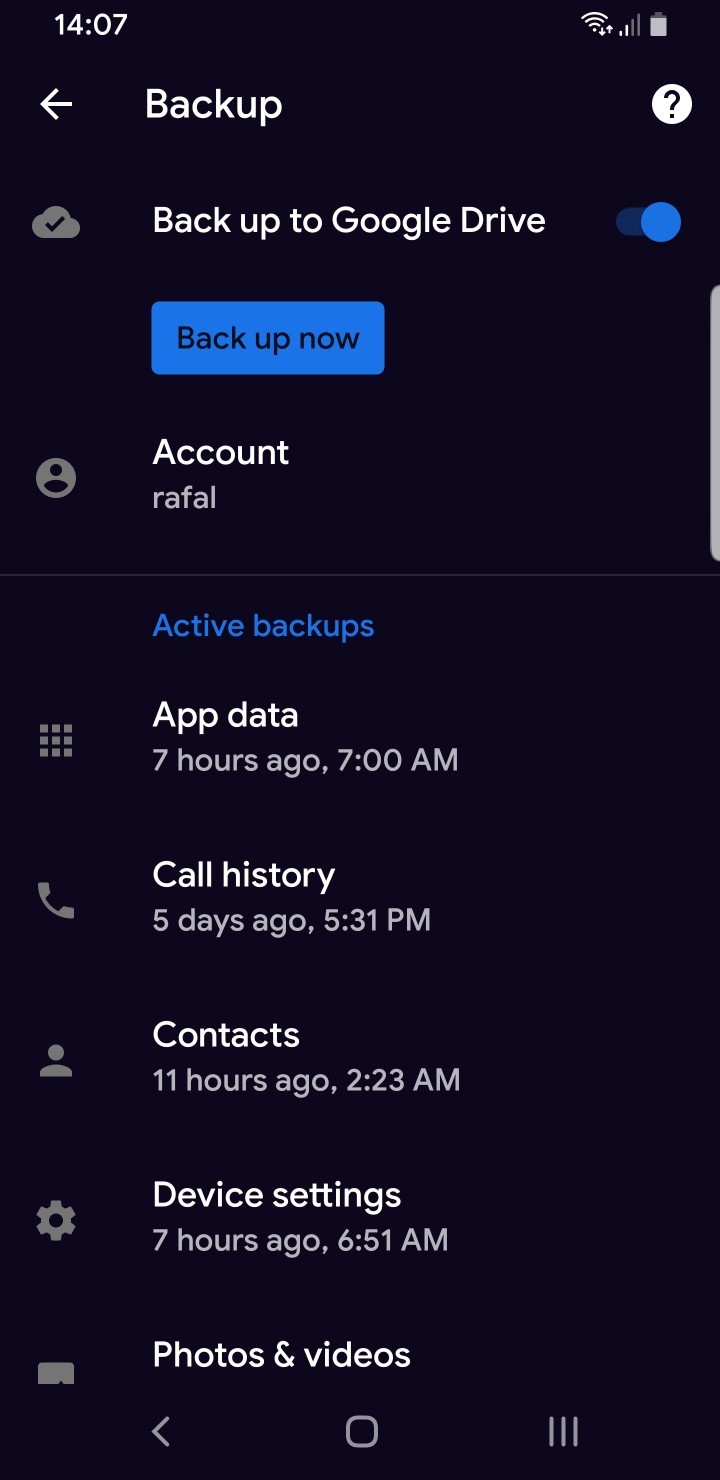
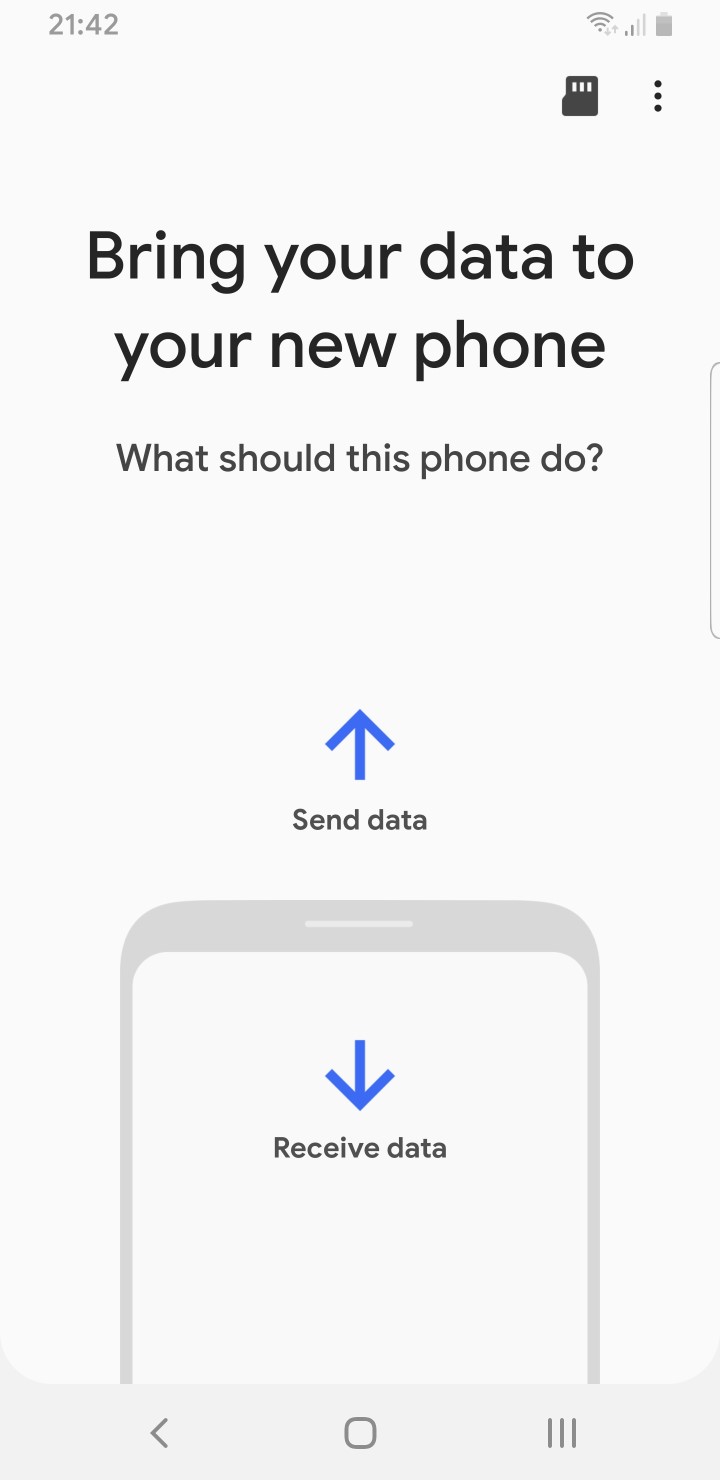
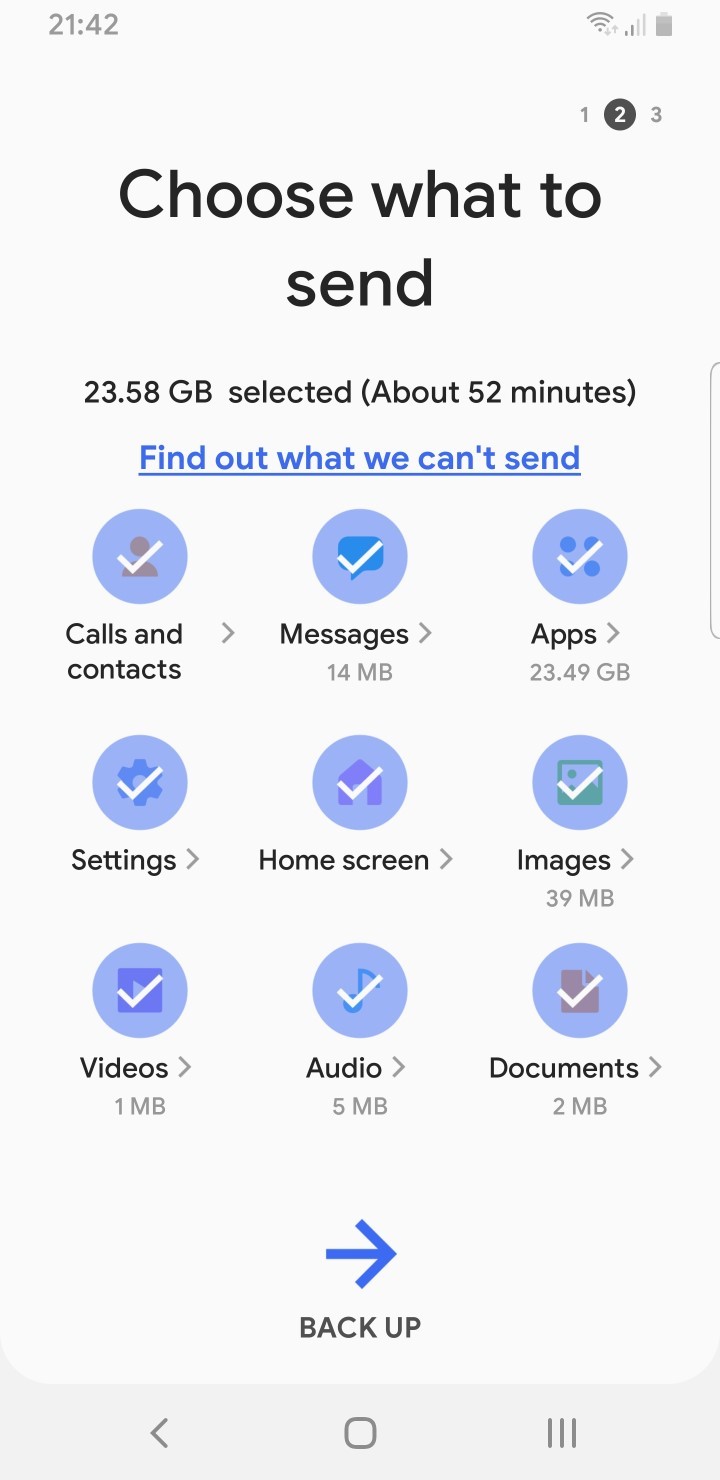
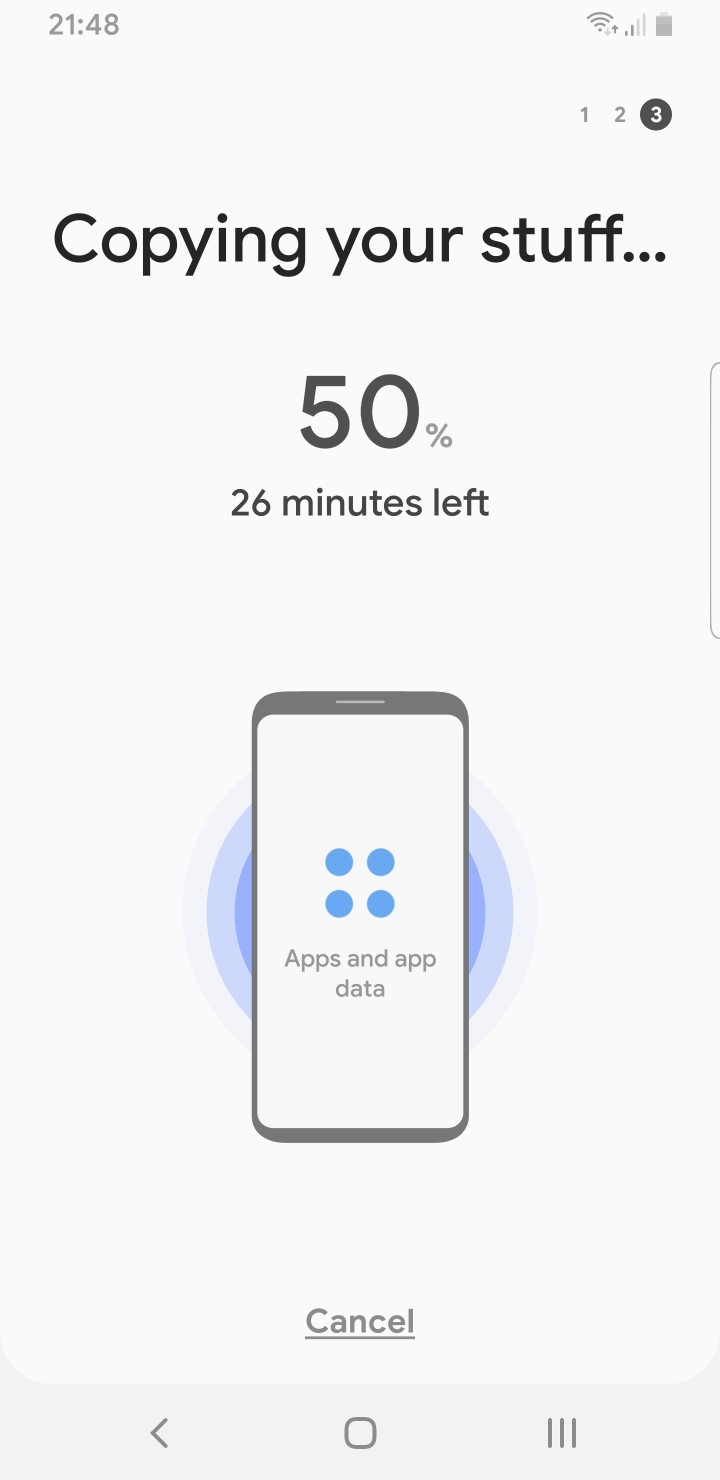
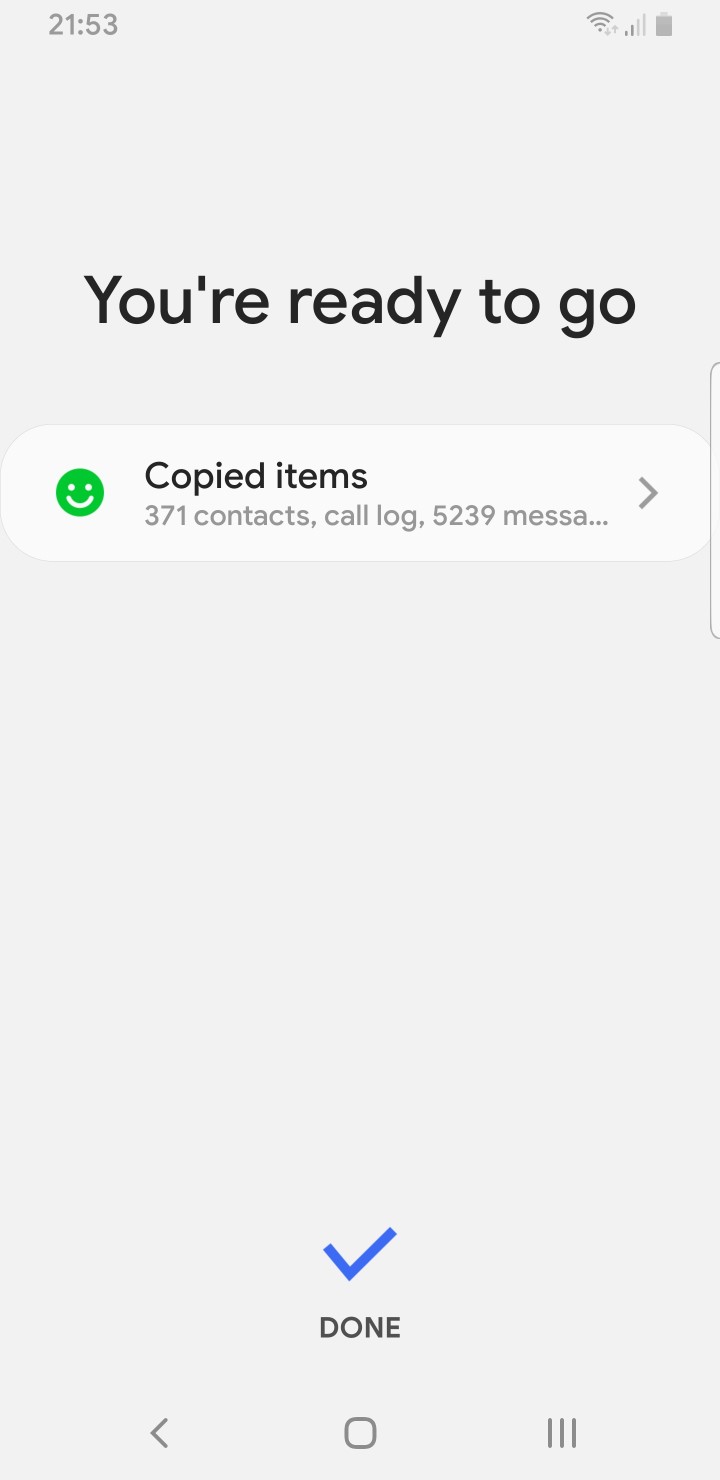
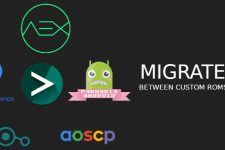


Join The Discussion: