
The Galaxy Note 10 and its siblings, the Note 10 Plus and the Note 10 Plus 5G have been doing well for Samsung. This powerhouse of a device has impressed me a lot with its performance on all fronts during the last 15 days. Having used this phablet for quite some time, I’ve learned some great tips to get more out of my Samsung Galaxy Note 10 Plus. Here’re a bunch of cool Galaxy Note 10 tips, tricks, and settings that unlock the Galaxy Note 10 Plus hidden features.
1. 4 Methods to Power off Galaxy Note 10
The Galaxy Note 10 devices don’t have a dedicated hardware key usually located at the right side of the Galaxy devices. Pressing the Side key now simply just turns off the display. If you try to press and hold the side key, it’ll launch Samsung Bixby by default. Using the Side key, you can restart your Note 10 if it’s powered off. But the question is how do you switch off your phone then?
Well, there’re 4 ways you can open the Power Menu on your Galaxy Note 10 Plus and below, we’ll check them all.
- Swipe download the Quick Panel and tap the Power icon.
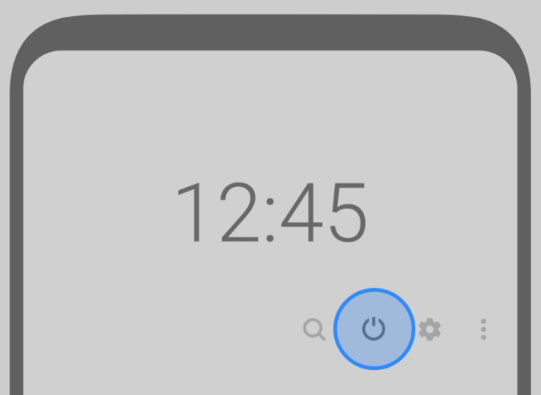
- Press and hold the Volume Down + Side keys at the same time.
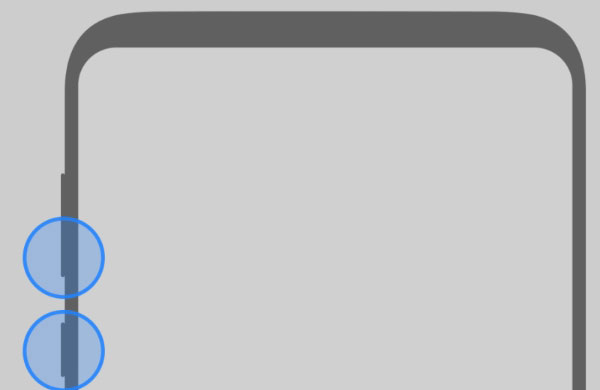
- Launch Bixby and say “Turn off the phone” to Bixby.
- Remap the Side key to open the Power Menu as described in the next tip below.
Related: How to Boot Galaxy Note 10 into Download & Recovery Modes
2. Use the Side Key to access Power Menu, launch apps and camera
With the Galaxy Note 10, Samsung has removed the customary Power button from the right side of the device. The Bixby button on the left side can now be customized to open the Power Menu, launch the camera app or any app installed on your Galaxy Note 10 or Note 10 Plus. Let’s see how to remap the Side key on the Galaxy Note 10 without any 3rd-party app.
- Open the Quick Panel and tap the Power icon as described above.
- When the Power Menu is launched, tap the Side key settings option.
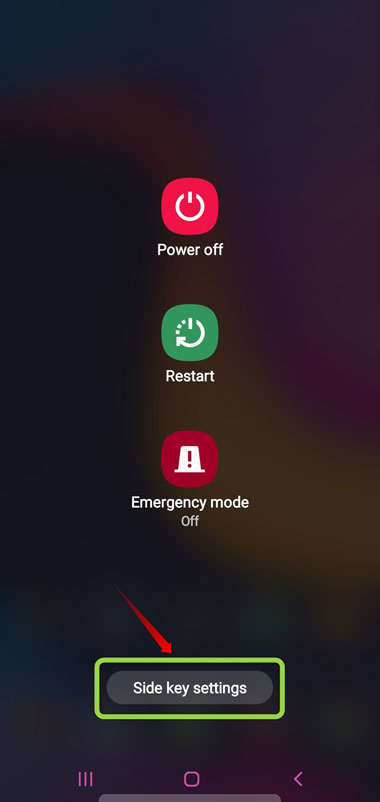
- On the Side key settings screen, you will be able to customize the Side key actions like the Double press and Press and hold.
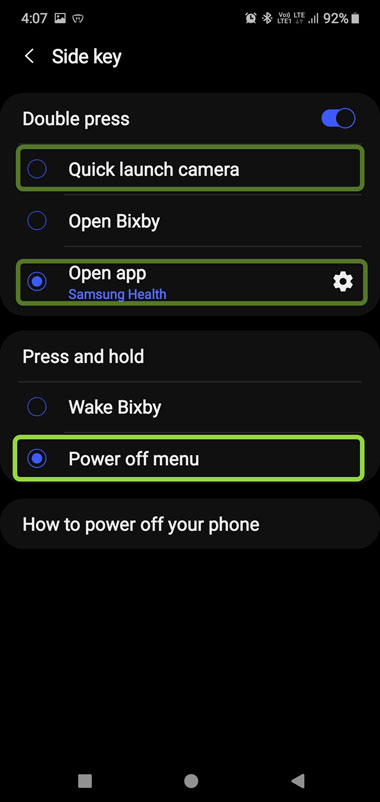
- You can either open Bixby, quick launch camera or make the Side key open some other app or launch the Google Assistant by double-clicking it. As you can see in the screenshot, I have selected the Samsung Health app for the Side key shortcut on my Note 10 Plus.
3. Access Galaxy Note 10 Service Menu
All Android devices have a hidden service menu that lets you check and calibrate the hardware modules like the display, vibration, sensors, etc. You can access the Galaxy Note 10’s Service Mode Menu by dialing one of these codes: *#2263# and *#0*#.
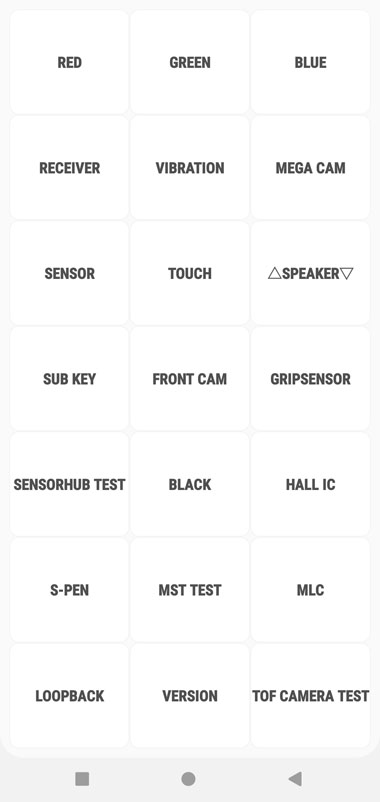
4. Learn about Air Commands and Customize Air Actions
The Galaxy Note 10 and Note 10 Plus come with a more capable S-Pen that supports some new pre-defined commands and gestures. If you’re not familiar with all available Air Commands, you can know about them and even customize the S-Pen gestures to your choice.
- Open Settings on your Galaxy Note 10 then go to Advanced Features> S Pen> Air Actions.
- You can find the general S Pen controls here and can also customize the S-Pen gestures for the available apps by tapping the app icons.
- Under S Pen settings, you can customize various other things. You can even map the S Pen button to launch your favorite app.
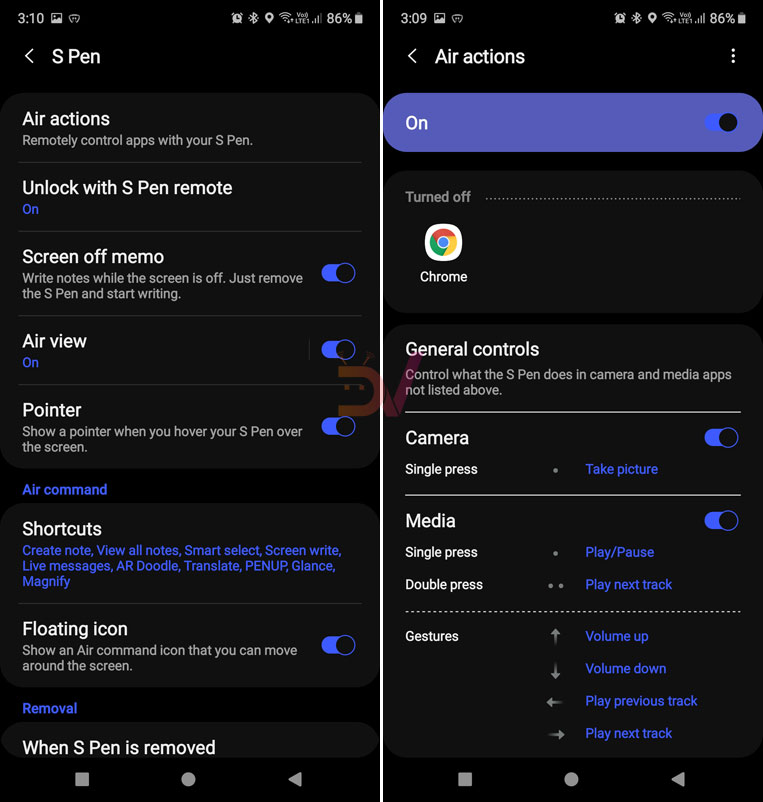
5. Enjoy Longer Battery backup on Note 10
The Samsung Galaxy Note 10 and Note 10 Plus come with an efficient battery that can last the whole day. However, if you think that your phone’s battery is not performing satisfactorily, there are some tweaks to squeeze more juice out of the battery.
- Open Settings> Device care.
- Tap the Battery icon and then select Power mode.
- Enable Optimised battery-saving profile and Adaptive power saving option for a balance between performance and battery life.
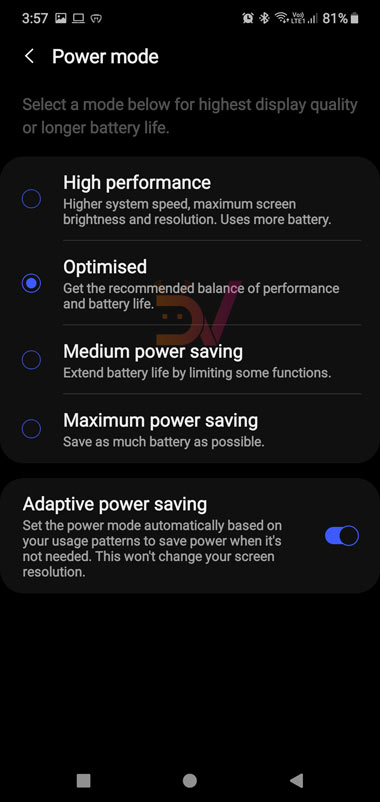
- There are some tweaks you should try to enjoy a better life. Go to Settings> Device care> Battery and tap the 3-dot menu icon on the top-right corner of the screen. Open battery settings and enable options like Adaptive battery, Put unused apps to sleep, Auto disable unused apps, and Optimise settings. You can add that app you don’t want to run in the background under Sleeping apps list.
In order to get even more juice out of your Note 10’s battery, you enable Maximum power saving. Remember, that enabling this setting will disable background data and Always On Display, limit CPU usage, and reduce screen resolution. If you want even longer battery life, you can also try the Emergency mode feature from the Power Menu.
6. Customize One UI Home launcher on Galaxy Note 10
Personally, I prefer using Nova Launcher Prime as it lets me customize my phone’s home screen and app drawer in amazing ways. However, if you like the One UI home launcher your Note 10, here are some tips to customize it.
- Tap and hold any empty space on your Note 10’s home screen.
- Select Home screen settings.
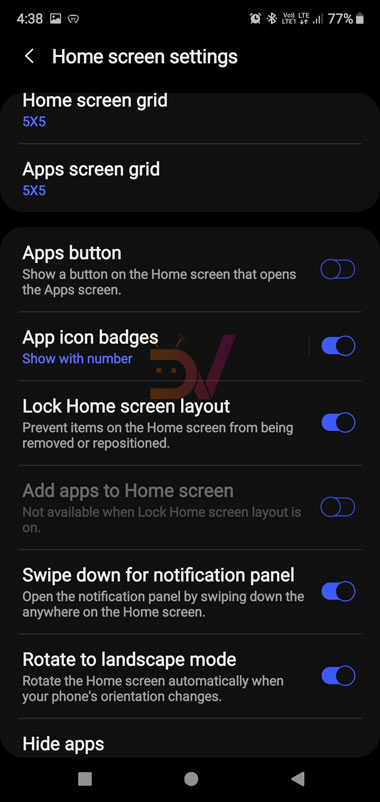
- From here you can change the app grid size on your phone’s home screen and the app drawer, customize app notification badges and enable swipe down gesture to open the Notification panel.
- Besides, there’s one more setting that will help you to enjoy a cleaner app drawer and it’s called Hide apps. The option lets you hide the apps you don’t want to show on your app screen.
I’ll recommend you to get a third-party home launcher app. Read our detailed article to find the best Android launcher app for your Note 10.
7. Personalize the Edge Panel and Edge lighting on Note 10
Samsung Galaxy devices have a feature called Edge Panel that has been there for years now. It’s a shortcut tray on the right side of the display. If you are not a new Samsung user, you won’t even find this tip interesting. However, if the Galaxy Note 10 or the Note 10 Plus is your first Samsung phone, you must customize the Edge Panel to access your favorite apps and some handy tools like the torch, ruler, compass, surface level, live weather conditions quickly and even launch two apps at the same time.
- Open Settings> Display> Edge screen.
- You can enable and customize the Edge Panels and Edge lighting (color, width, animation, etc.) from here.
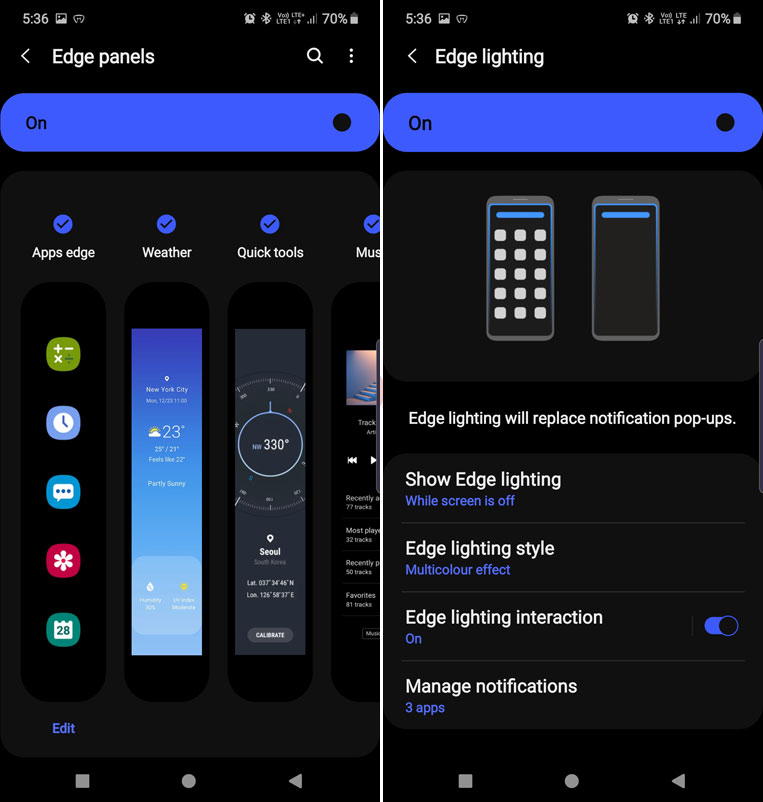
8. Enjoy Truly Fullscreen videos on Netflix, Prime Video and more
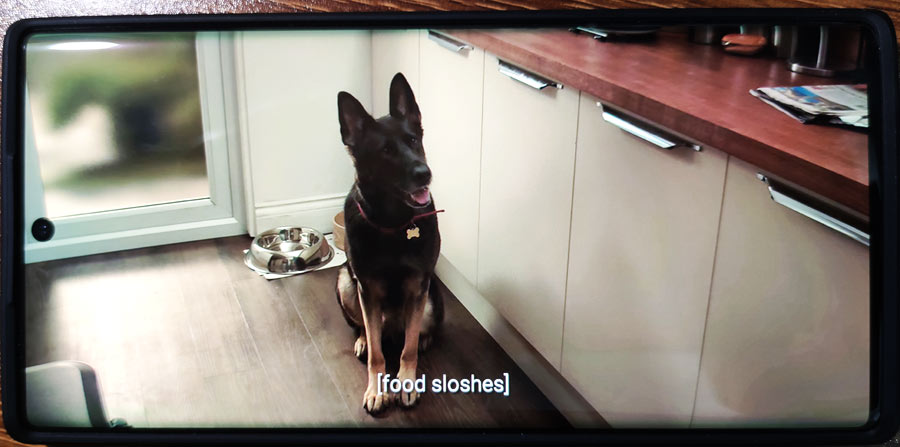
The Samsung Galaxy Note 10’s 6.3-inch or Note 10+’s 6.8-inch Dynamic AMOLED display is fantastic for watching videos and bingeing on Netflix TV shows. I am addicted to Netflix and Prime Video and while ordering my Note 10 Plus, I had this wish to enjoy fullscreen Netflix and Prime Video. However, when I actually had my phone and played Netflix, I noticed that it didn’t play fullscreen as the hole-punch camera area got blacked out. If you want to enjoy videos in vivid colors and truly fullscreen, follow these tips.
- Open Settings> Display> Screen mode and select Vivid.
- Go back to the display settings and tap the Full screen apps option. Scroll to apps like Prime Video, Netflix, YouTube, etc. and tap them. Change the display mode from Auto to Full screen.
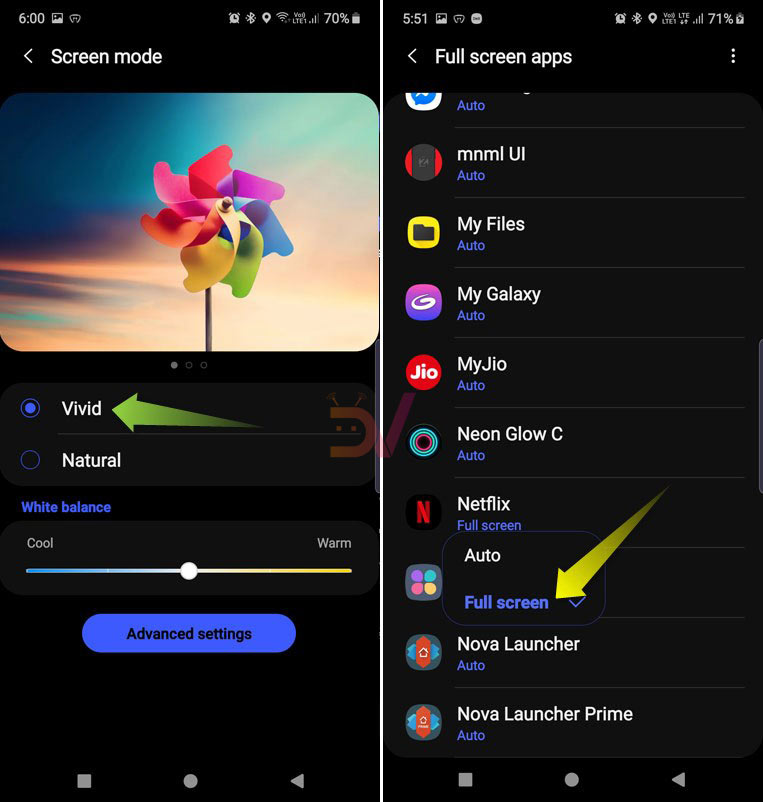
- To enhance your video-watching experience further, you could enable Video enhancer option under Advanced features.
9. Show battery percentage on the status bar
All Android devices have a feature that lets you show the battery percentage on the status bar of the device. It’s really very useful as it makes it easy to keep an eye on the exact battery level. Samsung Galaxy devices don’t have this feature enabled by default but do have this. You just need to enable it.
- Go to Settings> Notifications> Status bar.
- On the next page, enable Show battery percentage option.
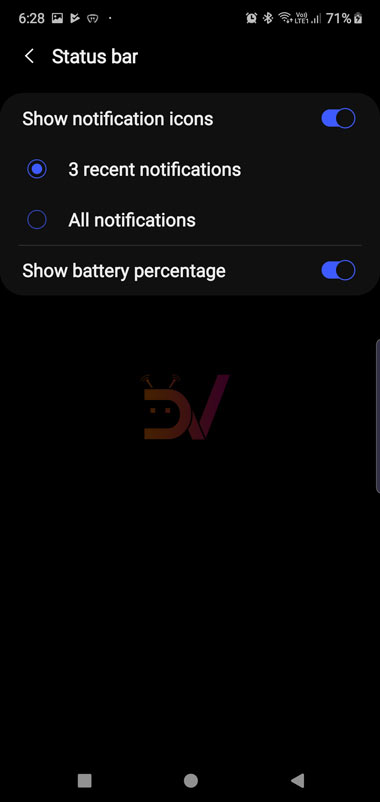
10. 3 ways to Take screenshots
You can capture a screenshot on any Android device by pressing the Volume and Power keys at the same time. While you can use this method to take screenshots on your Galaxy Note 10, there are 2 more ways in which you can capture your phone’s screen.
- Hold the Power + Volume down keys for simultaneously.
- Swipe the side of your hand from left to right on your phone’s display.
- Take out the S Pen and select the Smart select option. Now, you can capture the whole or part of your device’s screen using the square, rectangle, circle, and free-drawing tool.
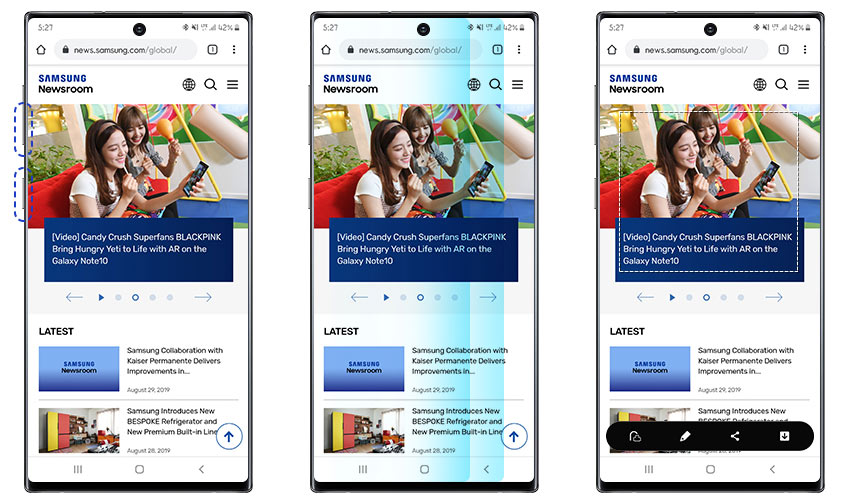
11. Turn on Smart pop-up view
You must be familiar with Facebook Messenger’s chat heads. You can enjoy similar notification bubbles from any app on your Galaxy Note 10. Samsung calls it Smart Pop-up view and it works with all apps that support multi-window. When you receive a notification from the selected app, you have a bubble on the screen tapping which launches a small interactive pop-up window.
- Go to Settings> Advanced features.
- Enable Smart pop-up window option and select the apps for which you want to get bubble notifications.
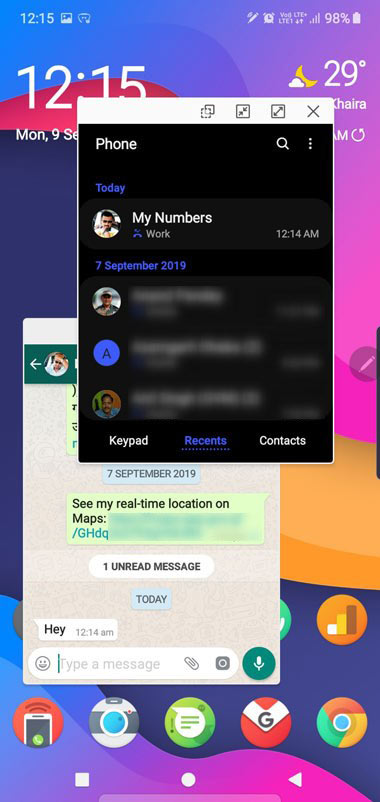
12. Link Galaxy Note 10 to Windows PC
Want to view your Galaxy Note 10’s images on your PC? Do you want to have your phone’s messages, notifications on your Windows PC? What about mirroring your Note 10’s screen on your computer? Sounds great, right? All these things are possible using the Link to Windows feature. To be able to seamlessly connect your Note 10 to your Windows 10 PC, you need to install Your Phone app by Microsoft on your PC. You must be signed in to your Microsoft account. You can easily enable this feature from Link to Windows shortcut in the Quick Panel.
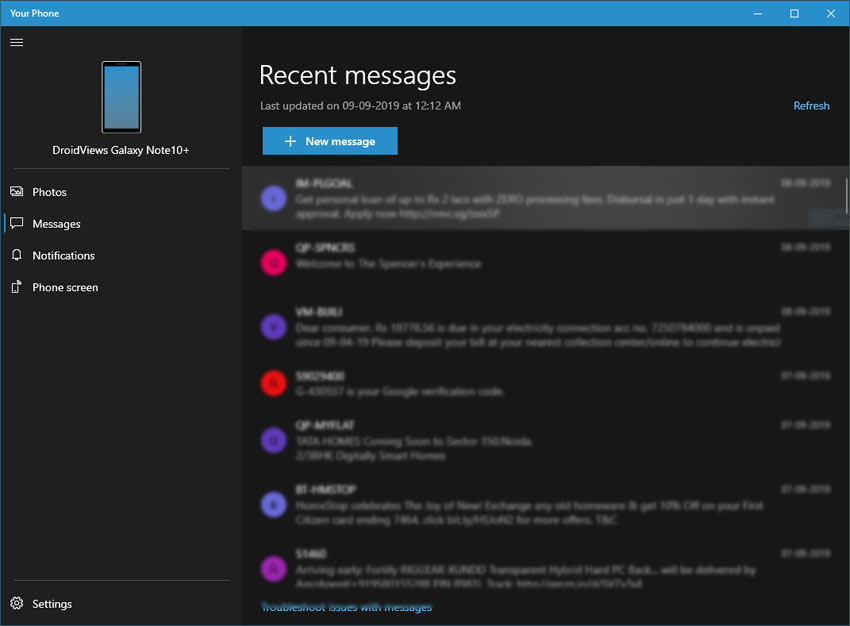
13. Turn on Zoom-in-mic in Camera and record 4K videos
The Galaxy Note 10 and note 10 Plus come with a professional-grade camera. One of the great camera features introduced with the Galaxy Note 10 is Zoom-in-mic that lets you zoom-in the audio as you zoom in a subject while recording videos.
- Just open the camera app.
- Tap the Settings icon on the top-left corner of the screen.
- Select Advanced recording options and enable Zoom-in-mic.
- To record videos in 4K quality, tap Rear video size under Camera settings.
- On the next screen, tap Resolution and select UHD (60 fps) 3840 x 2160.
14. Enjoy Wallpaper Caraousal with Dynamic Lock screen
This is a really cool feature for those who enjoy automatically changing wallpapers from different categories on the lock screen of your device. The Dynamic Lock screen feature adds a refreshing look to your Galaxy Note 10’s lock screen by changing the wallpapers from selected categories like landscape, life, food, pets, and art. The wallpaper is changed every time you lock your phone. Let’s see how to get this feature working.
- Open Settings> Display> Dynamic lockscreen.
- You can also access the Dynamic Lock screen settings by swiping your Note 10’s lock screen from right to left.
- Now you will need to download the wallpaper packs from your favorite categories. Once the wallpaper packs are downloaded, you are all set to go.
- In case you don’t want a specific wallpaper to show on the lock screen, tap the 3-dot icon and select Hide this image option.
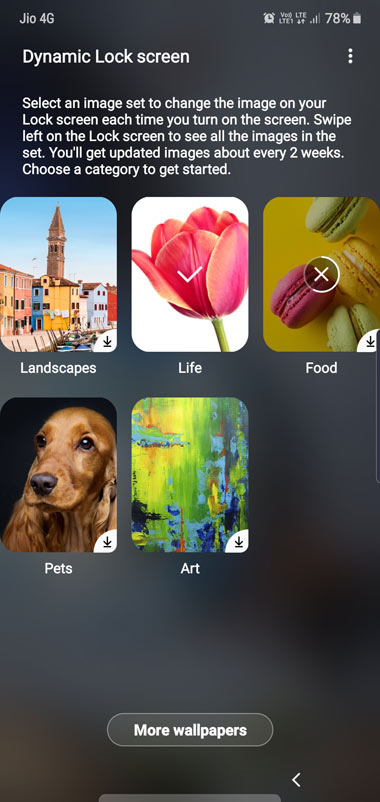
15. Disable Screenshot Toolbar
Right after taking a screenshot, we see Screenshot toolbar that stays on the screen for a few seconds. While this toolbar proves handy if we have take scrolling screenshots, some people may find it irritating. If you are one of those, you can disable the Screenshot toolbar on your Galaxy Note 10 easily.
- Open Seetings> Advanced features.
- Tap Screenshot and screen recorder and turn off the Screenshot toolbar toggle.
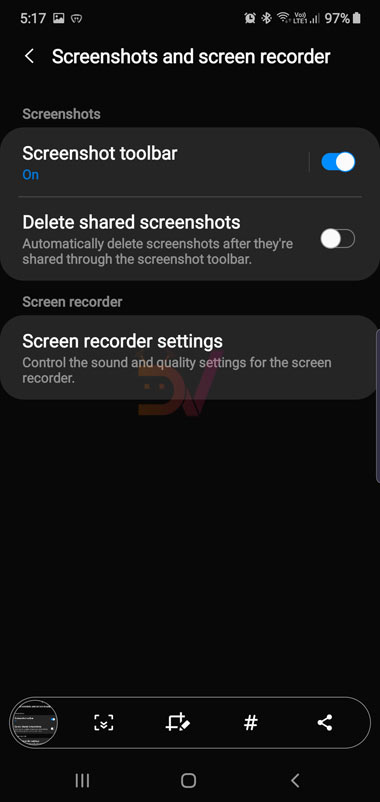
16. Record your Galaxy Note 10’s screen like a pro
You Galaxy Note 10 lets you record the happenings and activities of your phone’s screen in a very professional way. You easily start recording on a countdown of 3 seconds after tapping the Screen recorder toggle in the Quick Settings panel. Galaxy Note 10’s screen recorder has some pretty neat features that add a professional touch to it. You can screen-record mute videos, videos with system sound and also record with device sounds and mic enabled. Besides, you can also write on the screen using the S Pen and even add a selfie video. Check out the screenshots.
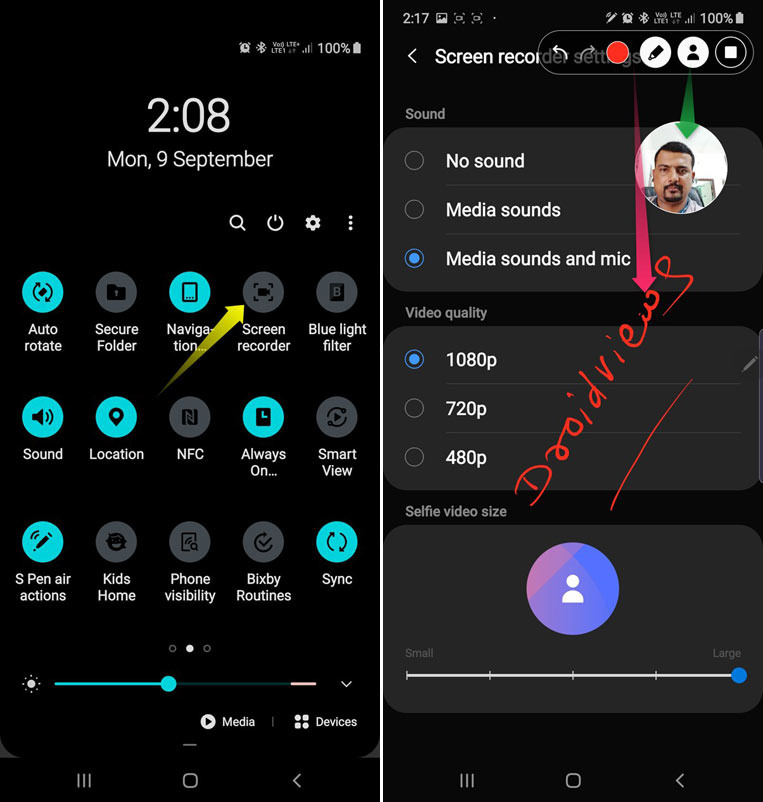
17. Group Your Camera Photos using Tags
Being the owner of a phone with awesome camera setup and generous internal storage means that you’ll be always tempted to click a lot of pictures whenever possible. If you want to see the pics involving a person, place, time or mood, it can be a bit tiresome to scroll through your Gallery to find them all. The picture tagging feature on the Galaxy Note 10 creates collections of similar pictures based on OCR (optical character recognition) and the tags assigned by you. When you have to view those collections, just type the tag in the search box in the Gallery app.
- To add tags to your pictures, open a picture in the Gallery.
- Swipe up the screen to see the details of the picture and tap the Edit option.
- Now tap the Edit Tags option and add your tags to the picture and save it.
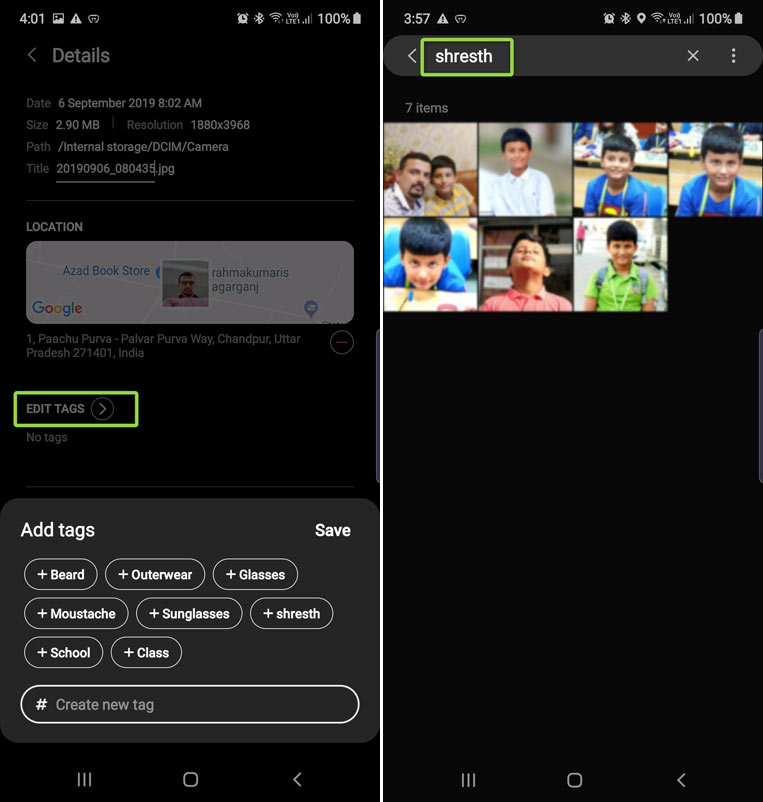
Try it and you’ll find this one of the best Galaxy Note 10 Plus tips.
18. Quickly access the brightness control bar
Usually, we need to swipe the Quick Settings panel all the way down to access the brightness adjustment slider. If you own a Samsung Galaxy device, you can move the brightness bar up to access it more quickly.
- Swipe down the Quick Panel.
- Tap the down arrow icon on the right side of the brightness adjustment bar and enable Show control on top option.
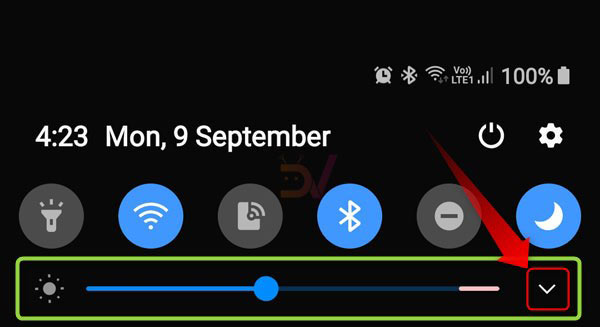
19. Convert Handwriting to Text
Among the new S-Pen enhancements includes a feature that magically converts your handwriting to text. After the conversion, you can export this text to some Word or PDF document. Just open Samsung Notes and write anything using the S Pen. Then tap the Handwriting to text icon on the bottom bar.
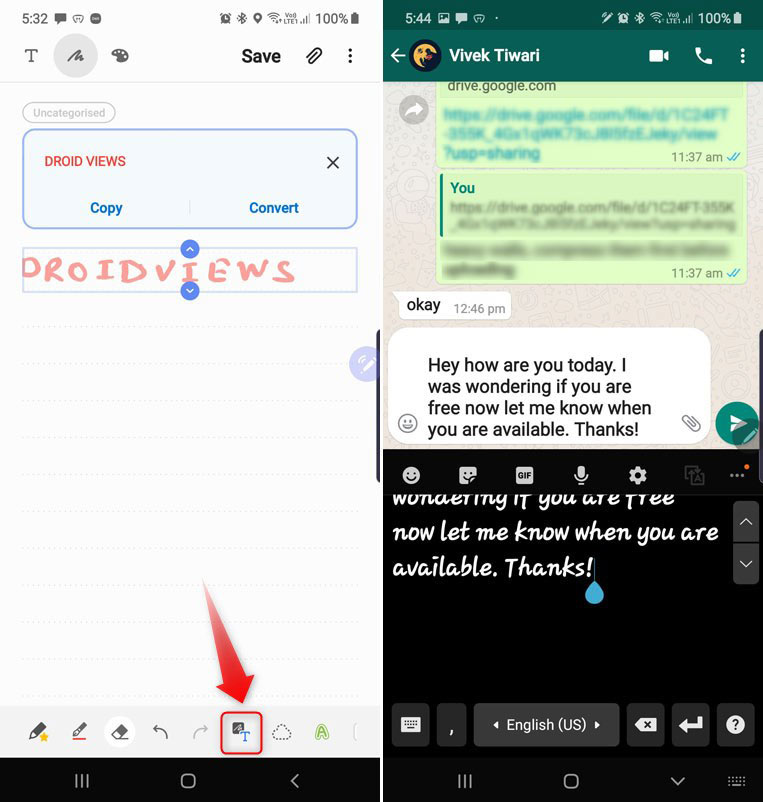
Not just that, the Samsung Keyboard app has handwriting pad where you can write anything using the S Pen and whatever you type will be converted to text. You can enable the handwriting tool by tapping the horizontal 3-dot icon on the Samsung Keyboard and selecting Handwriting.
20. Schedule Blue light filter
The Samsung Galaxy Note 10’s Dynamic AMOLED display is an eye treat to look at. However, looking at your phone’s screen all day long may cause strain to your eyes. Enabling the blue light filter turns adds a yellowish tint to the display. While it soothes the eyes, it may also feel irritating if you use it all the time. That’s why it’s wiser to schedule it.
- Open the Quick Settings panel.
- Tap and hold the Blue light filter icon.
- Enable Turn on as scheduled option.
- Then tap Custom schedule and set the start and end time.
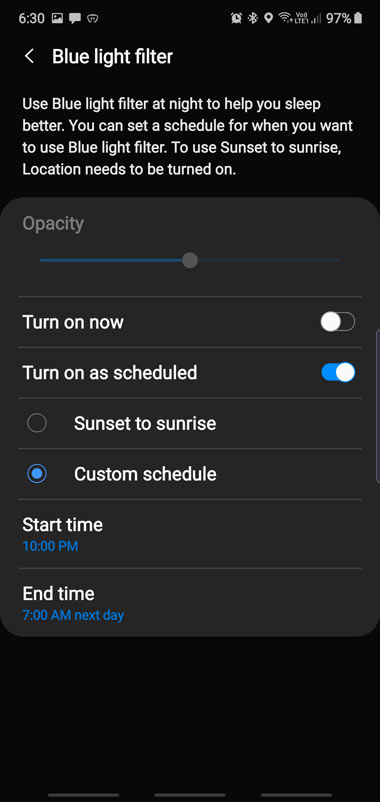
21. Galaxy Note 10 Headset control tips
I wanted to wrap my article after the 20th Galaxy Note 10 tip. However, I suddenly realized I was missing at least one very useful tip especially for those who use the stereo headset that comes with the Samsung Galaxy Note 10 and Note 10 Plus. We are all familiar with the basic headset controls that involve increasing and decreasing the music volume, and pausing and playing the music.
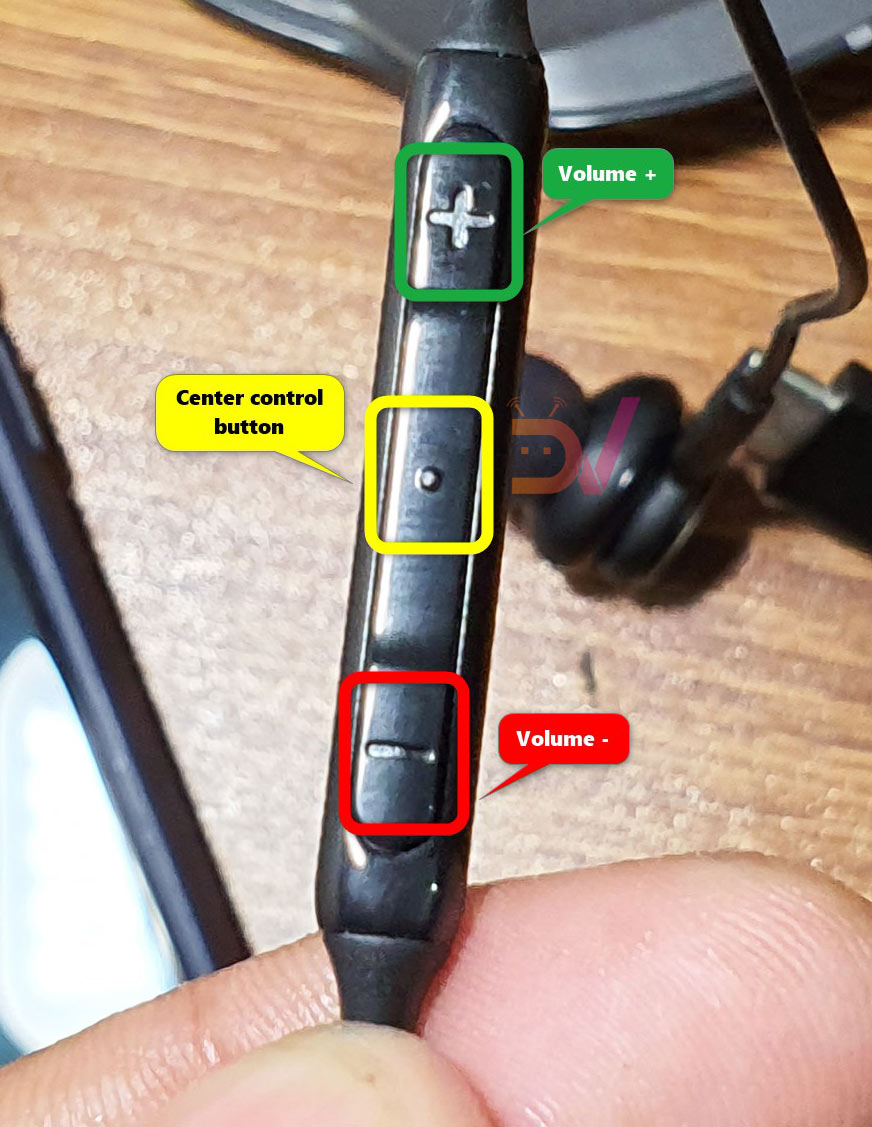
There’s more you can do with the control buttons of your Samsung earphone.
- Volume +: Increase the volume.
- Volume –: Decrease the volume.
- Center control button:
- Single press: Play/pause music
- Long press: Launch Google Assistant or Bixby
- Double press: Play next song
- Triple press: Play the previous song
Finally, it’s time to finish my Galaxy Note 10 Plus tips and tricks article before it gets too long. I know that there are more things that I should have mentioned here but I’ve taken great care in picking the most useful interesting tips, tricks, features, and hacks to help you use your Galaxy Note 10 or Note 10 Plus more efficiently.



Join The Discussion: