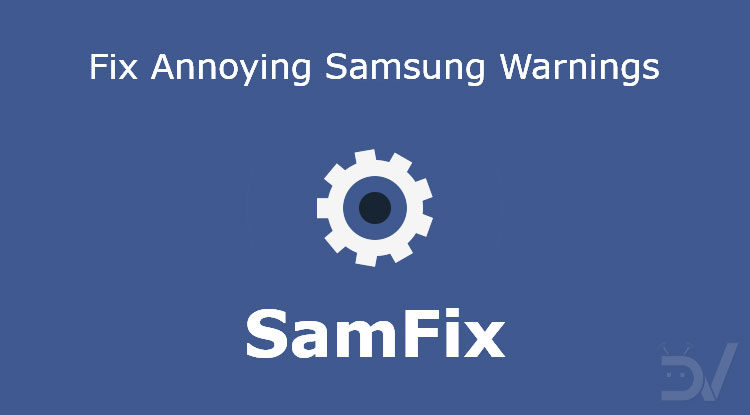
If you own a Samsung device, you have probably noticed that there are some annoying warnings you see all the time and you never seem to be able to get rid of them. No matter how many times you acknowledge them, they will appear again and again. Of course, we’re talking about high volume and high brightness warnings. We’ll show you how to easily get rid of them thanks to SamFix tool that can fix warnings on Samsung Galaxy devices.
What are these warnings?
The warnings you see are automatically triggered when you go over a certain volume or brightness level. The ranges are tuned in a way, such that they can offer satisfying results without damaging the components. This means that it wouldn’t be possible for you to overload the components even by hitting the upper limits. As a result, these messages informing you about potential risks suggest that Samsung is being overprotective.
Is that really the case? Not quite. You see, people should be responsible for whatever they do to their eyes and their ears. However, when their hearing or eyesight end up being damaged, they tend to blame others. Samsung wants to keep it safe and these warnings effectively make the users responsible for their own choices.
What do you need to remove the warnings?
At this point, you have probably memorized the warnings and it’s time to get rid of them. All you need is a simple application called SamFix and permissions to make it work properly. If root access is available, the permission will be granted automatically. Otherwise, you’ll still be able to use the app by granting permission via ADB. The app is free to download and you can get it by clicking on the link below.
In case you need help for setting up ADB, we’ll include the links for the tutorials. The first one will show you how to install the ADB drivers on your Windows or Linux computer. Instead, the second one explains how to authorize ADB on your smartphone.
How to Setup ADB and Fastboot: Windows Version | Linux Version
How to Authorize ADB Commands on Your Android Device
SamFix setup and permissions
Once you download SamFix from XDA Labs, you need to install it on your device. This may require you to allow unknown sources if it’s the first time installing an apk from that source. Then, launch the app and you’ll see the permission request. If your device is rooted, click on “Root” to grant the permission and you can skip to the next section. Otherwise, make sure to have your PC and a USB cable.
Launch the ADB console on your PC and connect your smartphone with the USB cable. Then, launch the following command to verify if the computer detects the device correctly:
adb devices
If you see your device, you’re ready to go. If you have more than one result, make sure to unplug all of them except the one you’re working on. Then, we’ll grant the permission for SamFix to function properly. Type or copy the following command:
adb shell pm grant com.dharmapoudel.samfix android.permission.WRITE_SECURE_SETTINGS
You won’t receive confirmations of any kind: if there are no errors, it worked.
How to use SamFix
Now that you have completed the most difficult part, you can launch SamFix on your device to fix warnings on Samsung devices. The interface has 4 main options and will look like this:
The highlighted options are those we’re interested in. You’ll need to toggle them on, restart the device, and enjoy the result. In case you’ll ever want to disable it, you can proceed in the same way.
Lastly, note that we have two more options inside the app: animation scale and greyscale. The app will automatically set the animations to 0.5x for better performance. However, you can set them back to 1x if you want. The greyscale mode will do exactly what you expect and will help saving some battery due to the way AMOLED displays work. This last feature may not work on certain devices.
You may like: Android vs iOS Users: Who are More Loyal?
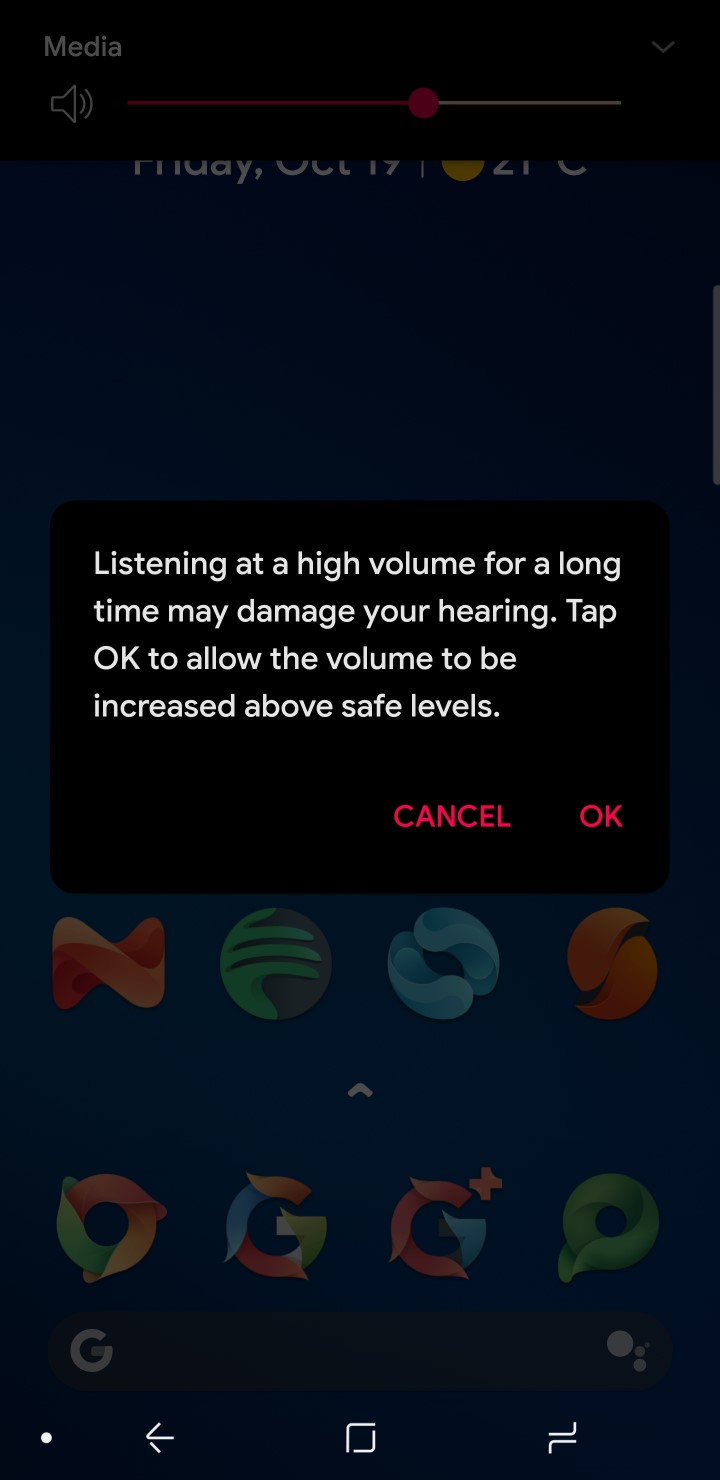
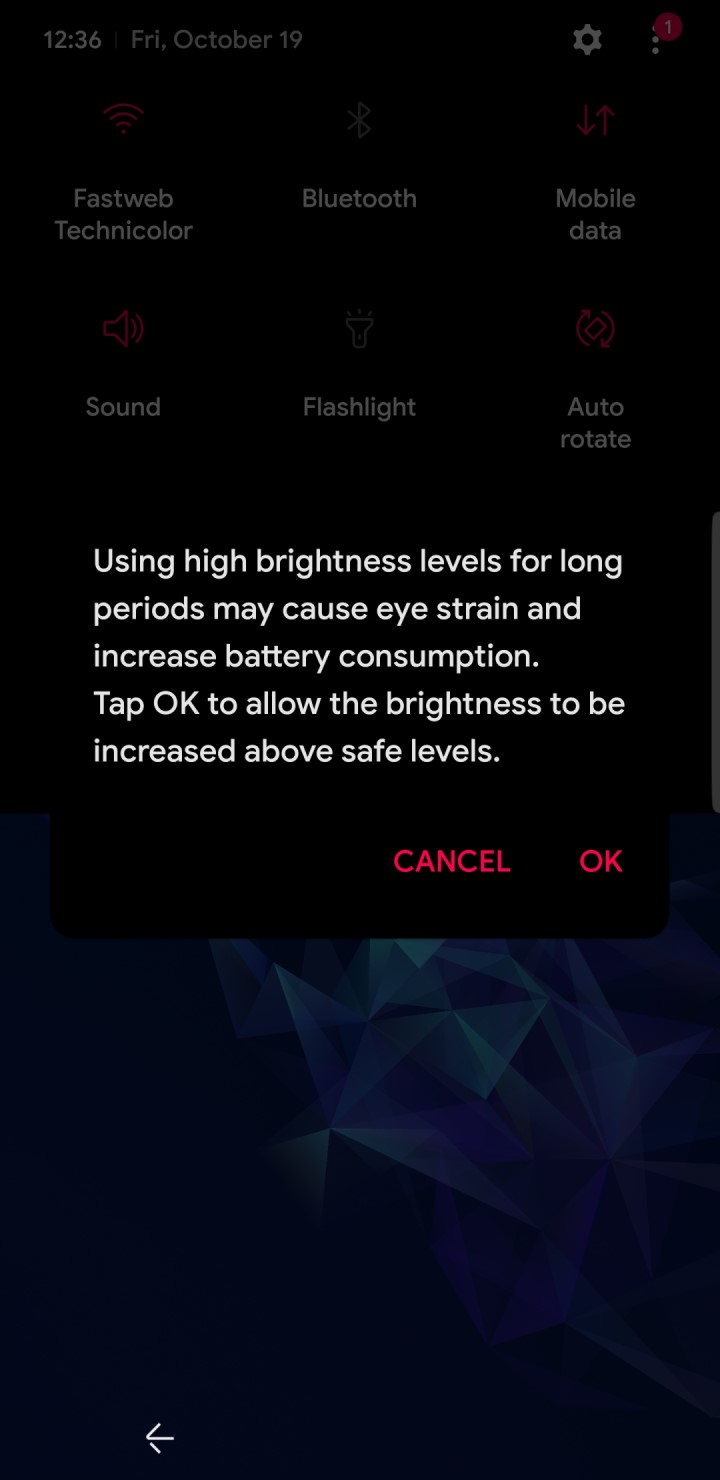
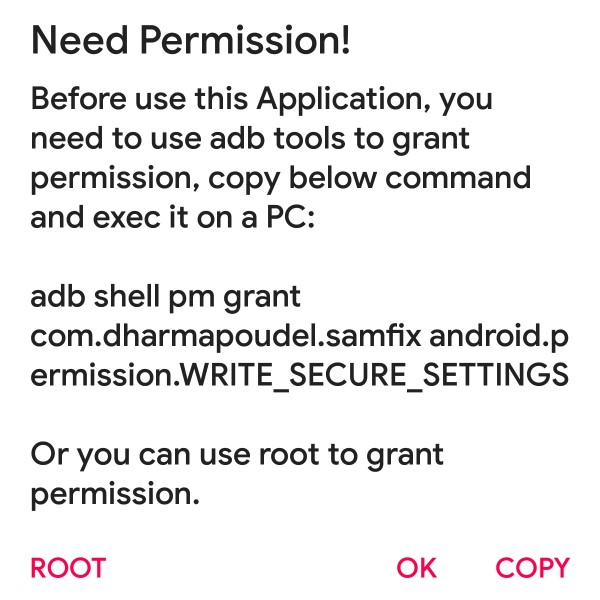
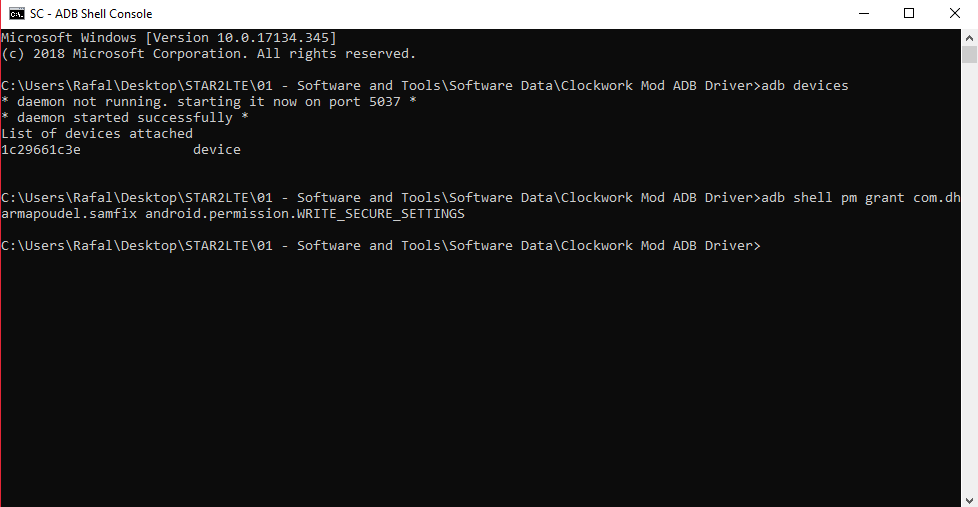
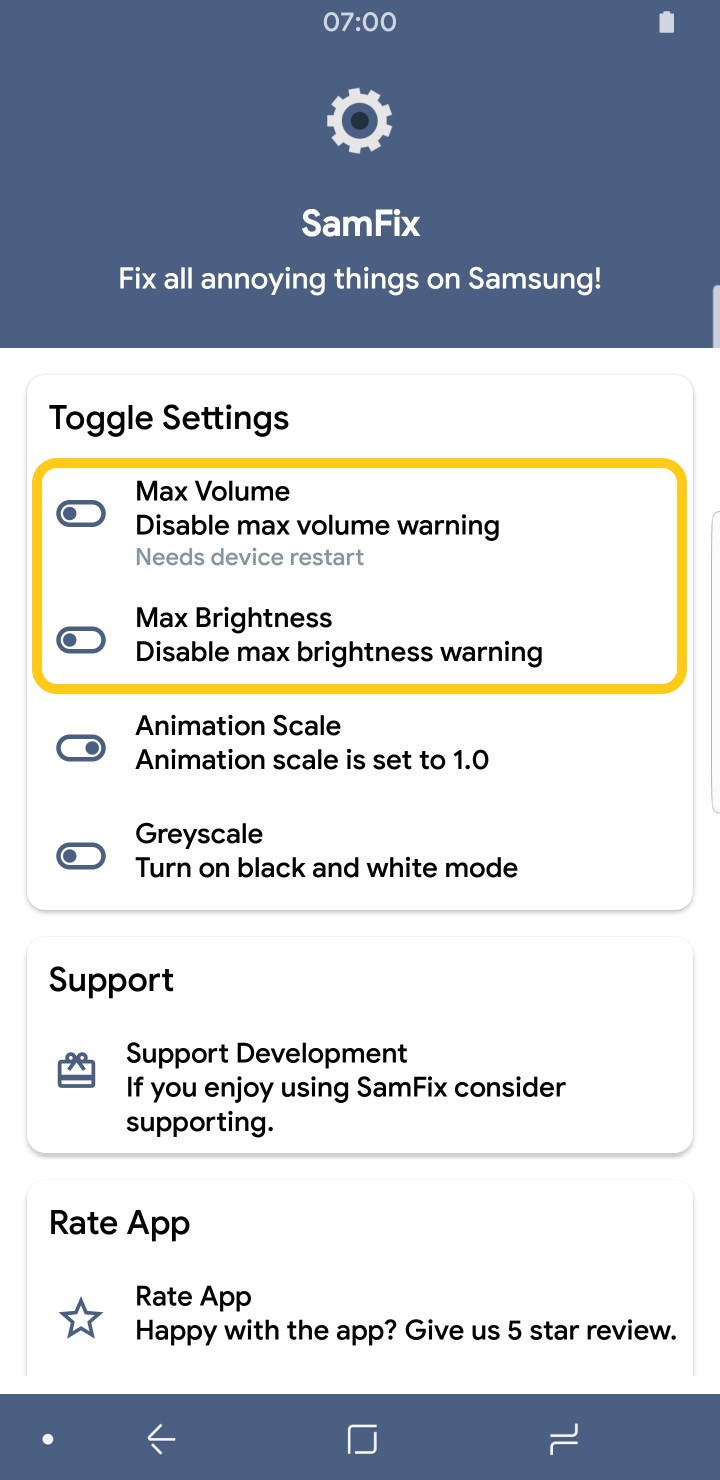



Join The Discussion: