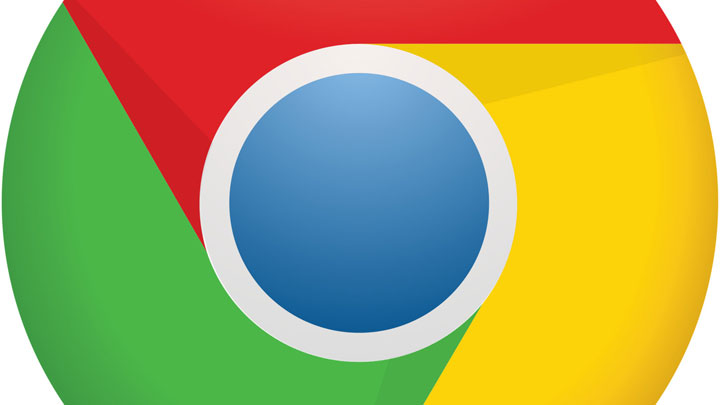
Multitasking is a marquee feature on desktops; you can truly multitask on a desktop by having more than one window up at the same time. Now, Android, too, can multitask but it is not that efficient – for instance, you can have only one thing on the screen at a time. The solution? Split-screen or multi-window mode. Although it’s been available for a while now, but it’s always been a manufacturer exclusive feature. Not every Android phone comes with a split-screen mode feature. All that changed when Google introduced split-screen with Android Nougat (7.0). With this move, Google implemented split-screen mode right into the Android operating system, making it available on any device running Android 7.0 or above.
Also read: Tips to Reduce Data Usage on Android
Apparently, there are not many phones that run Android Nougat right now, that’s a catch. But the good thing is that all Nougat phones will have this feature no matter who the manufacturer is as Google mandates that all manufacturers must implement the standard multi-window mode to make things easier on developers.
One of the best usages of multi-window mode comes from Google itself in the form of running two tabs side-by-side in Chrome browser. Yes, this is a Google Chrome feature exclusive. So, you’ll need a device running Android 7.0 or above and the latest version of Google Chrome. If you have all the things ready, let’s go ahead.
- Open Chrome.
- Tap and hold the recent apps button. You will enter the recent apps menu.
- Drag Chrome to the top of the screen. You will enter the multi-window mode.
- Tap the more button in Chrome and select the “Move to other window” option.
- The tab will be moved to the other half of the screen.
- With Chrome tabs now appearing side by side, you effectively have two different Chrome windows open on your phone.
From either of the two windows, you can open more tabs and you can send any tab from one side of the screen to the other. To do so, tap the more button again and select ‘Move to other window.’ You’re free to move tabs between the two windows. From both windows, you can access Chrome’s settings, bookmarks, history and more. If you want, you can open an incognito tab and a regular tab and pin them side by side.
Editor’s pick for you: Malware on Android : The 5 Types You Must Know About
Just like with multi-window between two apps, you can tap and hold the bar in the middle to make one side larger or smaller. When you close the second window by dragging the divider all the way up or down, all your Chrome tabs are merged back into a single instance.



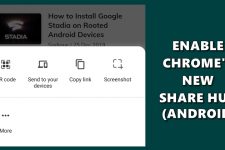


Join The Discussion: