
By rooting any Android phone or tablet, you can unleash its hidden capabilities and enhance its performance using root apps, custom mods, and ROMs. At DroidViews, we keep sharing tutorials to help users achieve root privilege on their device. Just a day ago, I wrote a guide on rooting Samsung Galaxy Tab A 7″ with model number SM-T280. Today, we’ll see how we can root Galaxy Tab A 10.1 WiFi SM-T580 (2016) safely on Android Marshmallow. Besides rooting, we’ll also install TWRP Recovery on the device.
Disclaimer
Rooting your Samsung Galaxy Tab A 10.1 (SM-T580) will void its warranty and trip the KNOX counter. We have taken utmost care in writing the steps in the tutorial, yet we do not take any responsibility for any mishap. Please follow the guide carefully and everything will be fine. Give a reading to the tutorial and make all preparations before proceeding with the rooting steps.
Preparations
- Download Odin 3.12.7 and extract the downloaded file.
- Install Samsung USB Drivers on your computer if you’ve not installed already.
- Download the TWRP Recovery for Galaxy Tab A SM-T580: twrp-3.1.1-0-gtaxlwifi.img.tar
- Download the SystemMode SuperSU package file and copy the file to your device storage: Magisk-v15.3.zip
- Also download the no-verity file (only for Nougat firmware): no-verity-opt-encrypt-5.1.zip
- Enable USB Debugging and OEM unlocking on your Tab from Settings> Developer options. To enable Developer options on your Tab A, go to Settings> About> Build number and tap it 7 times.
- Important: Make sure you don’t have Factory Reset Protection enabled in your Google account or you may never be able to boot again!
- Backup all apps and data present on the internal storage of your device.
- Ensure at least 60% battery on your device.
Steps to Install TWRP & Root Galaxy Tab A 10.1 WiFi SM-T580
- Power off your Galaxy Tab A and boot it into the Download mode by pressing and holding the Volume Down + Home + Power buttons at the same time for a few seconds. When you see the warning screen with an exclamation mark, press the Volume Up key to enter the Download or Odin Mode.
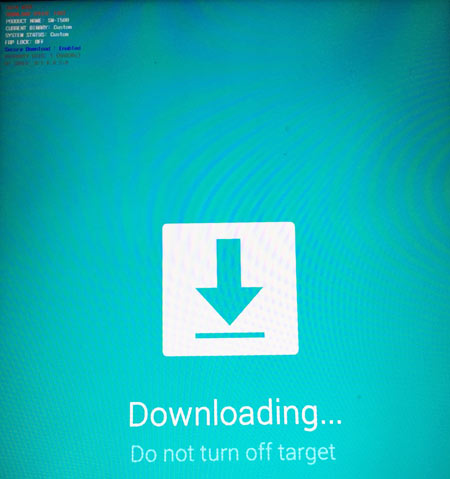
- Open the Odin folder and launch Odin3.exe as administrator.
- Now connect your device to computer using the stock USB cable that came with your device.
- When a successful connection between your Tab and your computer is established Odin, the ID:COM port on Odin will turn blue.
- Now click the ‘Options’ tab on Odin and uncheck the Auto Reboot option.
- Click the AP button in Odin and add the twrp-3.1.1-0-gtaxlwifi.img.tar file to it.
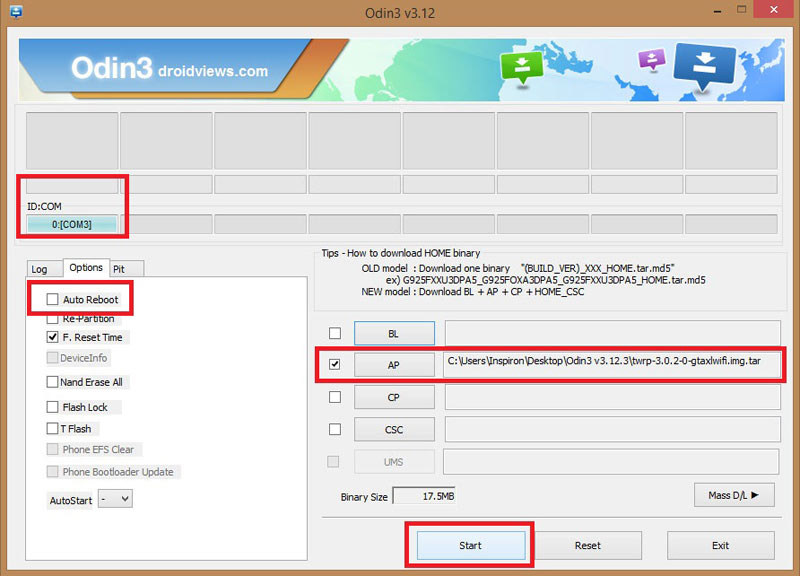
- Make sure your Odin setup matches our screenshot and click the Start button to initiate installation.
- When the recovery file is installed, you’ll get PASS!! message in Odin.
- After installing the TWRP file, when the phone is still in the download mode, press and hold the Volume Down + Home + Power buttons at the same time and immediately swap to Volume Up as soon as the screen goes blank/black while still pressing the Home and Power keys. Keep the 3 keys pressed until you get into TWRP Recovery.

- Now connect your Tab (while booted in TWRP mode) to your PC and transfer no-verity-opt-encrypt-5.0.zip and Magisk-v15.3.zip files using MTP mode (via USB cable).
- Go to the main menu in TWRP and select Wipe> Format Data. After that, go back and tap the Reboot> Recovery option.
- When TWRP boots up, tap the Install button and install no-verity-opt-encrypt-5.1.zip. (Note: If your Tab is running the Marshmallow firmware, you don’t need to install “no-verity-opt-encrypt-5.1.zip” and install Magisk directly. Flash the no-verity file only if your device is running Android Nougat firmware.
- When the file is installed select the wipe cache option and then select Reboot> Recovery again.
- Now tap the Install button, locate and select Magisk-v15.3.zip and install it.
- When Magisk is installed, select the Reboot> System option.
When your Samsung Galaxy Tab A 10.1 (SM-T580) boots up, it will have root access and TWRP recovery installed on it. You’re now ready to take advantage of root apps and enjoy custom ROMs on your device.
If you want to verify that your Samsung Galaxy Tab A has been properly rooted or not, you can use the ‘Root Check’ from the Play Store.
[googleplay url=”https://play.google.com/store/apps/details?id=com.jrummyapps.rootchecker”/]


After i install TWRP, and try to boot into recovery., instead of going to twrp, it looks like the screen is broken, it just has lines down it, blue and red. and i cant get it to boot back to android, it will only try to go back to recovery which doesnt work, or i can get it back to download mode
I have the same, please help
Do you know if there is a fastboot mode and if the bootloader is locked or unlocked Rakesh? Already have root and TWRP recovery. Thanks in advance.
Hope someone sees this thread . . . I downloaded and began the process of downloading TWRP file via Odin. While Odin says everything went well, my tablet is stuck on the screen stating “downloading . . do not turn off target”, and there is a little tiny bit of the progress bar that doesn’t quite make it to the end. Now when I try to restart my tablet it gives me an error stating it can’t reboot because the kernal length is invalid . . . :(. Help!
Rooted and installed Fenix rom on my Galaxy Tab A T580, but this is what I get when I try to make a backup in TWRP.
https://uploads.disquscdn.com/images/3196b8ce0d3f4f08bd6d0534d5c5c524d6555594ec306c2cc01c84fe70d0b016.jpg
I had the same problem. I did every step right. And when i booted it up. I had to factory reset because it couldn’t “verify integraty” or something. Sorry can’t spell
Same problem here What to do next? Just intall some firmware?
What to do next? Just intall some firmware?
Hi, when you say ‘copy to your device storage’ where exactly is that? I have tried copying to two different areas on my device as well as a micro SD card
As of right now I keep getting stuck on step 10 because I cannot locate the SuperSU folder I had copied and the directory that appears in TWRP is not the same directory that shows up when I plug my device in to copy SuperSU over.
When I try to go to my Micro SD card it says there’s nothing on it and I am unable to select it.
When I attempt to install Super SU I receive a ‘Failed to mount ‘ /data’ (invalid argument) error. When I attempt to reboot system I receive a Verification failed, unable to restart your device. I’m attempting to install via external sd card. Any idea how I can fix this?
How about mac?
Try Heimdall, online or Java version of Odin: https://www.droidviews.com/download-odin-tool-for-samsung-galaxy-devices-all-versions/
Will this also work for the SM-T585 model? Unfortunately can’t find a rooting method for it.
Yes, it should.
I cannot get this to work.There is no way I can get my tablet to boot into the TWRP Recovery. Step 9 doesn’t work even though I did everything up to step 8 and got the PASS message on the PC. I just don’t see two icons on the screen, whatever they are. What do you think is wrong?
Try the following method and let me know:
1. Hold ‘vol down’ and ‘power’ buttons on tablet
2. Release ‘power’ when Samsung image is shown
3. Release ‘vol down’ when the two icons are shown
4. Use the ‘vol down’ to navigate between the icons
5. Highlight the left icon (box)
6. Press the ‘vol up’ to select it and boot into recovery mode.
Let me know if it works or not.
Hi Rakesh
Thanks for the reply.
I did what you said without success.
I repeated steps 1-8
I disconnected the tablet
Then held ‘vol down’ & ‘power’
All I got was the warning screen with an exclamation mark then black then warning screen with an exclamation mark and so on for ever …..
I released power on seeing black screen and the tablet booted normally into the original OS
Whatever I do I do I never get the Samsung image followed by two icons
Do you have any more ideas please?
Weird! Anyway, try this:
After installing the TWRP file, when the phone is still in the download mode, press and hold the Volume Down + Home + Power buttons at the same time and immediately swap to Volume Up as soon as the screen goes blank/black while still pressing the Home and Power keys. Keep the 3 keys pressed until you get into TWRP Recovery.
Thanks Rakesh
I did what you suggested and at the second attempt it WORKED!
You are a genius!
Glad to know, Tony!
Tap Mount option in TWRP, and mount the storage where you have copied the SuperSU zip file. Then reboot recovery and install the file.
Hi Rakesh!
I taped Mount option in TWRP, unchecked Cache, and just I checked SD Card that is where I saved SuperSU zip file. Then, I pushed Reboot and Recovery. Finally, I started with SUperSU installation but again I could not finished properly. These are the messages:
Could not mount /data and unable to find crypto footer.
Failed to mount ´data´(Invalid argument)
Unable to recreate /data/media folder.
Updating partition details…
Failed to mount ´data´(Invalid argument)
…done
Unable to mount storage
Failed to mount ´/data´(Invalid argument)
Full SELinux support is presente.
Unable to mount /data/media/TWRP/.twrps
Is your device storage encrypted? If yes, go to Settings → Security → Encryption, there’s a “Decrypt Device” and “Decrypt SD Card” option. After you select “Decrypt SD Card”, just uncheck all the boxes on the next screen.
You can also try this: format the SD card, copy the SuperSU file to it and try again.
Rakesh,
I do not have encrypted my SD Card. Indeed, I went to Settings -> Security -> Encrypt SD card and it offers my the option to Encrypt SD Card. My device is not encrypted neither. Do you think that could be work, If I copy the SperSU file in the device rather than in the SD Card? I would not like to format my SD Card that have many info.
Sure, you can try that too.
Rakesh, where do you suggest to mount and save SuperSu (System, Cache, or EFS)? I am not able to select Data and neither USB OTG. The option of Micro SDCard I don´t want to use in order to not format it. Thanks
Did you try the internal storage of your tab?
I left the file in the internal storage but when I try to Select Storage, I am able to choose just the Micro SDCard (37240MB). The Internal Storage (0MB) and USB OTG (0MB) options I cannot select them. So how can I select the Internal Storage? And where do you suggest to mount and save SuperSu (System, Cache, or EFS)?
Could Anyone help me to end the setup?
I’m a noob and need a little clarification, the downloading of drivers, Odin, TWRP and SU are all for the desktop right? Then you say to copy SU on to device, so I should have the SU on my device before I start the rooting procedures.
Hi, the drivers, Odin, TWRP files are for the desktop, but you have to copy the SU file on the device because that needs to be installed using TWRP.
Hi, I keep getting caught up after step 8…i successfully copy the SuperSU file onto my tablet. I get everything the same with ODIN but when i get into the recovery mode or TWRP boot up it never finds the SUPERSU file. Is there a step before going to the TWRP bootup. When I do the Power+Volume Down+Home nothing happened. (I have to push POWER UP as opposed to DOWN to get into the TWRP bootup mode. Please advice..i’ve gone through the process like 5 times with no success and i’m sure its something simple. I’ve attached a screen of my hangup point. https://uploads.disquscdn.com/images/641e68b79ca2cd483ffaf0acd40d65550755384f45a4ff9b33016b9e88763ceb.jpg
Hi, go to TWRP main menu, tap Mount and mount the storage where you have copied the SuperSU file.
If you see (UP A Level) as shown in your pic, tap (UP A Level) and then navigate to the storage where you copied the file.
When I do 9 my tablet goes into safe mode..
Hi, start from step 1 and then use Volume Down + Home + Power key combo.
When I do that I do not get the Samsung Logo, I get a warning See Below, https://uploads.disquscdn.com/images/ebb63e462b64df6c3f01f868dad1abde5138e9b6bb5ec7efb23aadfa202b4705.jpg
When you see that warning screen, press the Volume up key to get into the Download mode. Don’t panic, it’s normal!
samsung logo doesn’t show, no
No icons to reboot into TWRP. I’m relatively new to Android, but I’m going word for word and it’s just not happening for me
What step after this. nothing happens after this to choose icons or no Samsung logo shows up
Hmm…Try this then: Do the things from step 1 to 8. When TWRP is installed, press and hold Volume Down + Home + Power buttons for a few seconds. As soon as the screen turns off (I mean it’s black), release the Volume down button and quickly press and hold the Volume up key. Keep all 3 keys pressed until you see a screen with TWRP written. Try and let me know.
Hi, thanks for all your help, I went to another site and was shown how to get into the TWRP screen, I have it rooted now and yes you can use my photo in your instruction.
Please share the steps to get into recovery.
Now the tablet don’t boot “couldn’t not do a normal boot: invalid Kernel length”….
“couldn’t not do a normal boot: invalid Kernel length”….
Dis you have this issue after flashing SuperSU?
When i’m trying to install SuperSu zip, it can’t find my data. It just says 0 MB and shows nothing. How can i fix that?
Perform a data factory reset and start from the beginning.
hello, i got exactly the same issue, i have wiped data but i still cannot mount it; i suspect a problem with encryption
nevermind i found the solution, data format + enable usb mount + transfert the supersu file and install it. The trick is to not boot the system otherwise the partition is encrypted again
Yes, Exynos 7870 devices currently have a bug where Samsung is using their own crypto daemon and telling vold to force encryption regardless of fstab flags, I reported it to Samsung security team but not sure if they are looking into it. So far haven’t found a way to prevent encryption from happening. (I removed all references to encryption in ramdisk & system.prop and it still encrypts, wow!)
BTW you can just flash TWRP and use the [Format Data] button on wipe page which will do the same thing, making data available (but completely wiped, including internal storage!!!)
But can’t a custom rom be installed after you format data?
Hi, I need help…. I used odin and supersu 2.78 on mt new SM-T580 WiFI. Now the tablet don’t boot “couldn’t not do a normal boot: invalid Kernel length”…. How to recover ? Please help me …
“couldn’t not do a normal boot: invalid Kernel length”…. How to recover ? Please help me …
Hi, what’s the current status?
Sorry for the late reply.
Attempting to reboot the device on step 9 with volume UP+power+home doesn’t seem to do anything. Is this step correct? Volume DOWN plus the other two reboots the device, but it does not come back up in TWRP–nor is the device rooted afterwards. Suggestions?
The device won’t be rooted unless you install the SuperSU zip via TWRP.
Look, you have to get into the recovery mode right after installing TWRP. Install the TWRP file again, and try the following:
Hold ‘vol down’ and ‘power’ buttons on tablet.
Release ‘power’ when samsung logo is shown.
Release ‘vol down’ when the two icons are shown
Use the ‘vol down’ to navigate between the icons
Highlight the left icon (box)
Press the ‘vol up’ to select it and boot into recovery mode
You are correct. You’re method does work perfectly. Not sure where I miss stepped, but I went through the process again and succeeded. Thank you.
Unfortunately, what I wanted to do is disable the “guest” account in the global table, but it tells me “You do not have permission to edit this table. Try executing the command from an ADB shell: pm grant by4a.setedit android.permission.WRITE_SECURE_SETTINGS”. Naturally, I have no idea how to do this!
You’ve already been exceedingly helpful and have gotten me further than any other website or forum–thank you–so if you have any advice on this next obstacle, please do advise!!! Thank you so much
Download this tool: https://drive.google.com/file/d/0B-EQqpEb645uSWdGcVV3SmtKSDg/view?usp=sharing
Enable USB Debugging on phone.
Go to the path where you installed the Minimal ADB drivers and open the folder.
Connect your device to computer
Launch a command window by placing the mouse pointer at an empty space inside the folder, then press Shift+Right click on mouse, select ‘open command window here’ option.
Type ‘adb devices’ command in the command window to check if your Tab is connected properly.
Then type the command you want to run and hit the Enter key.
Hope it helps.
Yes, that worked exactly as you said and now I can change the Global Settings table. Sadly, changing the “guest_user_enabled” value from 1 to 0 did not eliminate the guest account as is frequently indicated in articles all over the web. So I have about 8 hours invested in chasing nothing so far!
I’d like to put three Samsung tablets into three business locations, where about 5 employees will share the tablet at each location. Thus, I’m trying to lock down the tablet so they can’t go to YouTube and FaceBook, but still keep multiple user logins. I can lock down each individual user with AppLock (so that’s not a problem), but I can’t stop them from creating the guest account and then having free reign.
You’re exceedingly kind for having helped. If you have a suggestion, of course you know I’d love to hear it. Thank you for being here!
Thank you for being here!
Oh my gosh…. it’s like a solution to this literally doesn’t exist! I can’t believe it. I’ve searched everywhere high and low. Android totally needs to fix this problem. Or someone needs to make an app for it that block the Guest User account. I can’t believe it!!! I can’t be alone. Just think: every parent out there that wants to give their kid a restricted account would have the same problem….Their kid will just log into the Guest User and surf porn all day!!! Just like my employees lol
I too am stuck on this step 9. After Odin states “PASS”, I unplug the device and press volume UP+power+home at the same time and nothing happens.
Install the TWRP file again, and try the following:
Hold ‘vol down’ and ‘power’ buttons on tablet.
Release ‘power’ when samsung logo is shown.
Release ‘vol down’ when the two icons are shown
Use the ‘vol down’ to navigate between the icons
Highlight the left icon (box)
Press the ‘vol up’ to select it and boot into recovery mode