
Samsung Galaxy Note 7, the latest iteration in the Note series is a powerful phablet with a stylus or the S-pen. S-pen adds lots of functionality to the device and the newer S-pen is now even waterproof. So you can take down notes even underwater, even though one might never do that. The Note 7 comes with the latest version of TouchWiz UI which has been named GraceUI. Some may find it pleasing to the eyes due to the less use of vibrant colors while others might not.
The newer TouchWiz UI is still based on Android Marshmallow but the update might arrive within a couple of months. Though the newer version of TouchWiz UI has been trimmed down a lot there might be some carrier bloatware present on your device. To get rid of bloatware you would need to root your device. Or, if you want to tinker with the user experience of your device rooting is the first step you should take. Given below is the step by step guide to root your AT&T Galaxy Note 7.
Warning: Rooting your Note 7 will void your device’s warranty. Also, some feature like Android Pay, Samsung Pay won’t work. So proceed only if you can handle these demerits of rooting your device.
Prepare Your Device
- You must be using AT&T variant of Galaxy Note 7 for this guide.
- You would require access to a PC.
- Your PC should have Samsung USB drivers installed. If your PC doesn’t have them download and install them. You may get the drivers from our website.
- Make sure your device has more than 60% battery.
- You would also need Odin, a software used to flash the firmware on Samsung devices. Download the latest version from here.
- You would also need ADB and Fastboot drivers on our PC, you can download and install Minimal ADB and Fastboot from here.
Downloads
Steps To Follow
Flashing Sprint Firmware on Your Note 7
Step 1. Enable Developer Options on your phone, to do so, go to Settings > About Phone and then tap Build Numer 7 times. You should see a toast message saying You are now a Developer.
Step 2. Now go to Settings > Developer Options and enable the OEM Unlocking and USB Debugging.
Step 3. Download the leaked Sprint firmware file onto your PC and extract the zip file to get the .tar file.
Step 4. Extract the Odin zip file you downloaded earlier and open the Odin.exe file on your PC.
Step 5. Now boot your phone into Download mode. To do so, first, turn off your device then press and hold Power + Home + Volume Down keys simultaneously. Then press Volume Up button to accept the warning and boot into download mode.
Step 6. Now connect your device to the computer using a USB cable. As you connect the device, the ID:COM port on Odin will turn Blue and you’ll also see “Added!!” message to indicate successful connection.

Step 7. Now click the AP button on Odin and select the firmware file for Sprint ROM. Navigate to the firmware file (.tar file) and select it.
Step 8. In the Options section, make sure that only the Auto Reboot and F. Reset Time boxes are checked and everything else is unchecked.
Step 9. Click the Start button on Odin to start the installation.
Rooting Steps
Wait for your device to boot after flashing Sprint’s firmware as it may take up to 30 minutes to completely boot your device.
Step 1. After your device has successfully booted, skip through all the initial setup screens. Then go into Settings > About Phone and tap on Build Number 7 times, this will enable the Developer Options on your device.
Step 2. Now open Settings > Developer Options and check mark the OEM Unlocking and USB Debugging.
Step 3. Make sure you have installed Minimal ADB and Fastboot on your PC as advised in the Prepare your Device section. Now download the Sun7 zip file on your PC from the link provided in the Downloads section and extract the zip file to a folder named “sun7″.
Step 4. Now copy this folder to the folder where your ADB and Fasboot drivers are installed. If you have installed Minimal ADB and Fastboot you should copy “sun7” folder to this folder. (usually C:/Program Files/Minimal ADB and Fastboot).
Step 5. Open Minimal ADB and Fasboot on your PC and connect your device to your PC. Accept the pop up for USB Debugging and change the Charging mode to File Transfer mode.
Step 6. Now type the following command the Minimal ADB and Fastboot window:
adb shell
Then press Enter and type the following command
su
If you see a “#” symbol at the prompt, it is successful. You can type “exit” twice to get back to the command prompt.
Step 7. Type the following command to push the sun7 folder to your device:
adb push sun7 /data/local/tmp/su
Step 8. Now you need to change the permissions of the “sun7” folder you copied to your device. To do this type the following command:
adb shell chmod 0777 /data/local/tmp/su/*
Step 9. Open the ADB shell by typing the following command:
adb shell
Then navigate to the “su” folder by typing the command given below:
cd /data/local/tmp/su/
Step 10. Type the following command to gain root access:
su
Then execute the root.sh file by typing the following command:
./root.sh
Wait for the script to finish. Your device would automatically reboot.
Congrats! You have successfully rooted your AT&T variant of Galaxy Note 7. Enjoy the perks of a rooted device by customizing the user experience according to your liking. If you face any issues with the data try adding the APN for AT&T and reboot your device.
You may confirm the root access by downloading a Root Checker application from the Play Store. We have linked the same for your convenience. [googleplay url=”https://play.google.com/store/apps/details?id=com.joeykrim.rootcheck”/]
Feel free to drop your queries in the comments section below. We will try to resolve your issues as soon as possible.
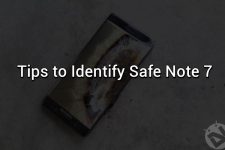


Thanks for sharing this, very helpful. I was able to put the AT&T ROM on with Odin 3.12.
Unfortunately I am unable to add Super User Permissions though. When running the adb shell the su command returns not found and if I go to the sh directory I get ‘permission denied’ any thoughts on things to try?