
Being the latest flagship phone from Samsung, the Galaxy Note 5 is guaranteed to receive the Marshmallow firmware upgrade. However, the firmware may take some time before it hits the SM-N920G variant of the device. Moreover, if you have modified your firmware or have rooted your device, then you may not receive the update over the air. Hence, we have created this tutorial in order to take the Note 5 to the latest available stock firmware. Recently, the device received an update to the OL1 firmware. Although it’s still based on Android 5.1.1 lollipop firmware, the update brings essential security updates and bug fixes.
The firmware update comes with the build number N920GDDU2AOL1. It is a critical update for the device. If you have not received the update yet, then install the listed firmware from the download section. However, backup everything as it is a full firmware file and you will have to perform a clean flash using Odin software.
To update your phone to the latest firmware, you need an Odin software made available to the Samsung Galaxy users for flashing a range of things including firmware, custom recovery, CF-Auto-Root and more. So if you are new to the installation process, then follow the instructions carefully. Let’s begin with the tutorial.
Requirements
- Make sure you have the perfect device and variant. This guide is compatible with only Galaxy Note 5 SM-N920G variant and for others, this won’t work as the firmware N920GDDU2AOL1 is device specific.
- Make sure you have fully charged your Galaxy device or at least up to 60% of the battery.
- Enable USB Debugging on your phone.
- Make sure you have Samsung drivers installed on your PC.
- Download the 7zip software to extract the zip file to get the firmware file which is in .tar.md5 extension.
Download Section
Lollipop for Galaxy Note 5 — Download | File: N920GDDU2AOL1_N920GODD2AOK4_INS.zip
Download | Based on carrier and country
Download | Odin3 v3.10.7 or older
Backup Your Apps and Data
This process will wipe al of your data and apps. It is recommended that you backup your apps, contacts, messages, photos, videos and any other important data stored on the internal storage of your phone. Get some of our useful backup apps from the DroidViews archives. This will help you backup your device data easily.
How to Restore Galaxy Note 5 to Stock Firmware
- Download N920GDDU2AOL1 firmware for your Galaxy Note 5 with suitable network or carrier. If it is a zip file, extract it to get the firmware file with .tar.md5 extension.
- Now turn off your phone and boot it into the Download Mode. To do this, turn off your device and then press and hold Volume Down + Home + Power buttons simultaneously for 2-3 seconds. When you see the warning screen with a yellow triangle sign, press the Volume Up/Down key to enter Download/Odin mode
- Download the required Odin.zip file and extract the file on your PC. You will get the Odin3_v3.10.7.exe file. Open it as the administrator to get to the Odin window.
- Connect your Galaxy Note 5 to the computer using the USB cable.
- When you connect the device, the ID: COM port on Odin will turn Blue. You’ll also see“Added!!” message to indicate successful connection.

- If in case, Odin doesn’t detect your device, troubleshoot the following:
- Reboot your phone and turn off USB Debugging and turn it on again.
- Try reinstalling the Samsung USB Drivers.
- Try changing the USB cable and connecting to other ports.
- Now click the AP button on Odin and add the firmware file (N920GDDU2AOL1_N920GODD2AOK4_INS.tar.md5)
- In the Options section, make sure that only the Auto Reboot and F. Reset Time boxes are checked. (Do not, in any case, check Re-Partition box)
- Before you proceed to firmware installation on Odin, make sure everything is set according to the screenshot.
- Now, click the Start button on Odin to begin firmware installation.
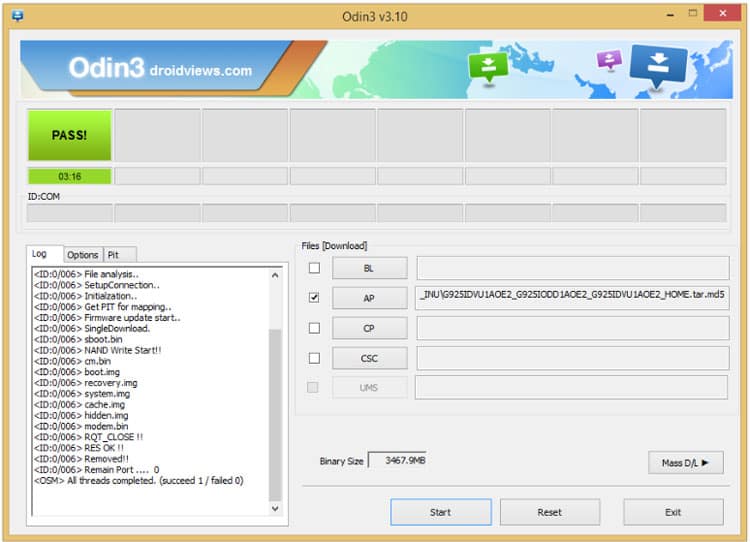
- Once you get a PASS! message on Odin, your device will restart. It’s the green signal that indicates a successful installation. In case you get the Fail! message, go through the guide and requirements carefully.
Once you have successfully booted into the firmware, you can now enjoy your new firmware.
If you come across a boot loop, then this may occur sometimes when you have installed new firmware. To solve this, remove the battery (if removable) and then put it back again. Boot into recovery by holding Volume Down + Home + Power. In Recovery, select “wipe data/factory reset” then select “Yes” This will delete all user data. Now select Reboot to System. If you want a detailed tutorial for these steps, head over to the link below.
How to Perform Data Factory Reset on Samsung Galaxy Devices
For a detailed guide on how to install firmware on Samsung Galaxy device, get to the following link:
Install Stock Firmware on Samsung Galaxy Devices Using Odin
For queries, comment down below. Like and share us on social platforms. If you need help with other devices, let us know.





Join The Discussion: