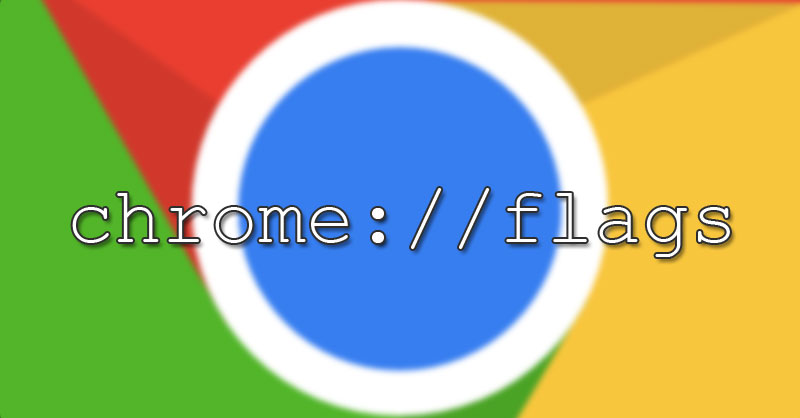
Google Chrome is perhaps the most feature-enriched browser. Taking it a step further is the Flag section. These are the experimental features that are hidden from normal users. They not only provide for some UI changes but also tends to add more functionalities. In some cases, it even allows modifying hardware and software parameters (like the GPU Acceleration flag). But being experimental in nature, it might be the cause of some stability issues. Sometimes, it might even conflict with the normal working of the browser. In those cases, the best bet is to reset all the Chrome flags and bring them to their default state. Therefore, in this guide, we will be listing the steps to do so on the Android and Web versions of Chrome.
Reset All Google Chrome Flags (Android and Desktop)
If a recently enabled Chrome flag makes your PC becomes unstable, then resorting to disabling only that flag might be a better option, rather than resetting all. However, if you don’t remember which flag is causing issues or wish to use the Chrome browser in its clean and stable state, then resetting all Chrome flags might be the best bet.
However, keep this in mind. Resetting does not only mean disabling the enabled flags. Rather this feature will bring back the Chrome flags to their default state. Say, for example, if you had disabled a certain flag earlier, then that will now be enabled. So with that said, here are the instructions to follow for the Android build followed by the desktop version. Also, check out these tips to get the most out of Google Chrome.
On Android Devices
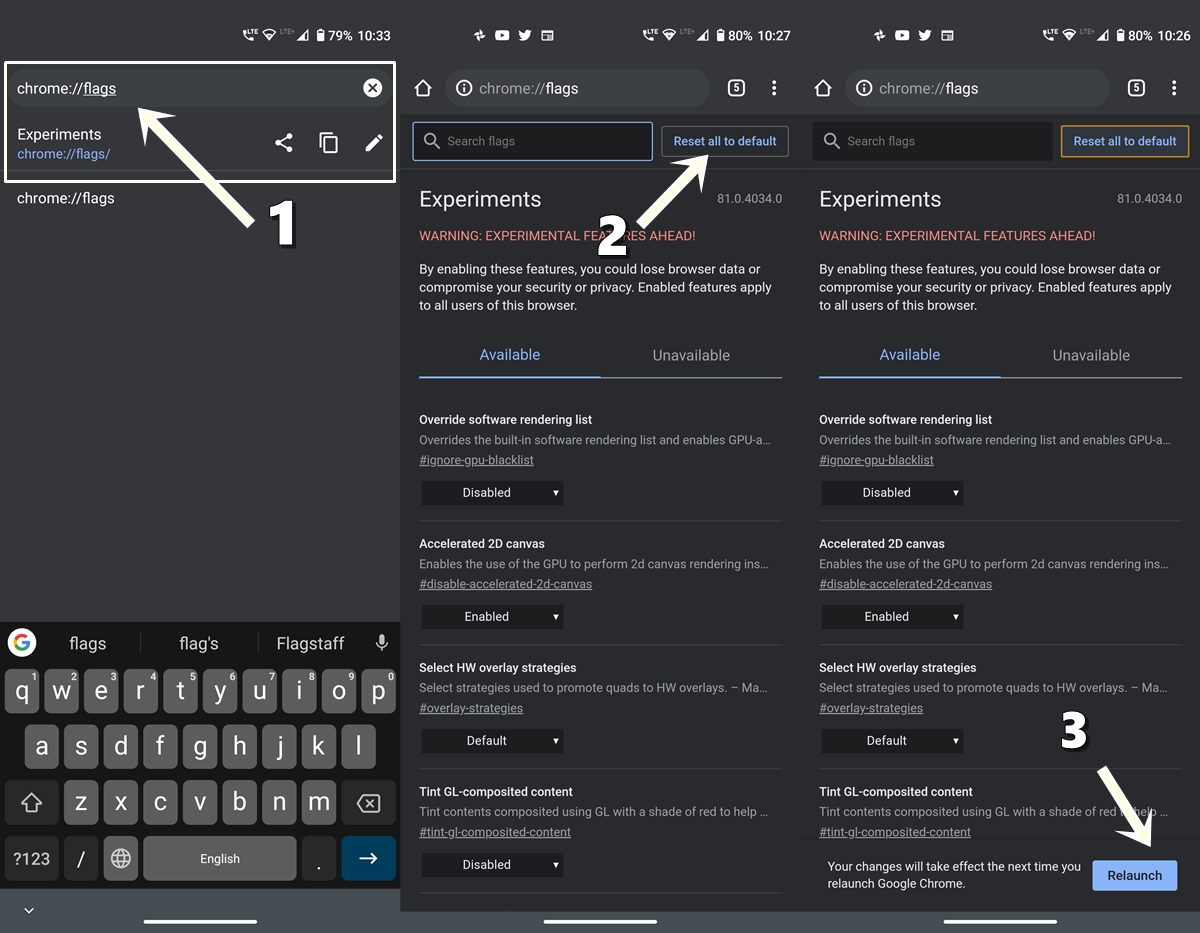
- Open Chrome browser on your Android device. The steps are the same for all Chrome builds (stable, beta, dev or canary).
- Type chrome://flags in the Omnibox (address bar) and hit Enter.
- To disable individual flags, tap on Enabled and from the list, select Disabled.
- On the other hand, to reset all Chrome flags, tap on Reset all to default. This option will be situated right next to the search flag bar.
- Once you do so, Chrome will notify you to restart the browser. Tap on Relaunch to do so.
That’s it. These were the steps to reset all chrome flags and bring the browser back to how you downloaded it in the first place. let’s now see the steps to do so on a Windows PC.
Don’t Miss: How to Change Font Size in Google Chrome for Android
Reset Chrome Flags on Desktop
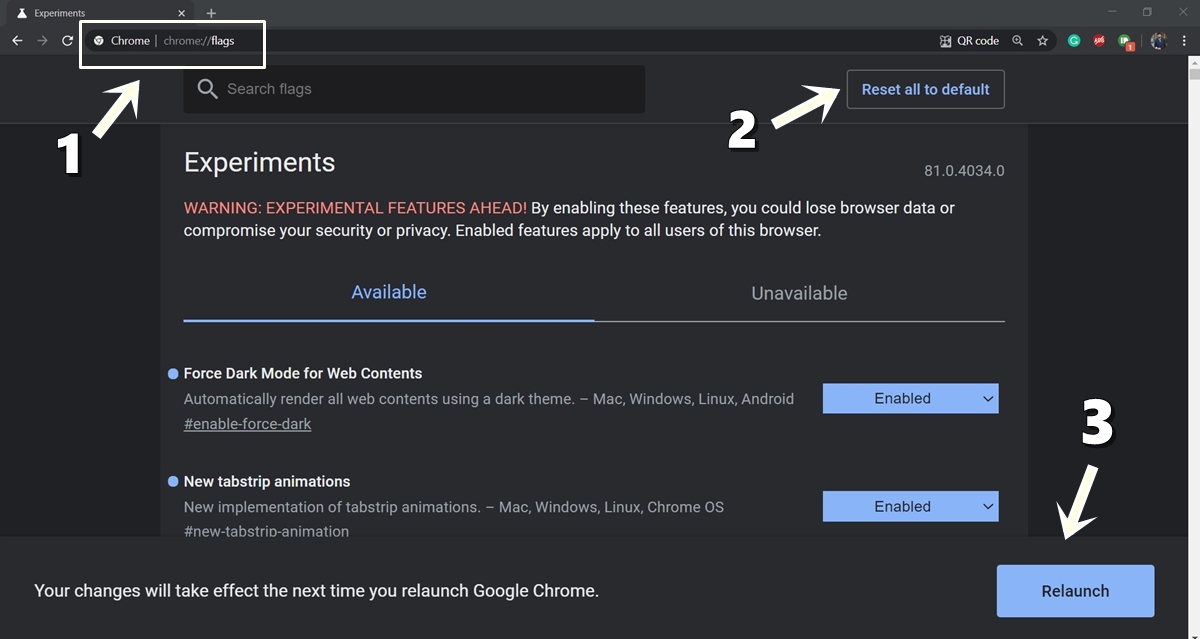
- The steps will again be similar to all builds of Chrome, as was the case with the Android version. With that said, open Google Chrome on your PC.
- The same URL, i.e. chrome://flags needs to be entered in the address bar here as well.
- This will bring a list of Chrome flags. To disable a particular one, click on the Enabled button and select Disabled from the drop-down.
- However, to reset all the Chrome flags from the PC version of this browser, click on Reset all to default. Similar to the Android build, the option is situated next to the Flags search bar itself.
- On clicking the Reset button, you’ll now have to restart the browser once for the changes to take effect. Click Relaunch to do so.
That is all from this guide on how to reset Chrome flags to its default state. Steps for both the Android and desktop build were hereby mentioned. However, if you’re still facing issues dealing with these flags, do drop in your queries in the comments section below.
Read Next: How to Manage Chrome Autofill Settings on Android and Windows
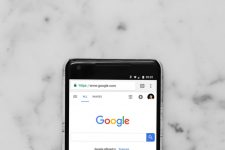
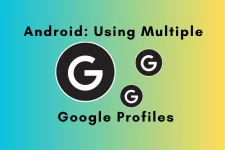

Join The Discussion: