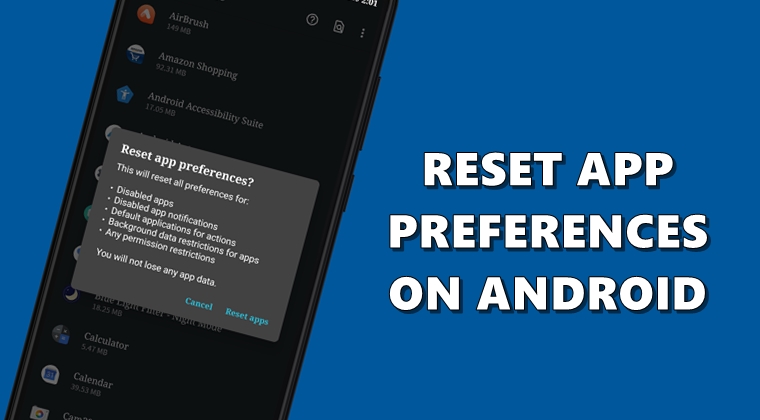
With each new update, Android devices get bundled with tons of new features. And while it is indeed welcomed by one and all, sometimes an issue or two also gets associated with it. More often than not, it results in apps not performing as expected. We regularly cover fixes for the same. These involve restarting the device, clearing cache and data, updating the app, resetting app preferences, etc. However, it is the latter one that leaves a lot to be understood. Therefore, in this guide, we will be detailing everything about this feature, how to enable it and more importantly when it to use this feature.
Reset App Preferences on Android
The reset app preferences bring many of the custom settings to its default state, i.e how it was initially when your device came out of the box. Say, you tweaked some settings of any app along the way. As a result, it is no longer functioning as you might expect it. But sometimes it becomes really difficult to examine exactly which modification to the app’s settings is causing it to behave this way. It those scenarios, the best bet is to use the Reset App Preference option. However, there are a few important points worth keeping in mind, mentioned below. On that note, also check out our guide to prevent individual apps from using data on Android.
What Resetting App Preferences lead to
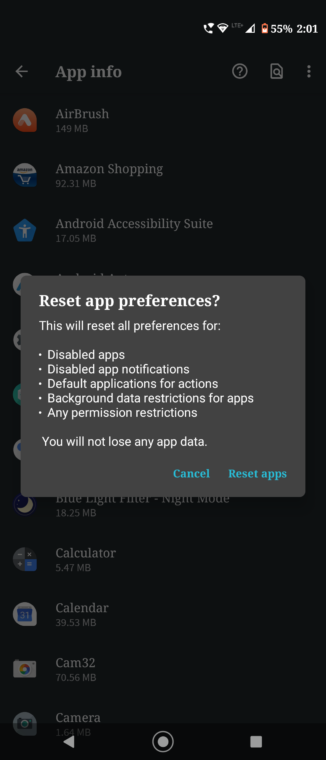
If you go ahead and choose the desired feature, it will reset all preferences for:
- Disabled apps.
- Disabled app notifications.
- Default applications for actions.
- Background data and restrictions for apps.
- Any permission restrictions.
So before moving ahead with the steps to enable the Reset App Preference, it is extremely important to know what these five things really mean. Let’s have a look at each one of them in detail.
Disabled Apps
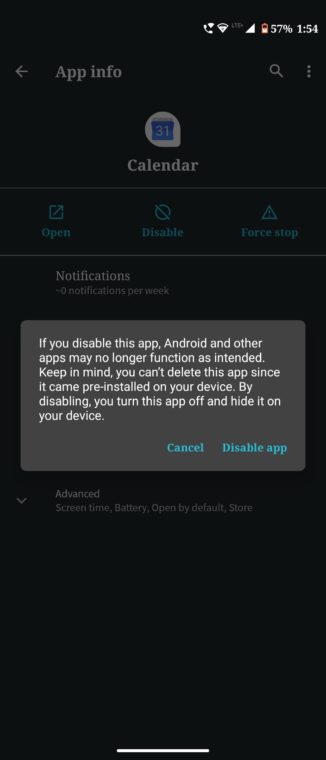
Android devices come pre-bundled with some bloatware apps. These may be OEM specific or not, but one thing remains uniform: you cannot uninstall them (on non-rooted devices, that is). The best bet in those cases is to disable those apps. You might already have done for some of the apps on your device. However, if you reset app preferences, then it will re-enable all the disabled apps. You’ll have to manually disable the required apps afterward.
Disabled App Notifications
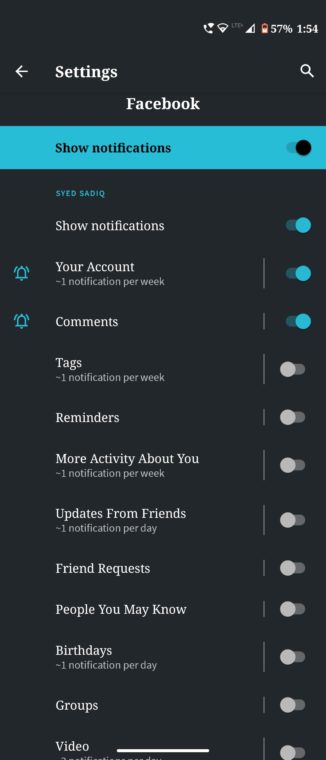
Every user likes to customize notifications based on his or her preferences. For example, Facebook by default keeps enabled all 17 notifications for your account. But I have turned off the notifications for nearly three-quarter of them (after all who wants to get notified about Market Place and Fundraisers activities). But you are about to use the reset app preferences, then all the notifications that you have customized according to your likings, be it for any app, will be back to their default state.
Default Applications for Actions
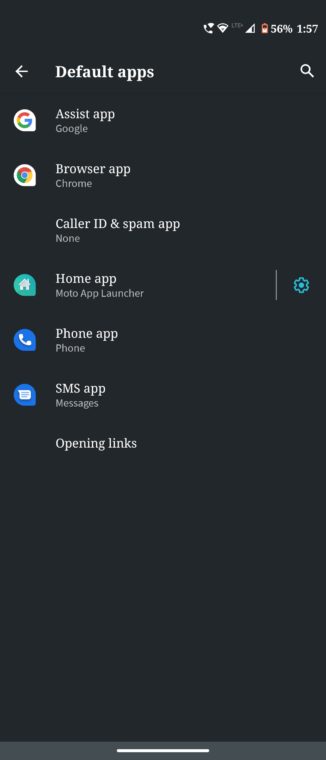
If you are having multiple sets of apps catering to the same domain, then you might get a Choose Default App pop-up. For example, if you are having the device-specific gallery app and the Google Photos app, then you will have to specify to the device which app should it open for viewing media files. But on enabling the reset app preferences, the default app preferences also gets reset.
Background data and restrictions for apps
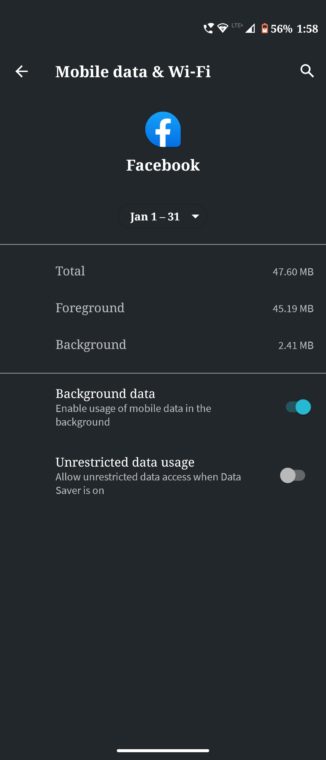
Some apps have this uncanny habit of consuming too much of background data. So if you wish to save a considerable amount of data on your device, Android gives the option to limit them. However, doing so has some disadvantages associated with them. For example, you might get delayed notifications or data might not get synced in a timely manner. So it is advised to do use this option only for less important apps. Again, if you reset app preferences then you will have to re-apply background data restrictions.
Any permission restrictions
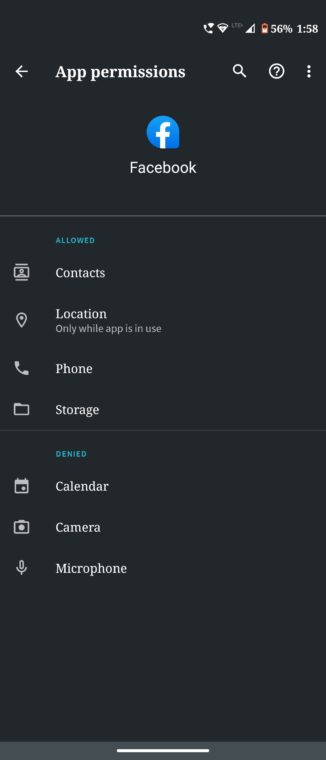
This is the major reason why I think twice before using this feature. Being a permission freak that I am, security is the top priority for me. As soon as I install any app, I directly head over to their permission screen and disable all the unnecessary permissions. Beginning with Android 10, these permissions have received a much-needed facelift. But if you go ahead and use the reset app preferences, all these permissions for every app will head back to its default state.
When to use this feature
So the question arises when should be using this feature, with so many strings attached to it. Well whenever you feel the app is behaving in an unexpected manner, become unstable or is giving frequent crashes, this option might come in handy. However, don’t directly opt for this option. Start by rebooting your device, then try clearing cache and data. If nothing works out, then go for Reset App Preference. This is always taken as the second last resort, with the last being formatting your device.
How to Enable Reset App Preferences
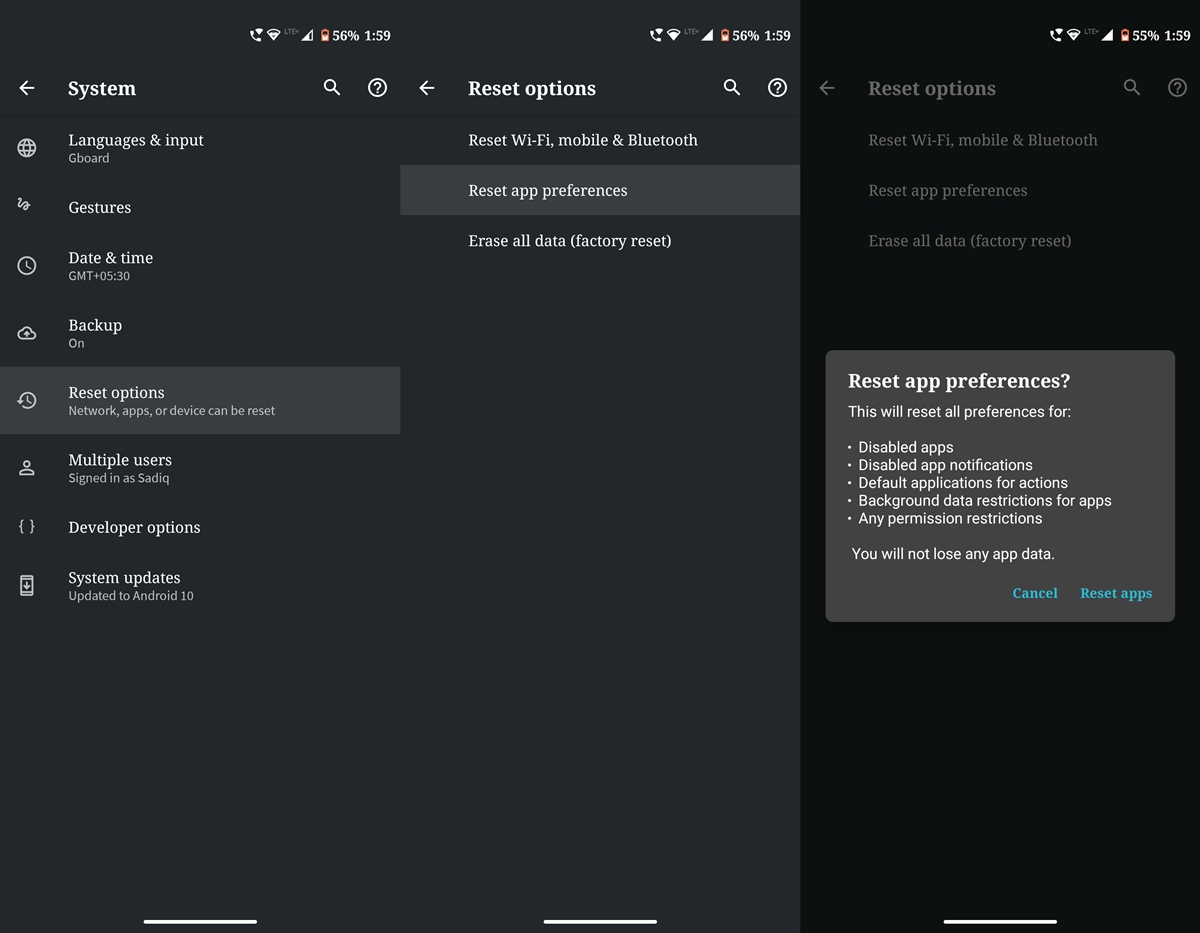
Well, the steps to enable it is pretty simple. Just follow the below steps:
- Head over to Settings on your Android device.
- Go to System and tap on Advanced.
- Now tap on Reset app preferences and tap Reset apps.
- You could also access the same from the App Info page under Settings > Apps and notifications.
So with that, we conclude this guide on Reset App Preferences. We also explained what does enabling this feature leads to. Furthermore, the steps to do so and in what circumstances have also been discussed. We hope we were able to explain everything about this feature. If you still have any doubts left, feel free to use the comments section.





Join The Discussion: