
More often than not, I need images with a transparent background. The reasons are aplenty. Right from using it for my articles to even using them as a second layer for double exposure. While some images are readily available with a transparent background, that’s quite a few in number. Therefore, in this guide we will show you how to remove background from an image, using just your Android smartphone. So without further ado, let’s begin with the steps. On that note, also have a look at the steps to create a dispersion effect via Snapseed.
Remove Background from an Image on Android
For the said topic, we will be sharing two different methods. The first one is automatic background removal. However, if you aren’t satisfied with the results, you could go ahead with the manual one. With that said, here are the instructions to remove the background from an image on Android, beginning with the automatic one. Likewise, don’t forget to check out our guide to create a perfect bokeh mode image via Snapseed.
Automatically Removing Background
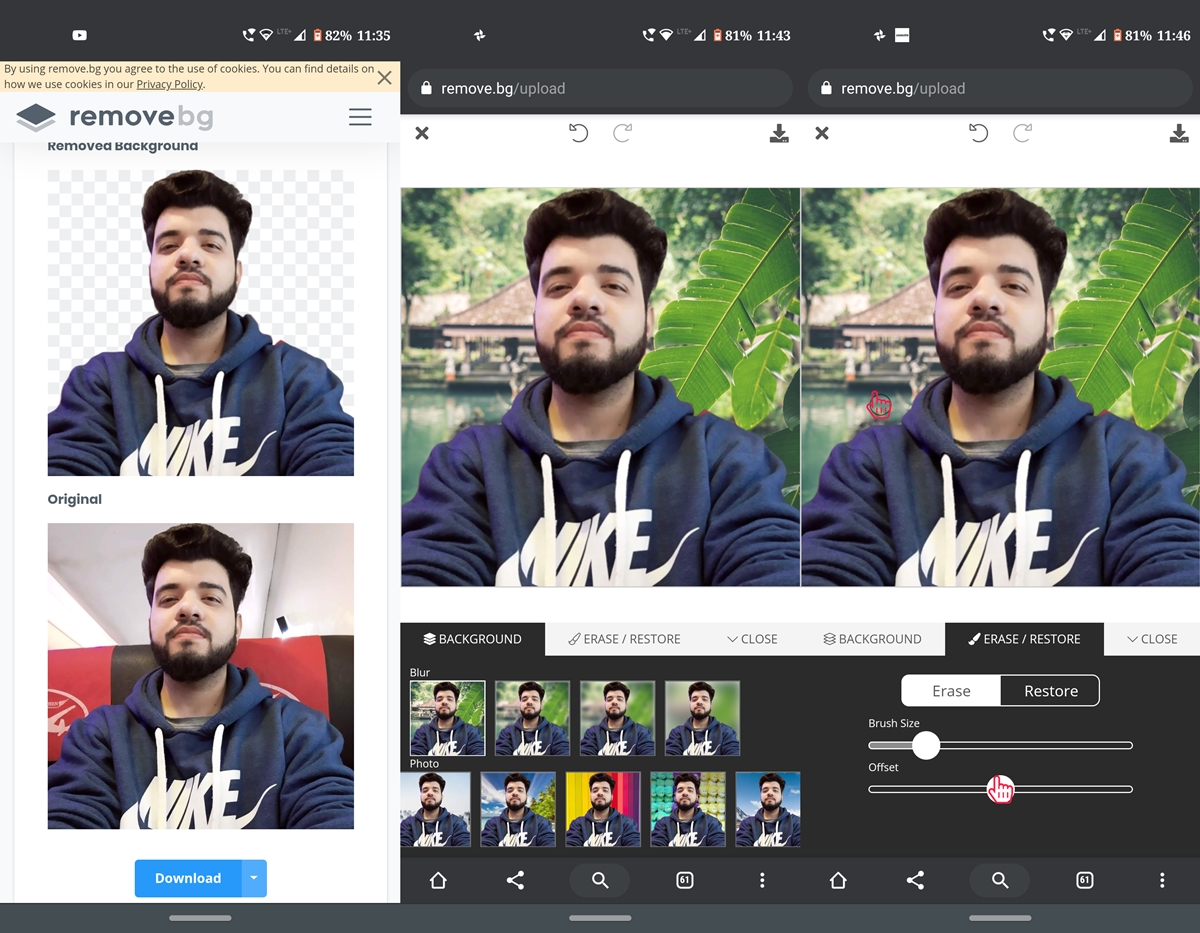
There are tons of websites online that are capable of performing the said process. However, not all are optimized for mobile browsers. Or some of them add their watermark branding. So after much exploration, I found the perfect website for this purpose. Just head over to remove.bg, upload your image and it will remove the background in a few seconds, right from your Android device. But that’s just the tip of the iceberg. Just below the Downloads option, you’ll see an Edit option. Visit that section, and you’ll be greeted with tons of other features.
To begin with, it provides various beautiful backgrounds that you could apply to your transparent images. Apart from that, it also gives you the ability to control the background transparency, using the brush and offset slider. But if you feel that the website wasn’t able to perfectly remove the background from your image, well then let’s have a look at the manual method to remove background from the image on your Android device. Before that, also have a look at 3 awesome photo editors for Android.
Manual Method
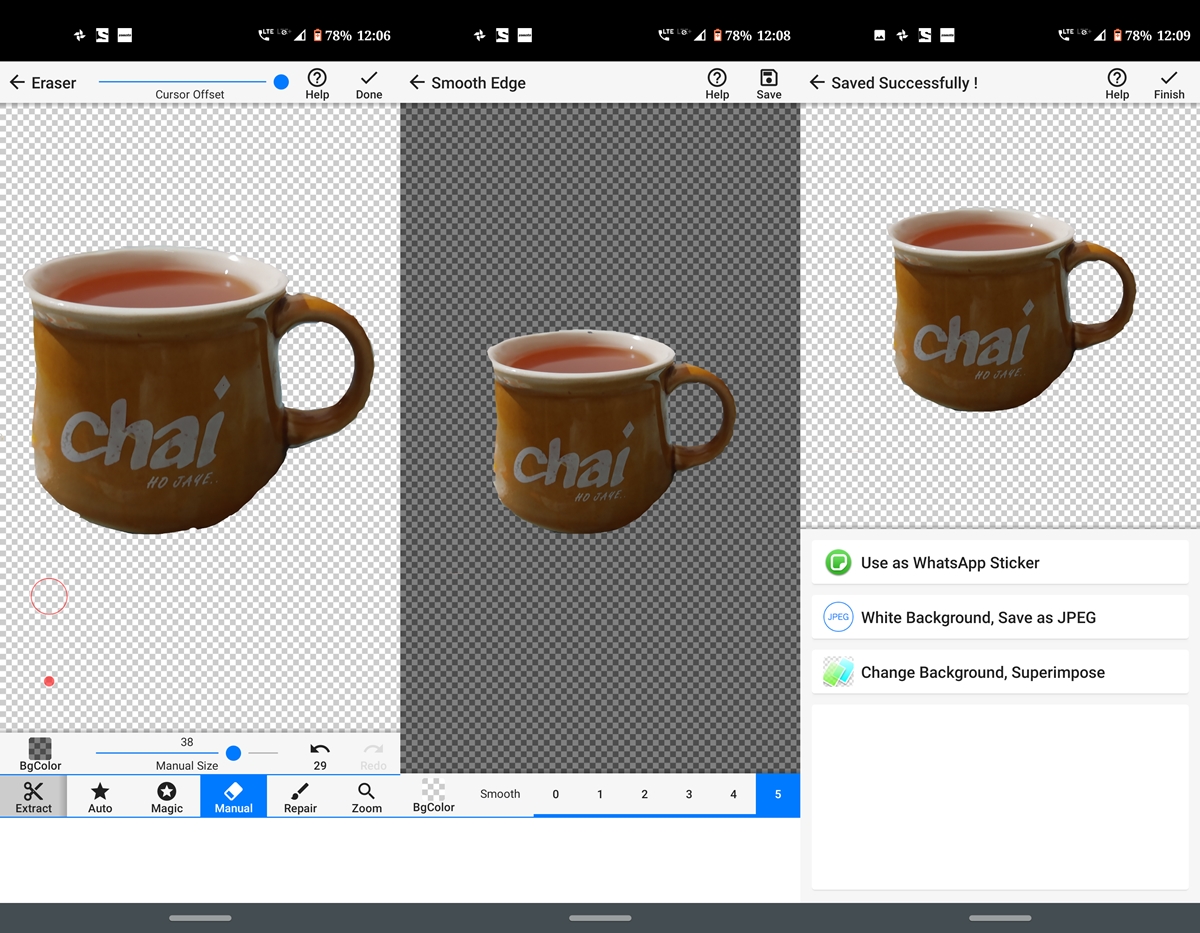
Well, this method does requires some effort and a little bit of your time. But if you are really looking for a perfect result, then manual is the method to go for. So, to manually remove background from the image on your Android device, head over to Play Store and download the Background Eraser app.
Open the app and load your desired image. Next crop it as much as possible, right till the edges of the image. Now begin erasing the background using the brush. If you’re farther to the subject, you could increase the brush size to around 25-30. However, on nearing the subject, make sure to keep the tip of the brush as small as possible. Moreover, zoom in to the subject while removing the background from the near edges and corners. This really makes your job much eraser.
If by mistake, you end up erasing some part of your subject, just tap on the undo icon. In some cases, the Eraser option might come in handy as well. Once done removing background from the image on your Android device, tap on the tick mark to confirm the changes. In the next screen use the Smooth parameter to make the edges smooth. It’s better to go for 4 or 5. Once done, tap on Save. The app then provides you with the option to share it as a WhatsApp sticker or save it with a white background (doing so will convert the image to JPEG, from PNG).
So these were the various methods of removing background from an image on Android. Which method will you ultimately end up choosing? Do let us know the same in the comments section below.


Join The Discussion: