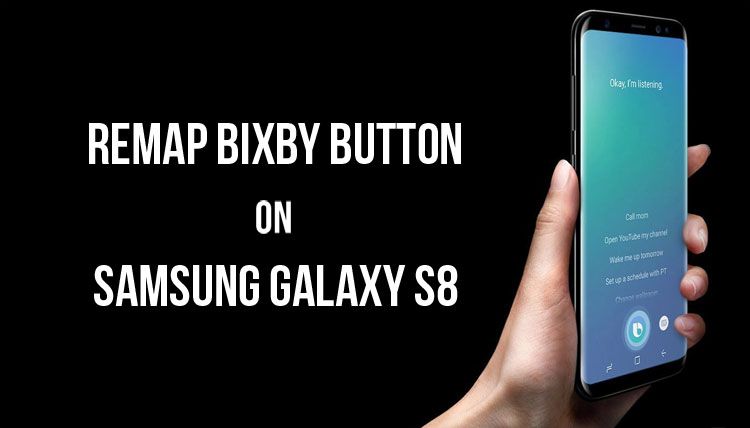
The newly announced Samsung flagship phones, the Galaxy S8 and Galaxy S8+ come with their own version of AI Assistant, Bixby. Bixby is Samsung’s answer to Google Assistant, Amazon Alexa, Apple Siri and the likes. Oh, it also comes with a dedicated physical button which calls up Bixby when pressed. Although the Galaxy S8/S8 Plus are yet to reach the hands of consumers, many online reviewers have got their hands on these phones and have voiced their views on how they’d like to have the Bixby button remapped to launch Google Assistant instead of Bixby.
Google Assistant has already proved what it is capable of and many have already gotten used to it. Also, hey, it’s from Google. So instead of getting used to an entirely new tool, people would rather stick to the one they already have (and know). Let’s face it, people hardly ever like ‘change’ in anything.
I woke up this morning to the news that the ‘remapping’ of Bixby button is already achieved. All the major tech blogs are reporting this and as far as I know, a lot of people are claiming that they were the first to find the solution but no one really know who actually found this first. Full credits (and a big thanks!) to whoever found this trick out. With that said, read below how you can actually remap the Bixby button to launch Google Assistant.
Necessary Downloads:
To achieve this, we are going to make use of an app named ‘All in one Gestures’ which you can download for free from Google Play Store by clicking below:
[googleplay url=”https://play.google.com/store/apps/details?id=com.phoenixstudios.aiogestures&hl=en”/]Remap Bixby Button to launch Google Assistant:
Assuming you have successfully installed the app, follow the below guide step by step to remap the Bixby button:
- Open the app.
- You will be prompted to grant permission to modify system settings. Though it’s not necessary for what we are going to do, just grant it. It’ll come in handy if you want to map the button to launch any system activity, in future.
- Once you are inside the app, swipe left to go to the ‘HARD KEYS‘ tab.
- Tap on Enable. Once you do this, a prompt at the bottom of the screen will ask you to enable All in one Gesture’s Accessibility Service. Just tap on it, you will be taken to your device’s Accessibility settings. Scroll till you see ‘All in one Gestures’ under Services section. Tap on it and then again tap on the radio button to enable the Accessibility service for the app.
- Now, go back to the app again.
- Tap on the menu button on the top right corner. Tap on Custom Keys.
- Inside Custom Keys, tap on ‘Add Custom Key‘. As soon as you see this dialog, simply press the dedicated (physical) Bixby button. Bixby Assistant will now open up when you press the Bixby button, simply press the back button to return to All in one Gestures.
- Once you’re back inside All in one Gesture again, you will notice that the Key Code field is populated with the number 1082. This represents the Key Code that is sent by the Bixby Button when it is pressed. Press Add to have ‘All in one Gestures’ add it as a Key Code it will listen for and intercept whenever the Bixby button is pressed. When you press Add, you should see the Key Code #1082 under the Custom Keys section in All in one Gestures.
- Tap on the circle next to the Key Code #1082. The first screen that shows up will be called Action. Tap on Search from the list displayed.
- Now the Search options should pop up. Select Voice Search. After this, you will see “Voice Search” under the Key Code #1082 in the Custom Keys section of the app.
Congratulations! You have successfully remapped the Galaxy S8/S8+ Bixby button to launch Google Assistant.
We have even got a video tutorial by Dylan Bertwell’s YouTube channel:
Got any cool tips to share about the yet-to-be-released phones? Need any help with any of the steps above? Drop a comment below and let us know.
Cheers!



Join The Discussion: