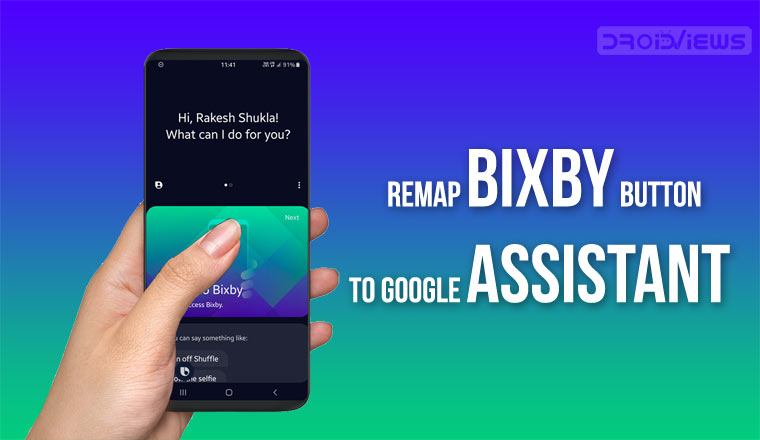
After the launch of the Samsung Galaxy S10 lineup along with the foldable, Galaxy Fold, Samsung also confirmed a piece of exciting news for users. The company officially confirmed that it would allow users to remap the Bixby button. Earlier reports suggested that while Samsung was allowing this, there was a catch. It was that you couldn’t remap Bixby button to Google Assistant, Alexa, etc. Turns out, you actually can remap Bixby button to Google Assistant, at least, via a workaround that works on Samsung devices like the Galaxy S10, S9, S8, Note 9, Note 8 and more.
Samsung seems to have blacklisted the other assistant apps which is why you can assign the Bixby key to any apps except for those. However, like governments trying to ban websites, this approach was never going to really work. All you need to bypass a website block is use a slightly different URL such as https:// instead of http://.
Similarly, all you need to bypass Samsung’s restriction is either a modded Google Assistant app or an app that redirects you to Google Assistant, acting as a mediator. That’s the approach websites like XDA took in creating an app using a Tasker script. Although you can just use bxActions to remap Bixby button to some other shortcut too.
There’s also a rather simpler workaround discovered by Redditor pg2187 which does not involve any additional apps or scripts. All you need is a Samsung Galaxy S10/S10+/S10e, S9/S9+, S8/S8+, or a Galaxy Note 9, Note 8. Make sure your device is running Android Pie or above and has the latest version of Bixby. If you don’t have auto-update enabled, you can update the Bixby app from the Galaxy Store.
Install Google Assistant
Google assistant is built into all Android devices, including Samsung Galaxy devices. But there is no other way to launch it other than the long-press of the home button unless your device manufacturer has included any specific buttons or other ways to launch it.
To assign the Bixby key to open something, you’ll need its app. For instance, to open Amazon, you need the Amazon app. Hence, you’ll need an app that opens Google Assistant in order to remap the Bixby button to Google Assistant. Fortunately, Google does provide a tiny little app that does just that. You can download this app from the Google Play Store
[googleplay url=”https://play.google.com/store/apps/details?id=com.google.android.apps.googleassistant”]Create a quick command to launch Google Assistant
Samsung won’t let you assign the Google Assistant app to the Bixby button directly. But you can still run a command using the Buxby button. Commands can do many things, including launching apps. To be more precise, you can use a quick command to launch the Google Assistant app.
To create this command, open Bixby and tap on the three-dot menu button then select Quick commands. Type Google in the text field under What you want to say to Bixby. Now tap +Add a command under What Bixby does and then select Type a command. On the next page, type launch Assistant in the text field and press Enter. Make sure you use the exact capitalization as mentioned.
Remap Bixby button to Google Assistant
Now that you’ve added the quick command, all that’s left is to remap Bixby button to Google Assistant. There are two ways you can do this. You can either assign Google Assistant to a double or single press of the Bixby button.
Go to Settings > Bixby key from the three-dot menu on the Bixby page. Considering you’re here, you probably want to get rid of Bixby and make Google Assistant your primary voice assistant. If that is the case, select Double press to open Bixby and toggle on Use single press. If you’d rather have Bixby open with a single press and Google Assistant open with a double press, just toggle on Use double press while Single press to open Bixby is selected.
On the next page, tap Run quick command and then select the quick command you just created. Once that is done, you can exit everything, return to your home screen and try single or double pressing the Bixby button according to whichever option you earlier chose for Google Assistant. Once you have enabled Google Assistant, try the 70 OK Google commands to use it more efficiently.
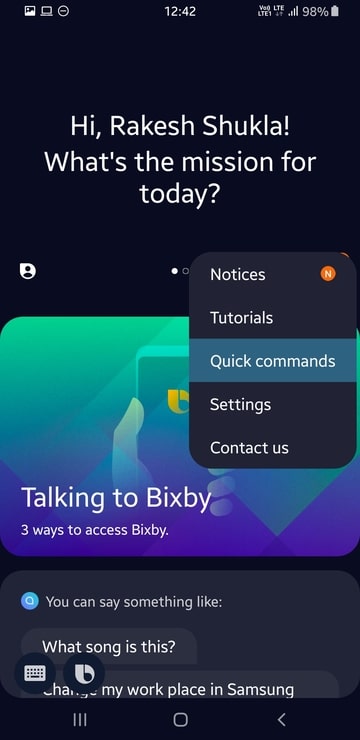
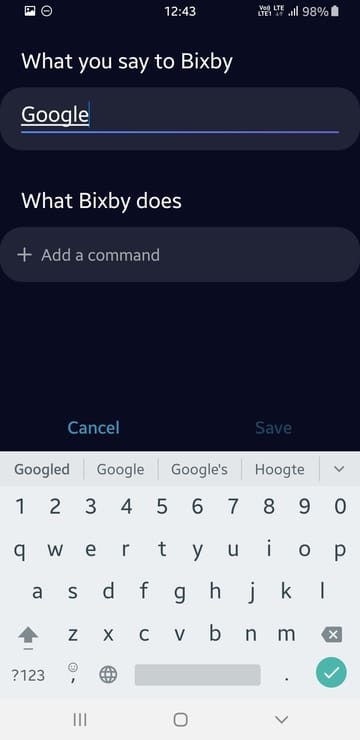
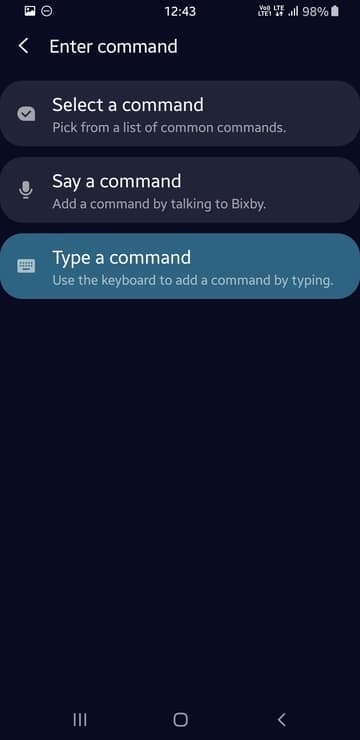
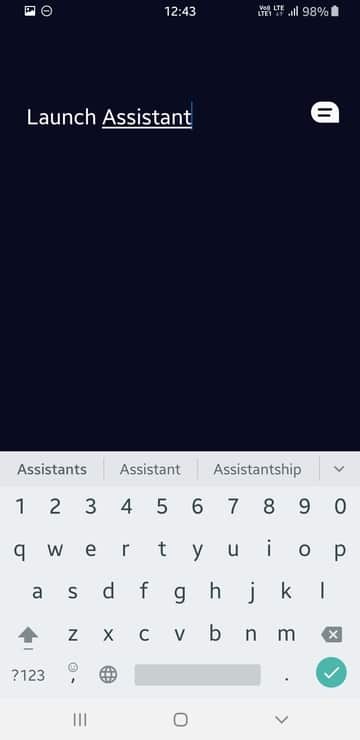
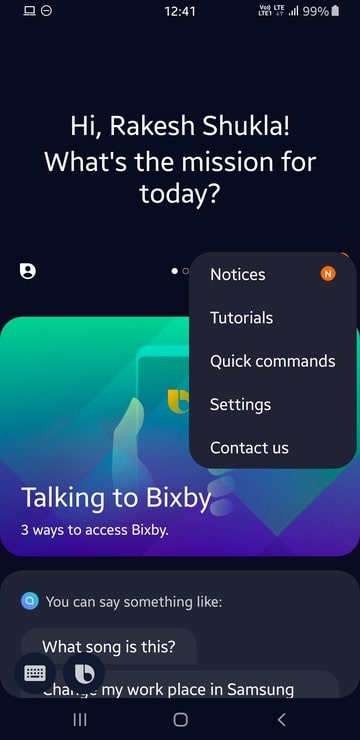
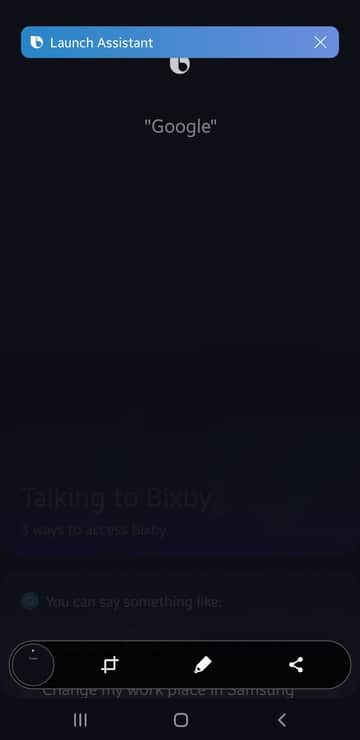
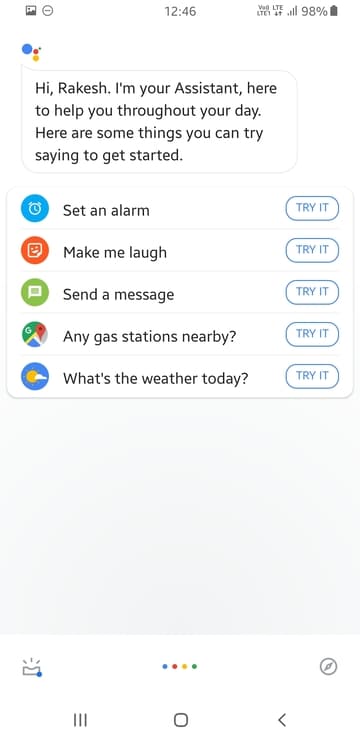
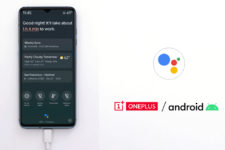
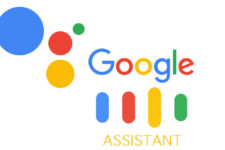
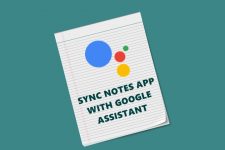
Join The Discussion: