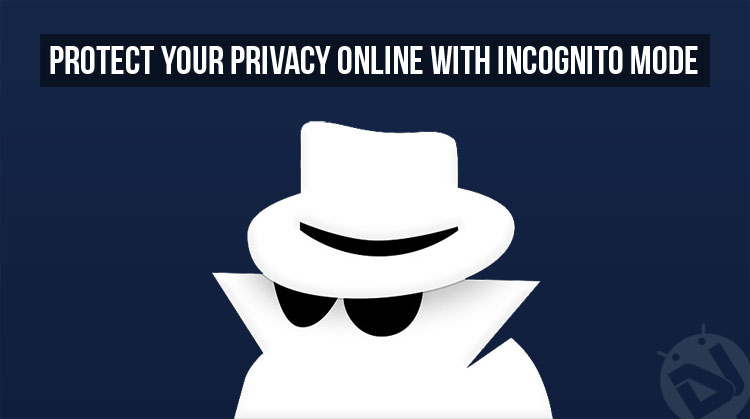
Privacy might not be a big concern for some but it’s a matter of foremost important for most users who use the digital modes of communication in any way. Below is a list of ways in which you can protect your privacy online using the Incognito Mode on your phone and desktop.
Cookies
Every time you open a website, it plants a tiny text file in your phone or PC. These files, termed ‘cookies’ can be used in a variety of ways by their respective site owners. Cookies can collect and store information on how you behave inside a website: how much time you spend on each page, what kind of links you open etc. Security cookies are used to verify requests when logged into a server. Notice how Facebook prompts your username even when you have not saved the password for the site? That’s because of cookies too.
Privacy Concerns?
Cookies are really useful for the companies to tailor their services to your preferences. At the same time, they make your browsing faster, safer and hassle-free. Unfortunately, cookies tend to get misused. Take 3rd party tracking cookies for example. They can be used to keep really long term browsing histories.
Also read: Best Android Apps with Fingerprint Scanner Support
Needless to say, this brings up privacy concerns, hence in some countries, it is mandatory for websites to take informed consent from the user before sending a cookie to his or her computer (or cell phone). Sadly, digital law enforcement is often lax and full of technical loopholes, so it is easy for companies to keep violating your privacy. Therefore it is better to be smart online and take some simple precautionary steps, like clearing your browsing history regularly, using a good antivirus software, reviewing your browser settings, etc.
Why Go Incognito?
Another useful way to protect digital privacy is to use the Incognito mode, offered under various names in most browsers across all platforms. In this mode, not only are websites blocked from sending cookies, but also your search engine does not save any search data, and the websites you visit are not saved in your browsing history.
On the other hand, any pages you bookmark will be saved. Downloaded files will not be visible in the Downloads section of your browser, though you will still find them in your system. Although no hidden data will be stored in the device, your IP will still be visible to any website you visit, your ISP (Internet Service Provider) and Server (and your employer, in case you are using the office network) can watch your activities. So maybe it’s not a good idea to open your Socials in incognito mode when at work.
You may also like: 20 Google Maps Tips and Tricks You Must Know About
Activating Incognito Mode
In Google Chrome
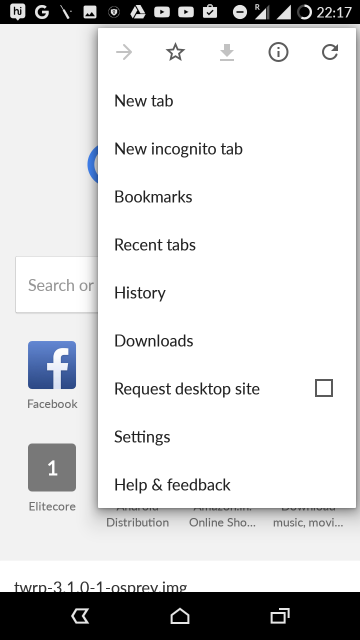
Open the overlay menu by tapping on the three vertical dots at the top right corner of the screen. Select ‘New incognito tab.’
In Firefox for Android
Much like Chrome, open the overlay menu in the top right corner and select “New Private Tab’.
In UC Browser
Open the Options tab by tapping on the three horizontal bars in the bottom panel. Select ‘Incognito.’
Alternatively, you can open the tab overview window by tapping the icon immediately right to the Options button, and tap on the mask icon at the bottom left.
In CM Browser
Open the Options tab (the three horizontal bars in the bottom panel) and tap on Incognito. Alternatively, open the tab overview window and tap on the mask icon at the top right.
In Opera Mini
Tap on the tab overview button (the second button from the right in the bottom panel). Select private.
Must read: Create Shortcuts to Launch Apps in Split-Screen Mode
Most browsers depict incognito mode in a dark (commonly black) window, and a mask icon, so you will always know when you’re in Incognito mode. Additionally, some browsers offer privacy tweaks on their Settings page. This configuration will give you some control over the type of cookies entering the system, or even send a ‘do not track’ request. Be sure to check them out in Settings-> Security and Settings -> Privacy.
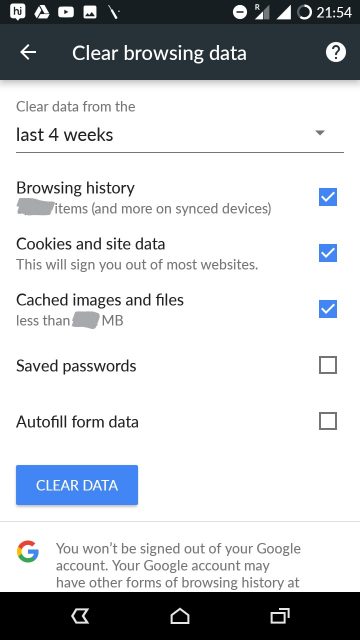
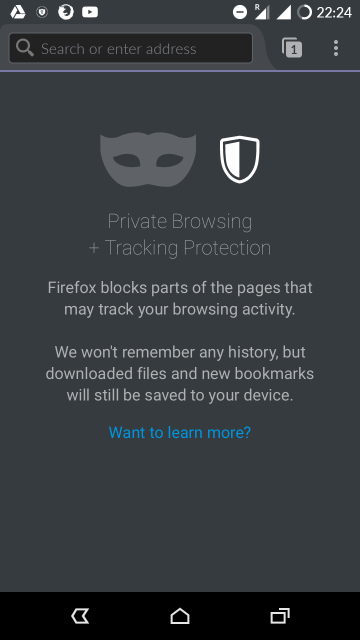
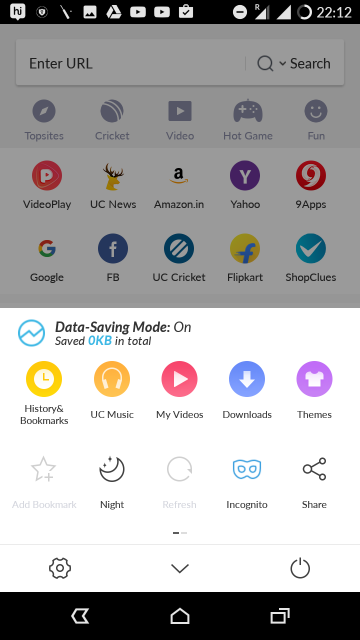
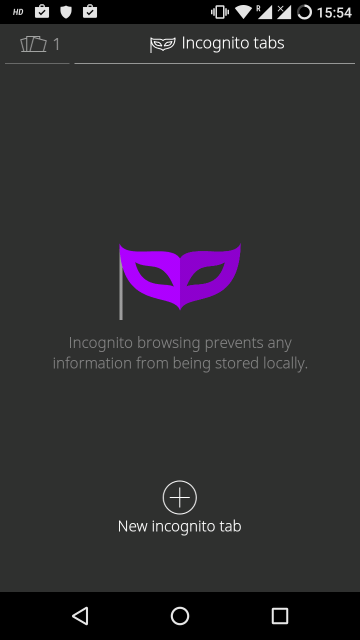
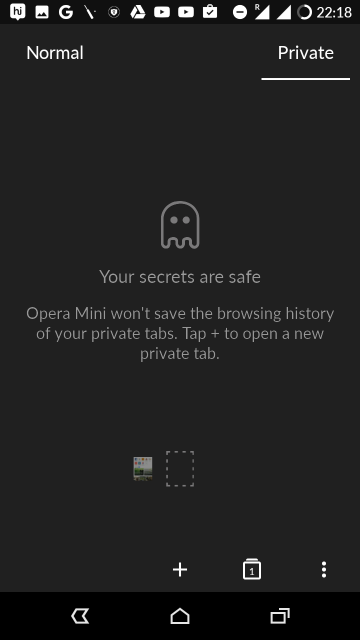
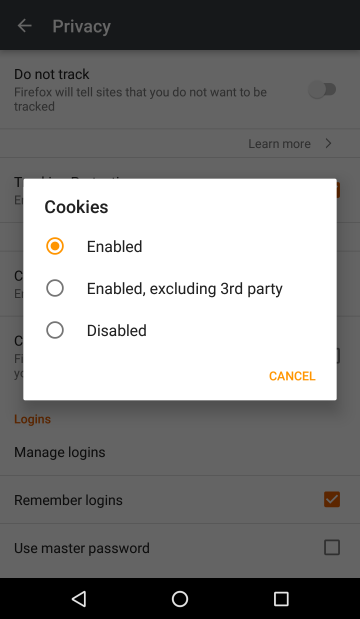
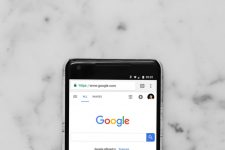
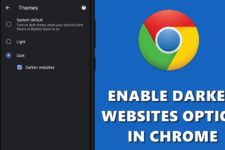
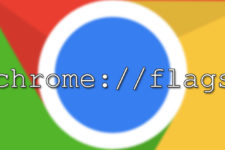


Join The Discussion: