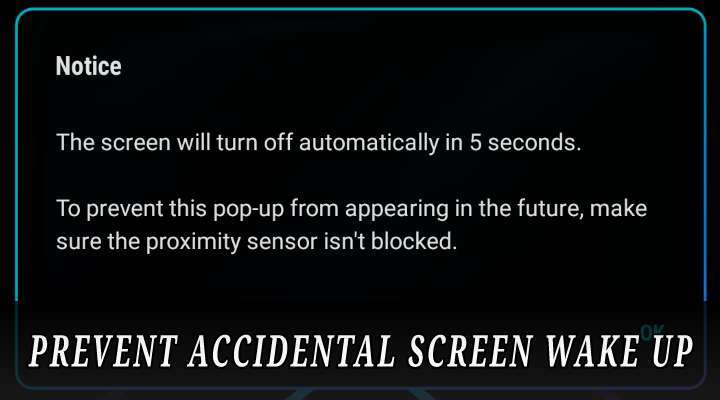
Accidental screen wake ups might cause problems sometimes. I remember how my Galaxy S9 made a call to someone without me knowing while I had it my pocket. Accidental screen wake ups might also cause battery drain. Here’s how you can prevent screen from waking up accidentally on Samsung devices.
Android is more customizable than ever, thanks to OEMs
There is no denying the fact that Android is the only most flexible and customizable OS in the technology space. However, although stock Android may look and feel devoid of pretty much any customization capabilities, it is the major OEMs namely Samsung, LG, Sony and HTC to name a few that really take advantage of the customization capabilities of Android with their custom UI. As far as custom UI is concerned, out of all the major OEMs out there, Samsung with its Experience UI has a bucket load of features and quirks. So many so that it would take a day or two for any user to familiarize with his/her brand new Galaxy device.
Now, out of the bucket load of features built into the Experience UI, for the sake of this article, I would like to focus on one nifty feature called ‘Keep screen turned off’. This feature makes sure that the display of your device is always switched off while it is present in a dark place such as your pocket, bag or purse. This feature may or may not be enabled on your device. if not enabled, then refer the screenshots below to learn more. By the way, I guess this little feature has not made its way to stock Android just yet. Who knows? Google may add the feature in the final version of Android Pancake. Oh sorry! Android P.
Don’t miss: Get an AMOLED Friendly Theme on Samsung Devices
How to enable ‘Keep screen turned off’ feature
1. Locate and tap the cog (settings) icon on your device via the notifications panel or the settings icon in the app drawer to access the settings.
2. In the settings menu, tap Display to access display settings.
3. Next up, scroll down a bit to locate Keep screen turned off. Then, tap the toggle switch to enable or disable the setting.
All set. Now let’s test this feature. Lock your device and then cover the proximity sensor of your device and turn on the screen. A message should popup as shown in the screenshot below.
Conclusion
So there you go Droidviewers and tech enthusiasts on my simple guide on how to utilize a simple yet useful feature that I hope would make its way to stock Android soon. Feel free to chime in the comments on your take and experience with this neat little feature.
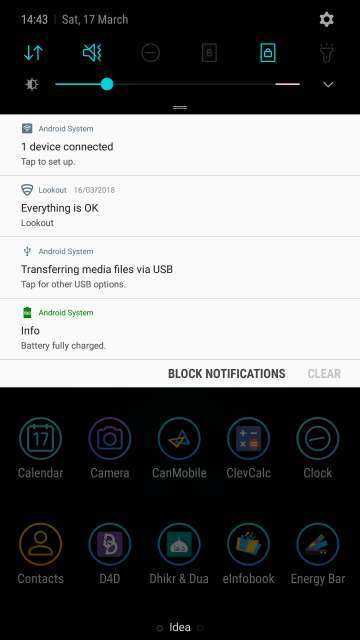
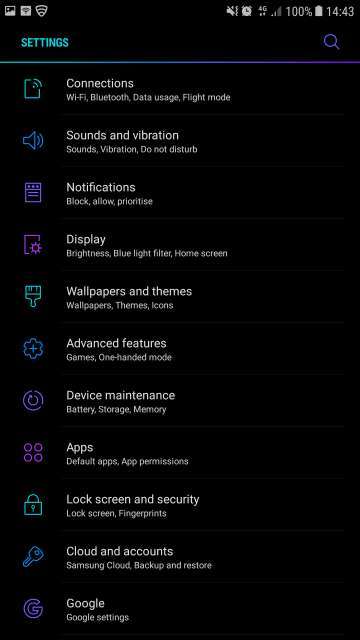
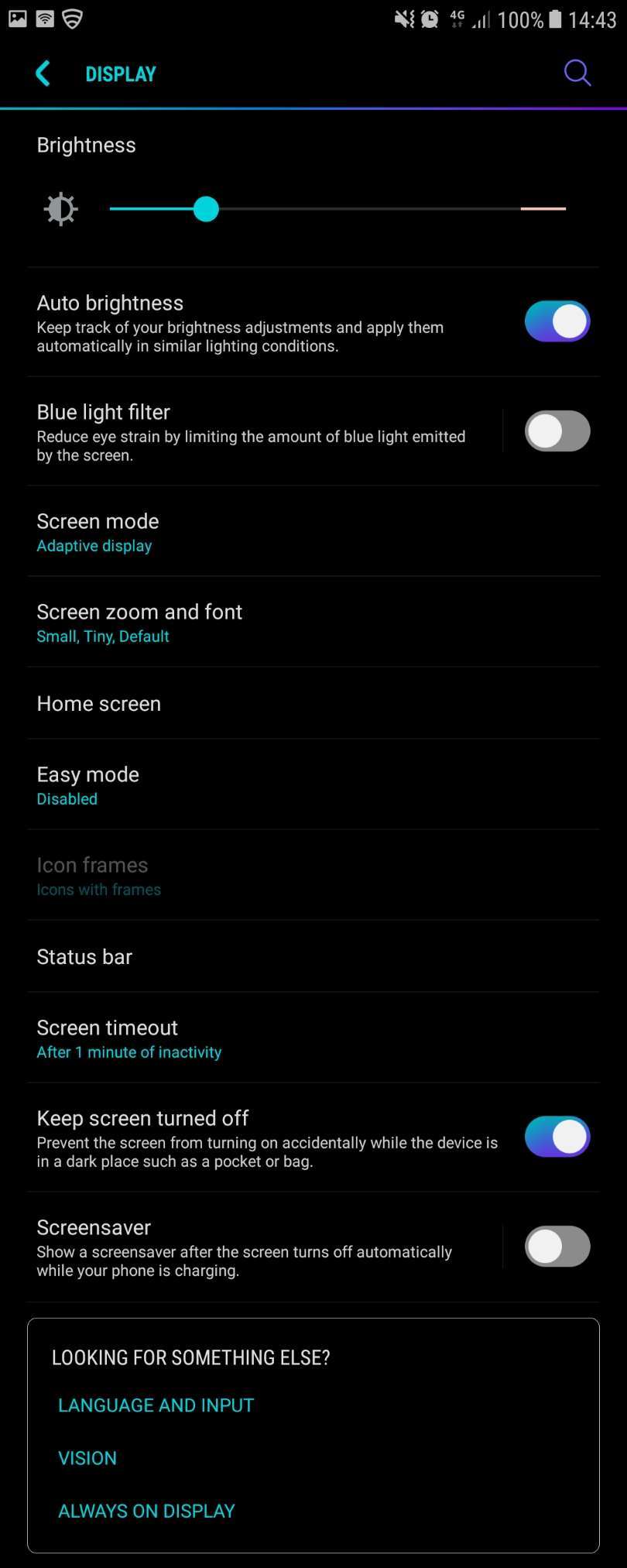
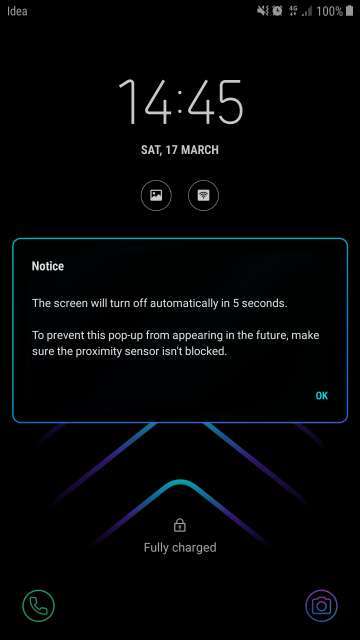
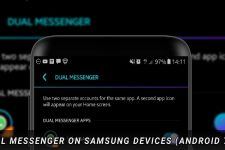




Join The Discussion: